Trådlösa enheter är mycket vanliga i dag. Det är mycket bekvämare än att ständigt hantera kablar.
Trådlösa hörlurar, högtalare, spelkontroller, tangentbord, kameror med mera. På den trådlösa marknaden kan du idag hitta alla prylar som passar dina behov.
Så här åtgärdar du AirPods om de inte går att ansluta till MacBook
När det gäller trådlösa hörlurar är Apple ett av de mest populära företagen med sina AirPods.
De är mycket smarta och tekniskt avancerade enheter som kan ge dig bra ljud, utmärkt byggkvalitet och användarvänlighet.
Apples ekosystem är uppbyggt på ett sådant sätt att du kan ansluta olika enheter till varandra på ett så smidigt sätt som möjligt. Du kan också ansluta dina AirPods till vilken annan Apple-enhet som helst. Du kan till exempel använda dina hörlurar tillsammans med din MacBook.
Så här kopplar du AirPods till en MacBook
Det är ganska lätt att göra. Eftersom alla Apples enheter har ett gemensamt ekosystem och är kompatibla sinsemellan behöver du bara öppna AirPods-fodralet bredvid din MacBook, så bör du se ett meddelande som talar om att hörlurarna är anslutna.
I vissa fall är det dock inte möjligt. Då kan du använda dig av manuell anslutning av hörlurarna till den bärbara datorn. För att göra detta måste du först aktivera Bluetooth på din MacBook. För att göra detta :
- Öppna Systeminställningar
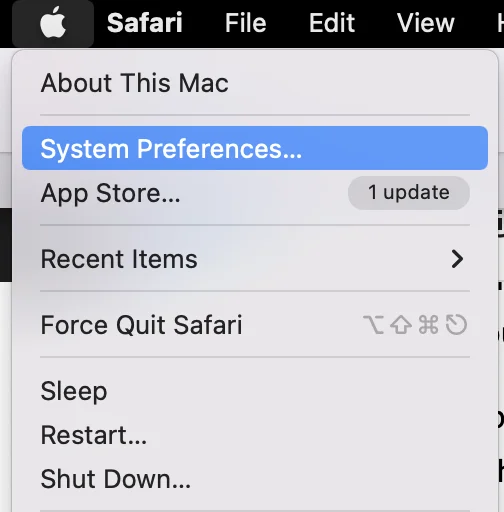
- Klicka på Bluetooth
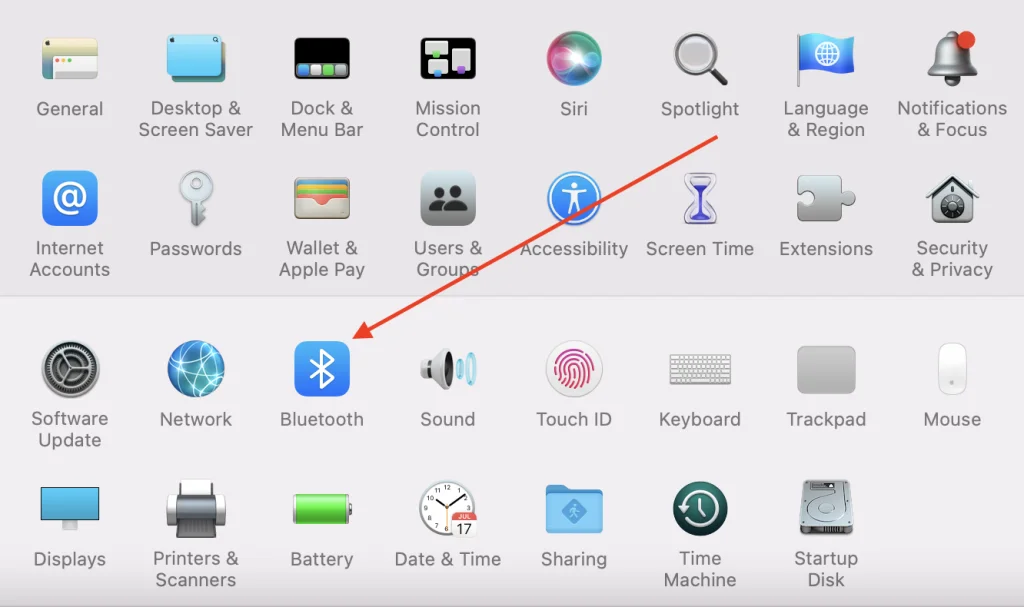
- Klicka på knappen Aktivera Bluetooth
- Bluetooth är på och ”Bluetooth ON” blinkar på skärmen.
Därefter måste du se till att dina AirPods är i parningsläge och kan anslutas till MacBook. För att sätta dem i parningsläge måste du:
- Placera Airpods i laddningsfodralet
- Öppna locket på fodralet
- Medan locket är öppet trycker du på knappen på baksidan av lådan och håller den intryckt.
- När statuslampan börjar blinka vitt är AirPods i Bluetooth-parningsläge.
Du är nu redo att ansluta AirPods manuellt till din MacBook. För att göra detta måste du göra följande :
- Öppna AirPods-laddningsfodralet
- Öppna sedan Systeminställningar på MacBook
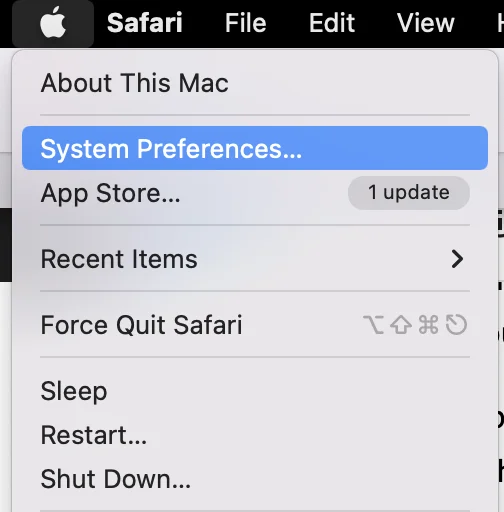
- Klicka på Bluetooth
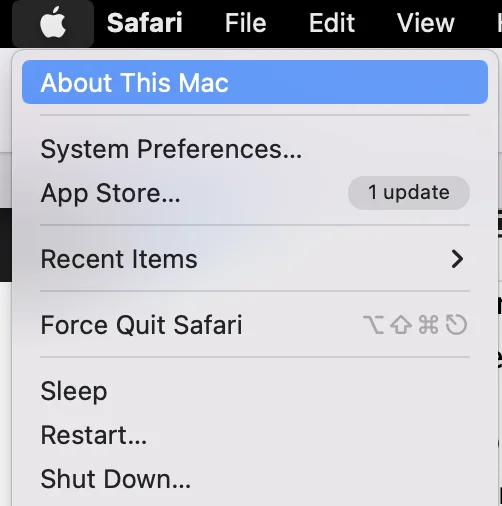
- Dubbelklicka på AirPods i listan över närliggande enheter
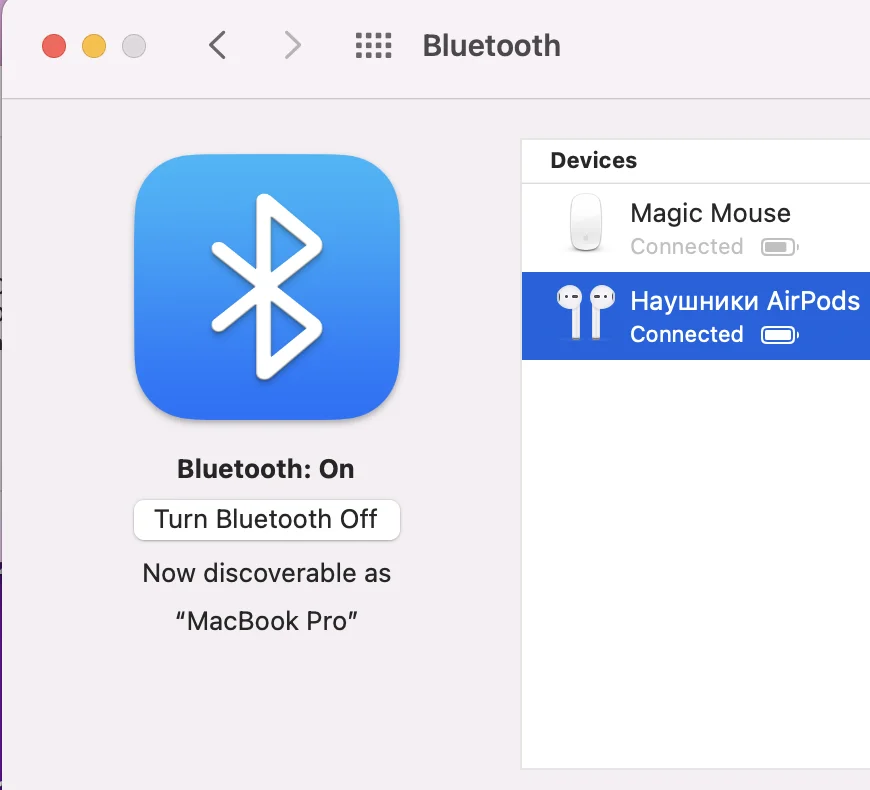
Allt du behöver göra är att vänta på att de ansluts och sedan välja AirPods som ljudutgångsenhet. Om du hade din bärbara dator ansluten till en annan enhet kan du behöva ändra ljudutgångsenheten manuellt. Så här gör du:
- Öppna Systeminställningar
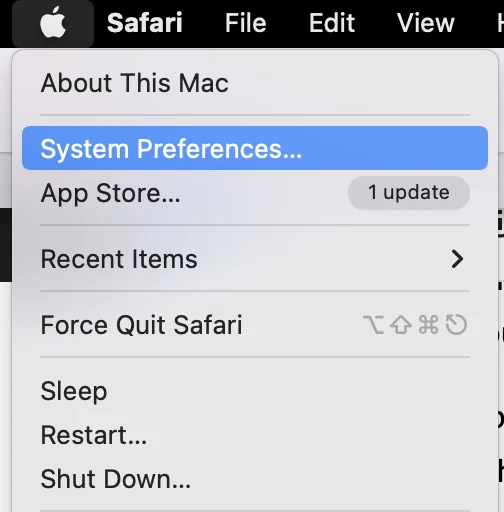
- Välj Ljud
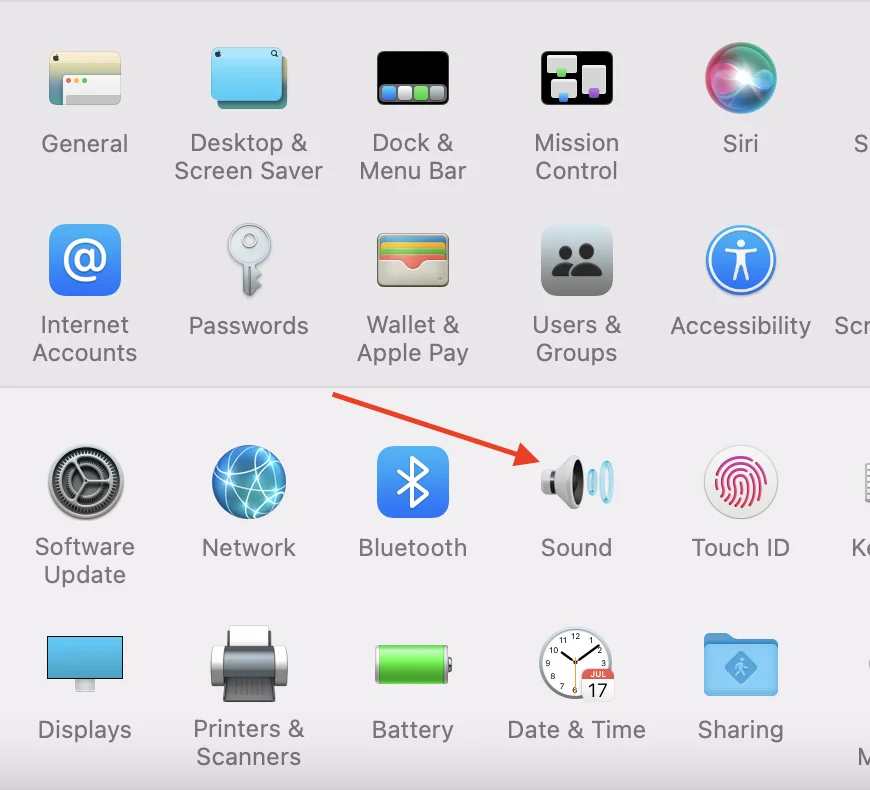
- Välj sedan fliken Output

- Välj dina AirPods som utdataenhet.
Vad gör du om AirPods inte går att ansluta till din MacBook?
Om dina hörlurar inte går att ansluta till din bärbara dator på något sätt finns det flera sätt att lösa problemet. Det finns ingen garanti för vilket sätt som kommer att hjälpa din situation. Därför är det en bra idé att prova alla tillgängliga alternativ ett i taget.
Det finns några av de mest populära lösningarna när dina AirPods inte vill ansluta till din MacBook:
Kontrollera om din MacBook är uppdaterad.
Airpods fungerar endast med datorer som har den senaste versionen av macOS Sierra. Om din enhet inte har uppdaterats på ett tag kan detta vara ett problem.
- Om du vill kontrollera och uppdatera programvaran klickar du på Apple-logotypen i det övre vänstra hörnet av skärmen och väljer ”Om den här Macen”.
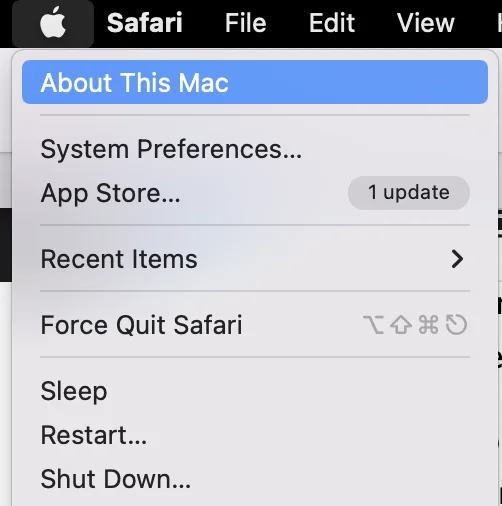
- Ett popup-fönster informerar dig om den aktuella versionen av ditt Mac OS.
- Om du ser att du behöver uppdatera, använd knappen Programuppdatering för att göra det. På så sätt kan du snabbt uppdatera din dator.
Starta om din MacBook
Många problem kan också orsakas av konflikter i programmen. Ofta räcker det med en enkel omstart för att åtgärda detta. Då startas alla program och applikationer om och konflikten försvinner. För detta behöver du:
- Klicka på Apple-ikonen i det övre vänstra hörnet av skärmen.
- Välj sedan Omstart i rullgardinsmenyn.
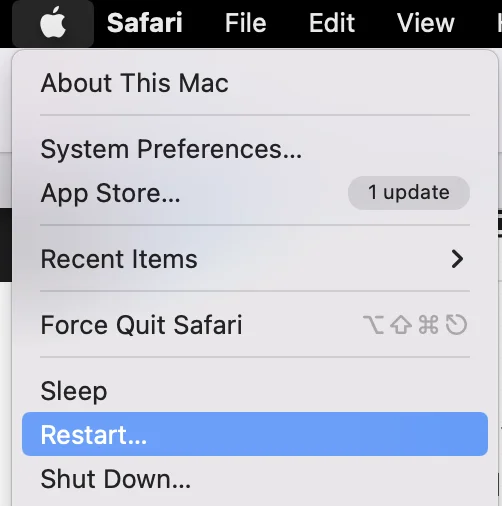
- Ett bekräftelsemeddelande visas i mitten av skärmen. Välj Omstart igen
- Den bärbara datorn startar om av sig själv, vilket kan ta upp till några minuter.
Försök att glömma AirPods-enheten på din MacBook
Problemet kan ha uppstått när du kopplade datorn och hörlurarna. Om så är fallet kan det hjälpa om du tar bort hörlurarna från listan över anslutna enheter och återansluter dem manuellt med hjälp av instruktionerna ovan. För att göra detta måste du:
- Öppna Systeminställningar
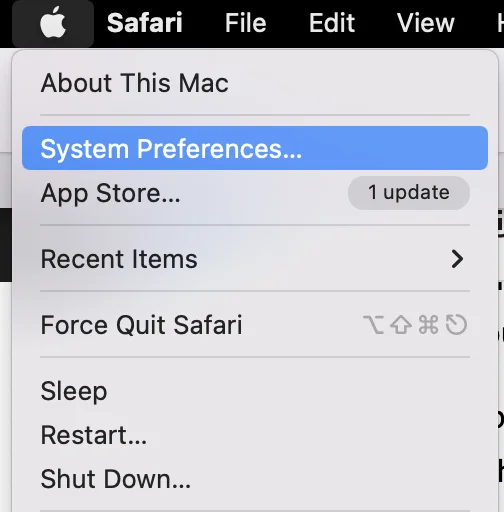
- Tryck på Bluetooth
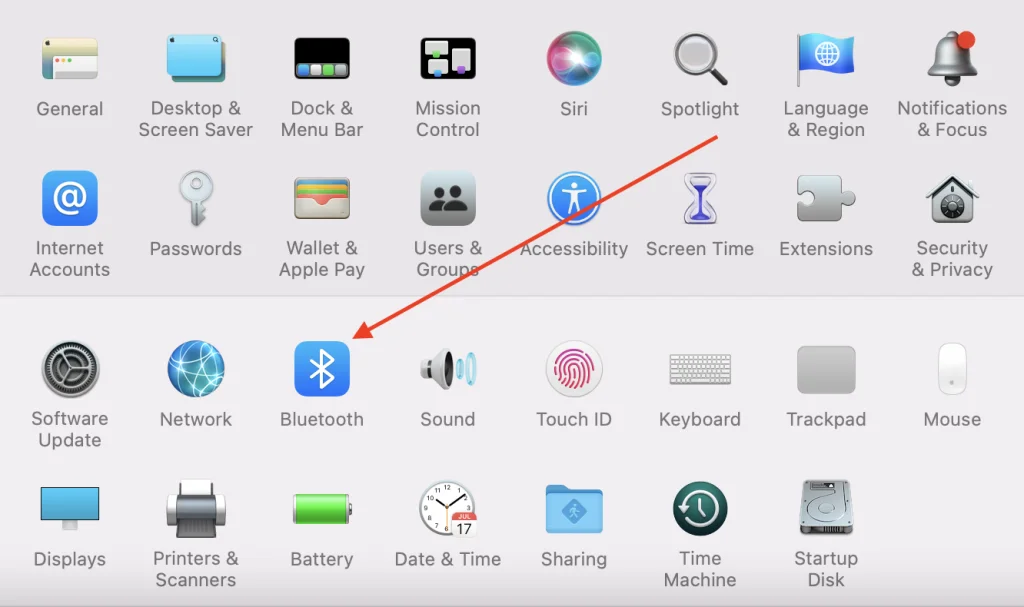
- Hitta dina AirPods i listan och tryck på dem en gång.
- Klicka sedan på den runda ”X”-knappen
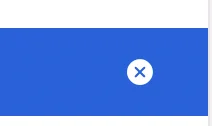
- Bekräfta åtgärden genom att trycka på Ta bort
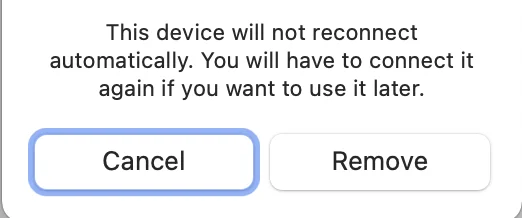
- Vänta några minuter och försök ansluta hörlurarna till MacBook igen.
Försök att kontrollera om dina AirPods är laddade
Problemet kan bero på otillräcklig laddning. Försök att sätta hörlurarna i laddningsfodralet och ansluta dem till laddaren med en kabel. Vänta en stund och försök sedan att återansluta hörlurarna. Ibland fungerar den här metoden.
Försök återställa AirPods
Detta kan åtgärda vissa mindre problem och programvarubuggar. Till exempel anslutningsproblem eller problem med snabb batteriurladdning.
För att göra detta behöver du:
- Tryck och håll in inställningsknappen på baksidan av laddningsfodralet.
- Släpp inställningsknappen när statuslampan blinkar gul flera gånger och sedan blinkar vit.
- Dina AirPods har återställts
- Anslut dina AirPods till enheten på samma sätt som när du konfigurerade den första gången.
Genom att följa dessa enkla tips kan du med största sannolikhet lösa problemet med att ansluta enheten till din MacBook.
Så här kontrollerar du versionen av den inbyggda programvaran på dina AirPods
Om du bestämmer dig för att kontrollera den inbyggda programvaruversionen för dina iPods är det faktiskt ganska enkelt att göra. Det tar bokstavligen några sekunder att göra det:
- Öppna kontrollmenyn på din iPhone. För att göra detta måste du:
- Om du har en iPhone 10 eller senare sveper du nedåt från det övre högra hörnet.
- Om du har en iPhone 8 eller lägre, svep uppifrån botten.
- Tryck sedan på Bluetooth-knappen för att aktivera Bluetooth på enheten.
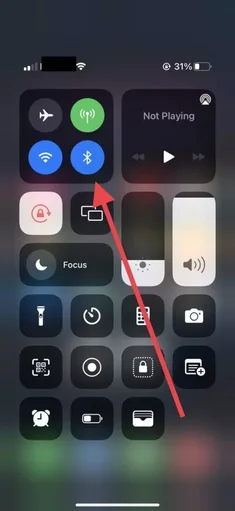
- För sedan AirPods i fodralet till din smartphone och öppna fodralet, så får du ett meddelande om att hörlurarna är anslutna till din smartphone.
- Därefter måste du gå till Inställningar.
- Här väljer du Bluetooth.
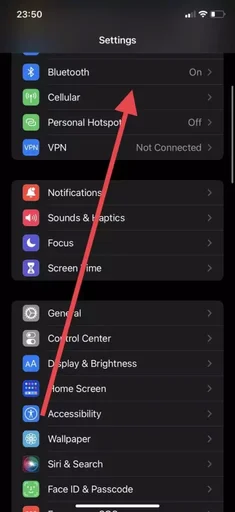
- Sedan måste du hitta dina AirPods i listan över enheter och trycka på ”I”-knappen i det högra hörnet.
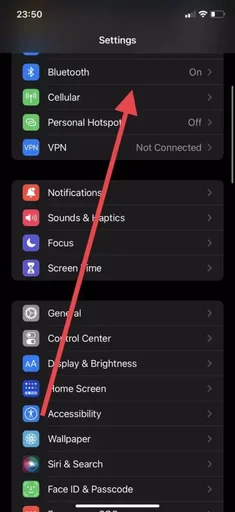
- Då öppnas informationen om dina hörlurar och på raden Version hittar du numret på din firmware.
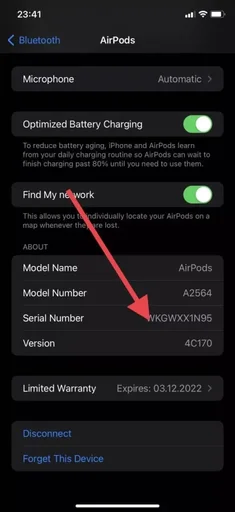
Med hjälp av dessa enkla steg kan du snabbt kontrollera den aktuella versionen av den inbyggda programvaran för dina hörlurar. Du kan kolla online efter den aktuella versionen av AirPods firmware och jämföra den med den version du ser på din iPhone. Du behöver bara några sekunder för att göra detta.
Hur du uppdaterar AirPods firmware
Om du efter att ha kontrollerat om din firmware i AirPods är uppdaterad upptäcker att programvaran är föråldrad kanske du undrar hur du kan uppdatera enhetens firmware.
Det är faktiskt så enkelt att du inte ens behöver göra någonting. Eftersom AirPods firmware uppdateras automatiskt när du ansluter till din Apple-enhet med internetåtkomst aktiverad.
För att din enhet ska kunna uppdateras korrekt måste du:
- Ladda AirPods-fodralet och placera hörlurarna i det.
- Öppna sedan fodralet och se till att det är anslutet till din iPhone.
- Sätt sedan din iPhone på en laddare och slå på LTE- eller Wi-Fi-uppkopplingen.
- Du bör också kontrollera om den fasta programvaran på din Apple-enhet är uppdaterad.
Därefter kan du lämna dina enheter ifred ett tag. Uppdateringen brukar ta bokstavligen 20-30 minuter.
Dessa enkla tips hjälper dig att kontrollera din firmware och alltid uppdatera dina enheter i tid för att få tillgång till alla nya funktioner.









