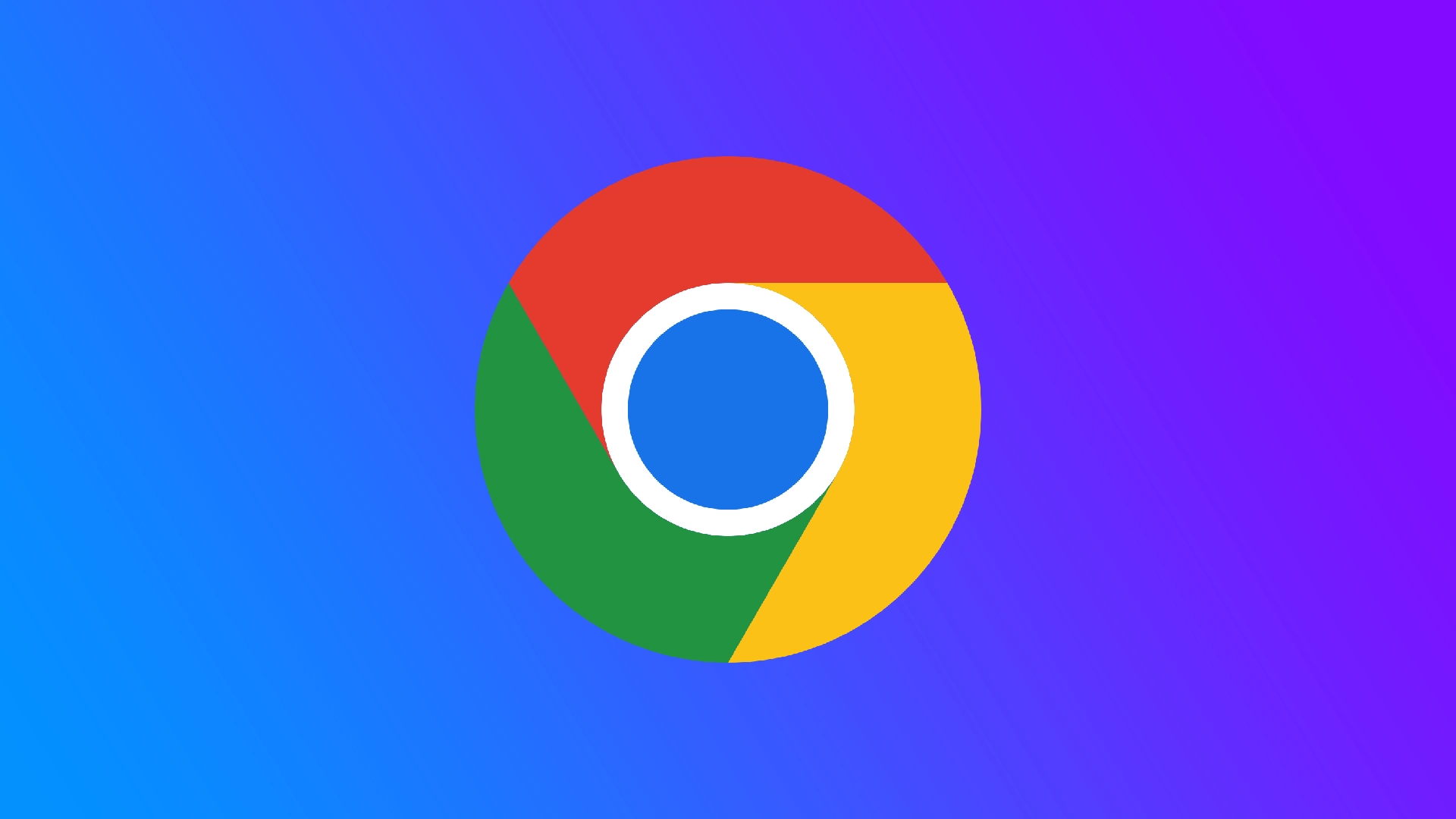Google Chrome är en av de mest populära webbläsarna, känd för sin hastighet, säkerhet och användarvänliga gränssnitt. En praktisk funktion som den erbjuder är att återställa din tidigare surfsession med ett enda klick på knappen ”Öppna den senaste sessionen igen”. Men vad händer om du hamnar i en situation där knappen inte är tillgänglig? Jag ska visa dig hur du öppnar flikar igen utan den här knappen och hur du ställer in Google Chrome för att automatiskt öppna flikar från en tidigare session igen.
Hur man återställer Google Chrome när det inte finns någon ”Öppna den senaste sessionen igen”-knapp
Att stänga flikar av misstag eller på grund av en webbläsarkrasch kan vara frustrerande, särskilt om viktiga webbplatser eller arbetsrelaterade sidor är öppna. Att förstå betydelsen av att återställa stängda flikar framhäver behovet av alternativa metoder när knappen ”Öppna den senaste sessionen igen” inte är tillgänglig. Det finns flera sätt att öppna nyligen stängda flikar igen:
Använder rullgardinsmenyn
Google Chrome håller reda på nyligen stängda flikar, vilket är ett bekvämt sätt att återställa dem. Följ dessa steg för att komma åt den här menyn:
- Högerklicka på en öppen flik i Google Chrome.
- Välj ”Öppna stängd flik igen” från snabbmenyn eller ” Öppna stängt fönster igen.”
- En lista över nyligen stängda flikar eller fönster visas. Klicka på önskad flik eller fönster för att återställa den.
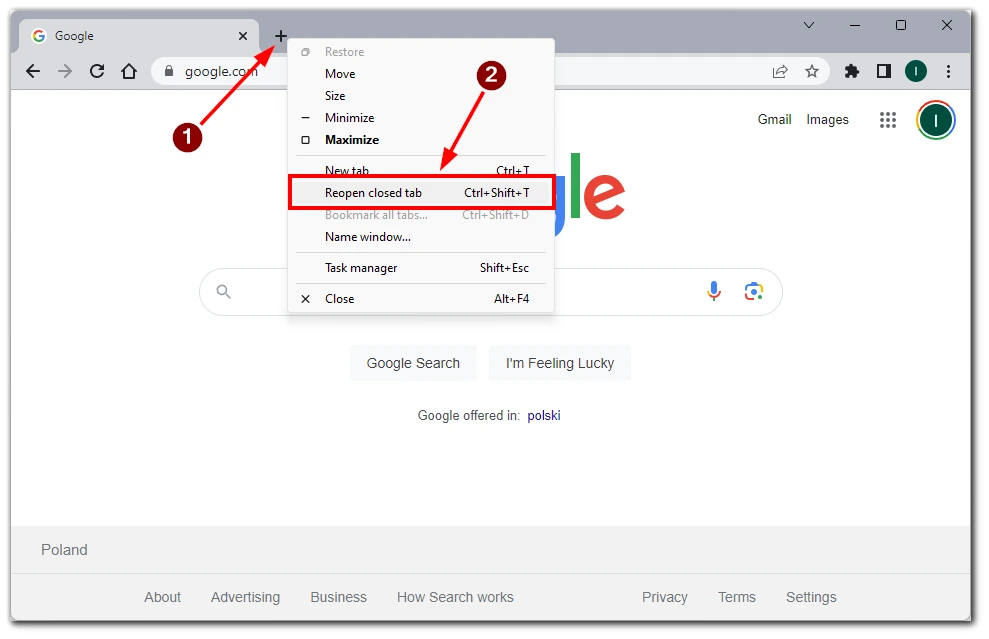
Observera att om du bara har stängt en flik kommer du inte att se en lista med andra flikar, och fliken öppnas omedelbart igen.
Åtkomst till historiksidan
Chrome History-sidan blir en värdefull resurs om knappen ”Öppna den senaste sessionen igen” saknas. Så här använder du den för att återställa stängda flikar:
- Klicka på menyikonen med tre punkter i det övre högra hörnet av Chrome.
- Från rullgardinsmenyn, håll muspekaren över ”Historia” och klicka på ”Historik” igen.
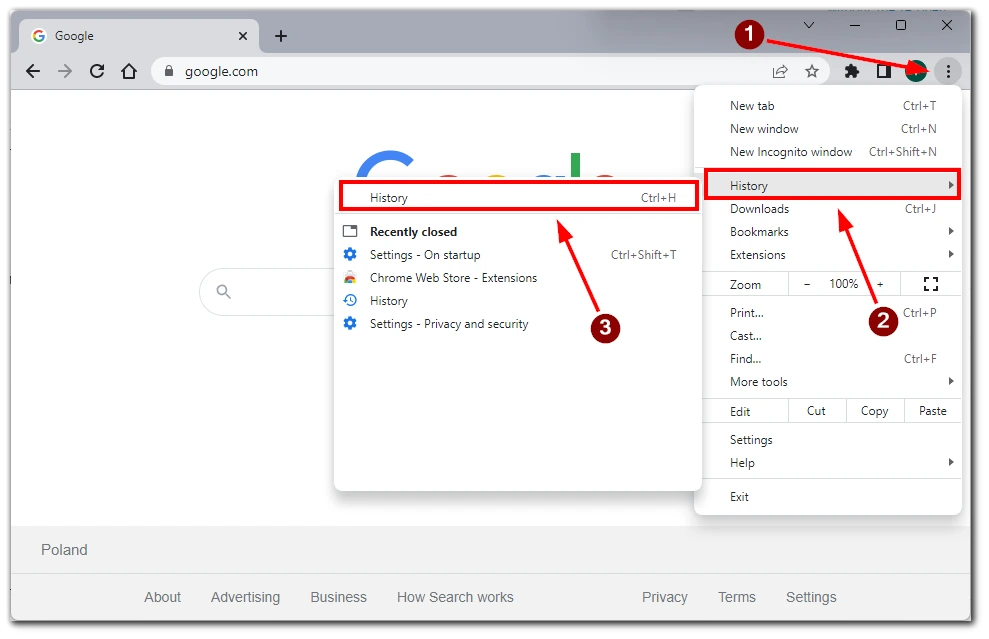
Historiksidan öppnas och visar din webbhistorik. Leta efter de nyligen stängda flikarna eller fönstren i listan. e. Klicka på önskad post för att återställa motsvarande flikar eller fönster.
Använda kortkommandon
Google Chrome erbjuder kortkommandon som snabbt kan återställa nyligen stängda flikar. Här är en vanlig kortkommando: Tryck på Ctrl+Skift+T (eller Kommando+Skift+T på Mac) på tangentbordet .
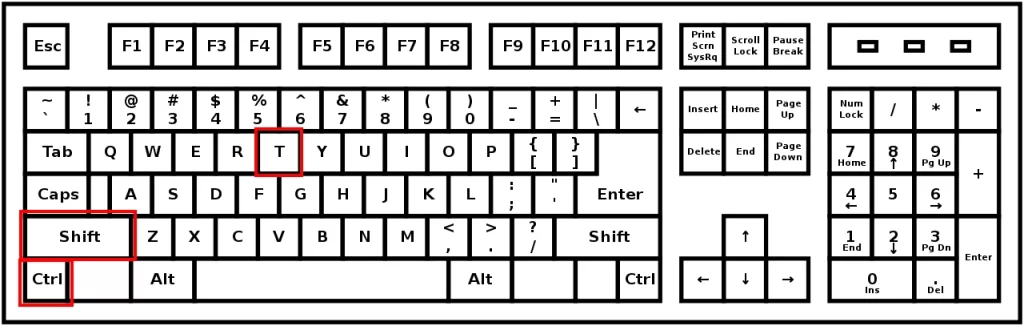
Detta öppnar den senast stängda fliken i Chrome igen. Upprepa genvägen för att öppna ytterligare stängda flikar igen.
Använda tillägg för flikåterställning
Tillägg kan förbättra funktionaliteten i Google Chrome, inklusive flikåterställning. Överväg följande steg:
- Öppna Chrome Web Store i Google Chrome.
- Sök efter flikåterställningstillägg som ” Tab Session Manager ” eller ” Session Buddy .
- Installera önskat tillägg genom att klicka på knappen ”Lägg till i Chrome” .
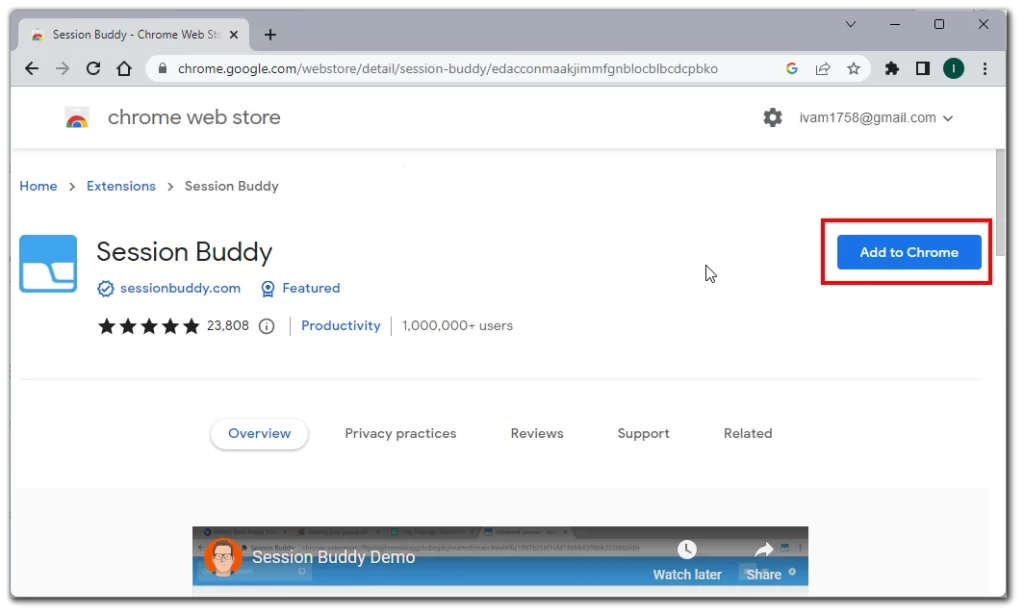
- När det är installerat, få tillgång till tilläggets funktioner för att återställa din tidigare surfsession.
Säkerställa en smidig webbupplevelse Även om knappen ”Öppna den senaste sessionen igen” är ett bekvämt alternativ för att återställa flikar i Google Chrome, är det viktigt att känna till alternativa metoder när den här knappen inte är tillgänglig. Användare kan återställa sina stängda flikar effektivt genom att använda menyn för nyligen stängda flikar, komma åt historiksidan, använda kortkommandon och utforska flikåterställningstillägg.
Hur man ställer in Google Chrome att återställa flikar automatiskt
Google Chrome har en inbyggd inställning som låter dig aktivera automatisk flikåterställning. Genom att aktivera den här funktionen kommer Chrome att komma ihåg dina öppna flikar och återställa dem automatiskt när du öppnar webbläsaren. Följ dessa steg för att aktivera flikåterställning:
- Starta Google Chrome och klicka på menyikonen med tre punkter i webbläsarfönstrets övre högra hörn.
- Välj ”Inställningar” i rullgardinsmenyn .
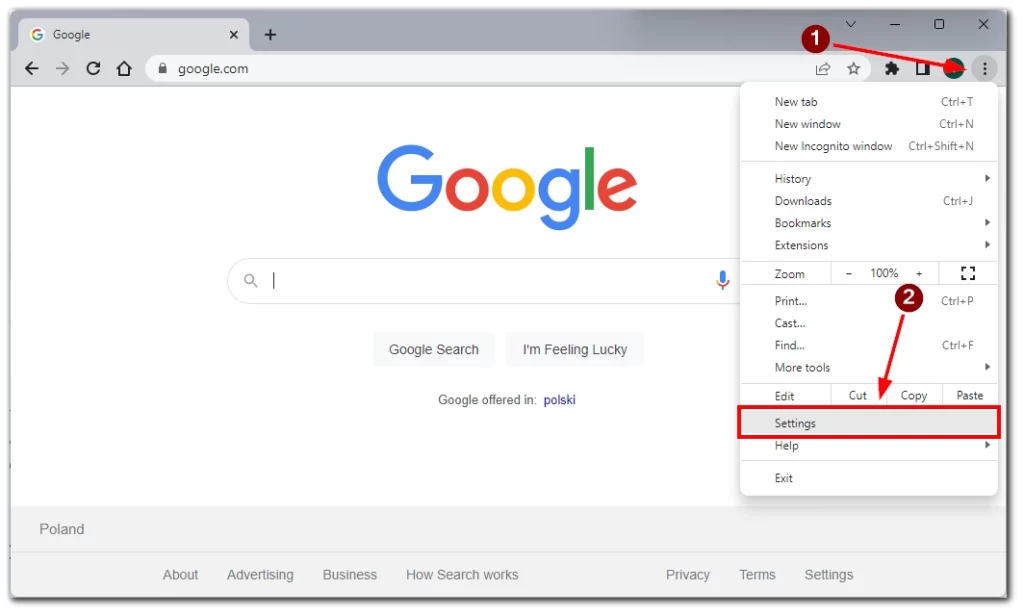
- Rulla ned till avsnittet ”Vid start” .
- Välj alternativet ”Fortsätt där du slutade.”
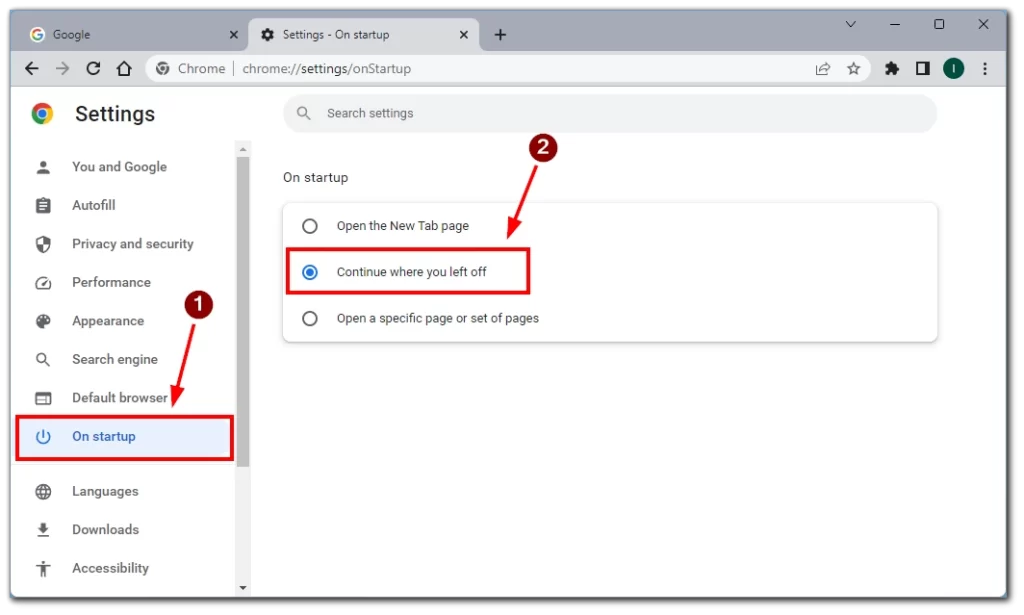
Genom att välja den här inställningen kommer Chrome att komma ihåg din surfsession och återställa alla öppna flikar innan du stänger webbläsaren. Detta säkerställer att du sömlöst kan återuppta dina arbeten eller surfaktiviteter utan att manuellt öppna varje flik igen.
Det är värt att notera att aktivering av den här funktionen kan öka Chromes starttid något, eftersom den behöver återställa flera flikar. Men om du regelbundet arbetar med flera flikar eller ofta behöver fortsätta där du slutade, uppväger bekvämligheten med automatisk flikåterställning den mindre fördröjningen i starttiden.
Hur man återställer Google Chrome-flikar på mobilen
Google Chrome på mobila enheter erbjuder en metod för att återställa flikar med hjälp av menyn med tre punkter. Följ dessa detaljerade steg för att återställa flikar på din mobila enhet:
- Leta efter menyikonen med tre punkter i webbläsarfönstrets högra hörn. Den representerar Chrome-menyn. Tryck på menyikonen med tre punkter för att öppna en rullgardinsmeny med olika alternativ.
- Från rullgardinsmenyn letar du upp och trycker på alternativet ” Senaste flikar ”.
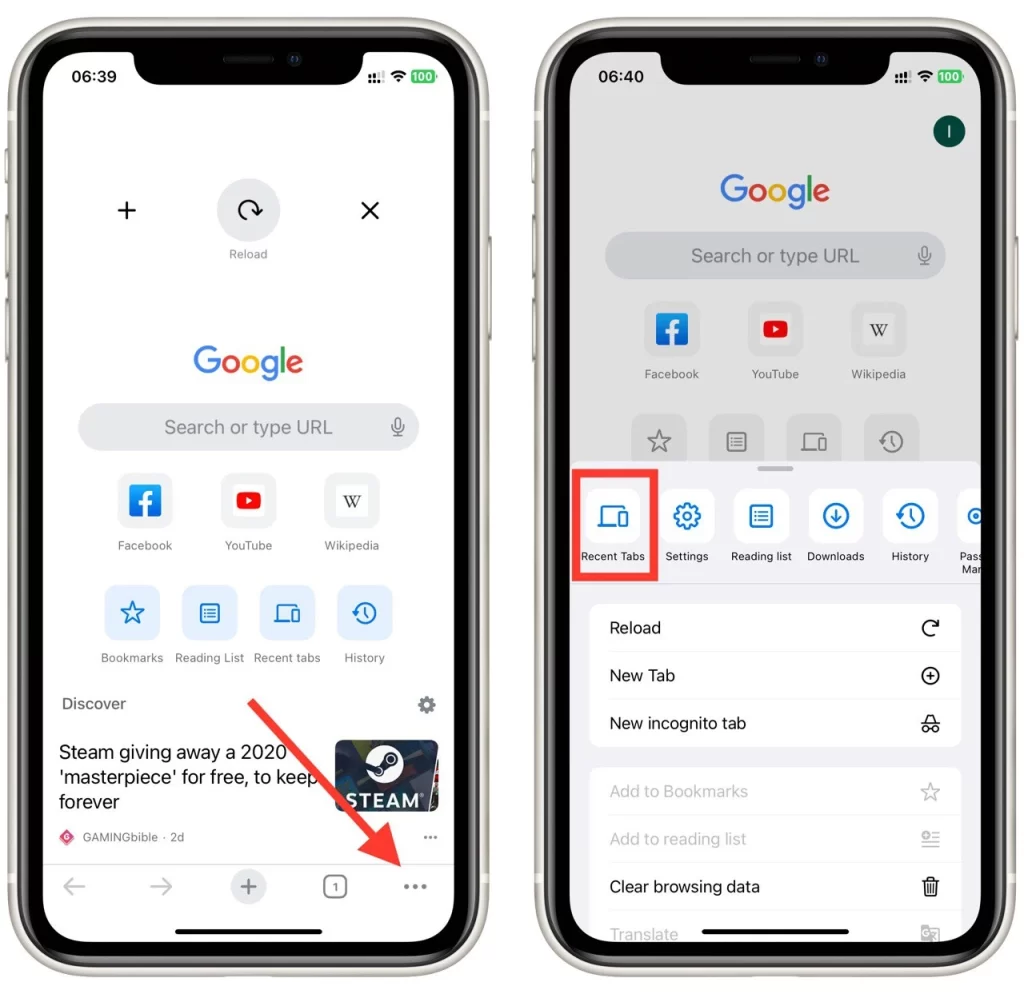
- Den här sidan kommer att visa en lista med nyligen stängda flikar organiserad efter datum och tid.
- Bläddra igenom listan för att hitta den flik du vill återställa . De nyligen stängda flikarna kommer att listas i omvänd kronologisk ordning.
- När du har hittat önskad flik, tryck på den för att öppna den igen.
Genom att följa dessa steg kan du effektivt återställa flikar med hjälp av menyn med tre punkter i Google Chrome på din mobila enhet. Sidan Historik ger åtkomst till din webbhistorik, inklusive nyligen stängda flikar, så att du enkelt kan återställa dem.
Det är viktigt att notera att tillgängligheten för nyligen stängda flikar kan bero på olika faktorer, som enhetens minne eller inställningarna i webbläsaren Chrome. Om du har rensat din webbhistorik eller stängt Chrome helt, kanske de nyligen stängda flikarna inte återställs.
Är det möjligt att återöppna flikar i inkognitoläge på Google Chrome?
Nej, det är omöjligt att öppna flikar i inkognitoläge på Google Chrome. Inkognitoläget ger en privat surfupplevelse där din webbhistorik, cookies och annan data inte lagras på enheten. När du stänger en inkognitoflik raderas all associerad data omedelbart, inklusive webbhistoriken och möjligheten att öppna stängda flikar igen.
Till skillnad från vanligt webbläsarläge erbjuder inte inkognitoläget en ”Återöppna stängd flik” eller liknande funktion. Detta är avsiktligt för att upprätthålla integritets- och säkerhetsaspekterna av inkognitosurfning. Varje gång du öppnar en ny inkognitoflik börjar den med ett rent blad, vilket säkerställer att din surfaktivitet förblir konfidentiell och åtskild från din vanliga surfsession.
Om du av misstag stänger en inkognitoflik kan den inte öppnas igen via webbläsarens gränssnitt. Du måste söka manuellt eller ange webbadressen på nytt i en ny inkognitoflik för att besöka den önskade webbsidan igen.