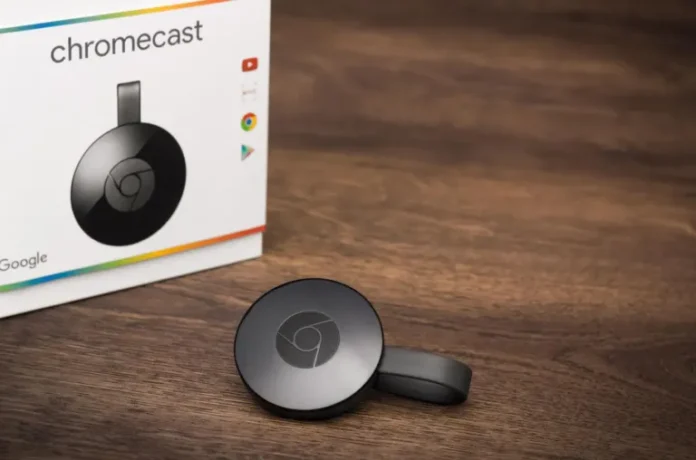Många har hört talas om Google Chromecast, men det är inte alla som vet vad det är och hur man använder det. I korthet är det en HDMI-enhet som gör det möjligt att förvandla en vanlig tv till en fullfjädrad medieset-top-box för att enkelt kunna titta på videor och foton från det globala nätverket samt från en ansluten smartphone eller surfplatta. Det viktigaste du behöver veta är att för full funktionalitet behöver du ett Wi-Fi-nätverk i hemmet, helst obegränsat.
Google försöker förstås producera en enhet som fungerar utan problem, men som all teknik är den inte perfekt. Någon gång kan din Chromecast frysa eller lagga, och även om en enkel omstart av enheten kan hjälpa, om det inte hjälper, kan du behöva prova mer komplicerade sätt att åtgärda problemet.
Om du försöker felsöka tekniska problem eller ansluta enheten till en ny trådlös router i hemmet kan en återställning av Chromecast som fabriksinställd vara rätt sak att göra.
Det är relativt enkelt att göra och tar bara några minuter. I den här artikeln ska vi berätta hur du återställer din Google Chromecast om den inte fungerar som den ska.
Så här återställer du Chromecast med hjälp av enhetens funktioner
Om du vill återställa din Google Chromecast på enheten måste du följa de här stegen:
- Först och främst trycker du på den lilla runda återställningsknappen, som finns bredvid mikro-USB-porten, och håller den intryckt i minst 25 sekunder, eller tills enhetens lampor börjar blinka;
- Dra sedan ur strömkabeln från USB-enheten och vänta några sekunder innan du ansluter Chromecast igen.
Detta avslutar Chromecast-fabriksåterställningsprocessen och du kan börja konfigurera enheten som en ny enhet.
Så här återställer du Chromecast med Google Home-appen
Om du vill återställa din Google Chromecast med hjälp av Google Home-appen måste du följa de här stegen:
- Öppna först och främst Google Home-appen på din smartphone eller surfplatta;
- Därefter trycker du på knappen ”Konto” längst ned till höger på skärmen;
- Tryck på ett alternativ som visar hur många enheter som är anslutna i hemmet;
- Välj sedan den enhet som du vill återställa från listan över lokala enheter;
- På skärmen för den valda enheten trycker du på ikonen ”Settings” (inställningar) i det övre högra hörnet av skärmen för att öppna ”Device Settings” (enhetsinställningar);
- Tryck på ikonen med de tre prickarna i det övre högra hörnet av skärmen för att öppna en meny med alternativ;
- Slutligen väljer du alternativet ”Reset” på menyn för att återställa enheten till fabriksinställningarna.
Du måste också vara medveten om att detta sätt att återställa fabriksinställningen endast är tillgängligt om du fortfarande kan ansluta till enheten via WiFi.