Från och med maj 2022 är Universal Control inte längre i betaversion och är nu tillgängligt för alla Mac-användare. Med Universal Control kan du styra din Mac och iPad eller flera Macs med samma styrplatta, mus och tangentbord.
Universal Control är en funktion som förenklar arbetsflödet och som gör att du kan använda samma inmatningsenheter för alla kompatibla enheter inom 30 fot från varandra. Fördelen med den här funktionen är uppenbar – du behöver inte växla mellan flera inmatningsenheter eller använda separata inmatningsenheter för varje enhet, vilket kan vara besvärligt och ineffektivt.
Universell styrning är särskilt användbar för dem som ofta växlar mellan olika enheter och uppgifter. Med Universal Control kan du separera arbetsytor utan att använda skärmspegling och effektivt hantera varje arbetsyta.
På det hela taget är Universal Control ett bra tillägg till Apples ekosystem och gör det lättare för användare att multitaska och arbeta sömlöst på flera enheter.
Hur aktiverar jag Universal Control på Mac?
Att aktivera Universal Control på en Mac är en relativt enkel process. Här är de steg du ska följa:
- Klicka på Apple-ikonen och välj ”Systeminställningar”.
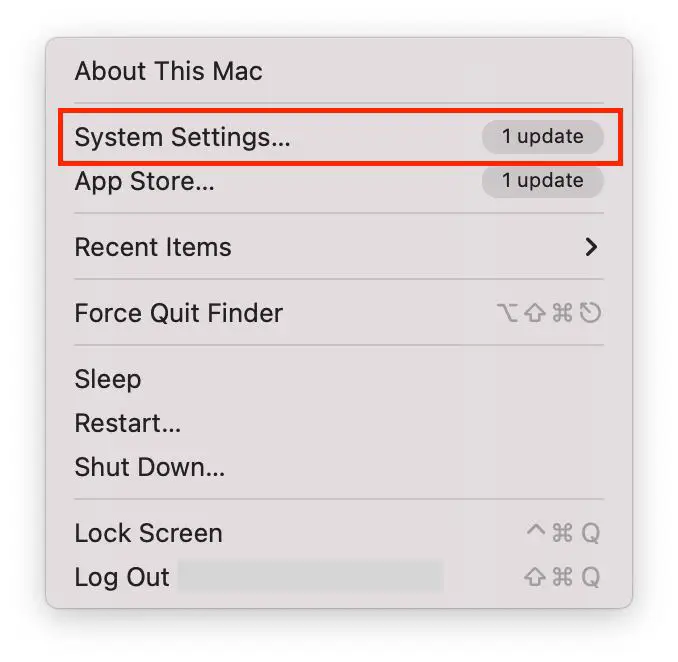
- Klicka sedan på ”Displays”.
- Klicka sedan på knappen ”Avancerat” längst ner på skärmen.
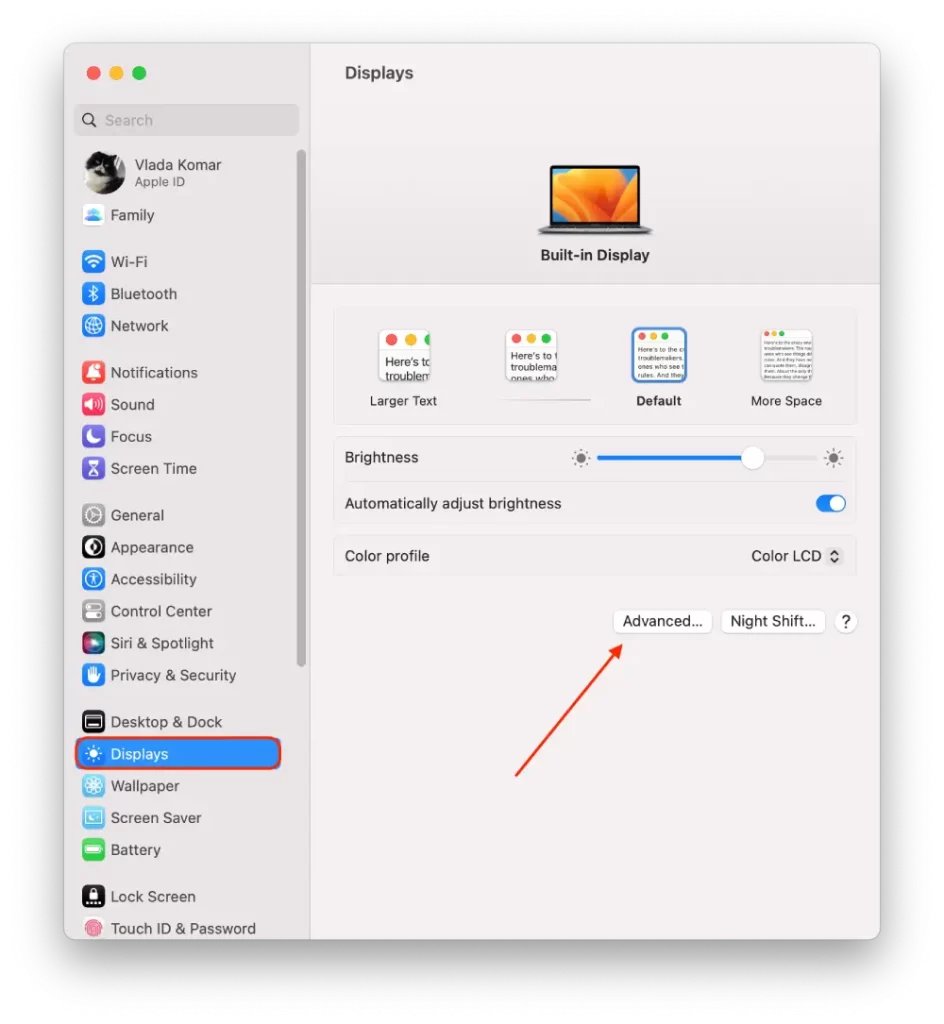
- Aktivera sedan ”Låt pekaren och tangentbordet flytta sig mellan närliggande Mac eller iPad” och ”Tryck dig genom kanten på en skärm för att ansluta en närliggande Mac eller iPad”.
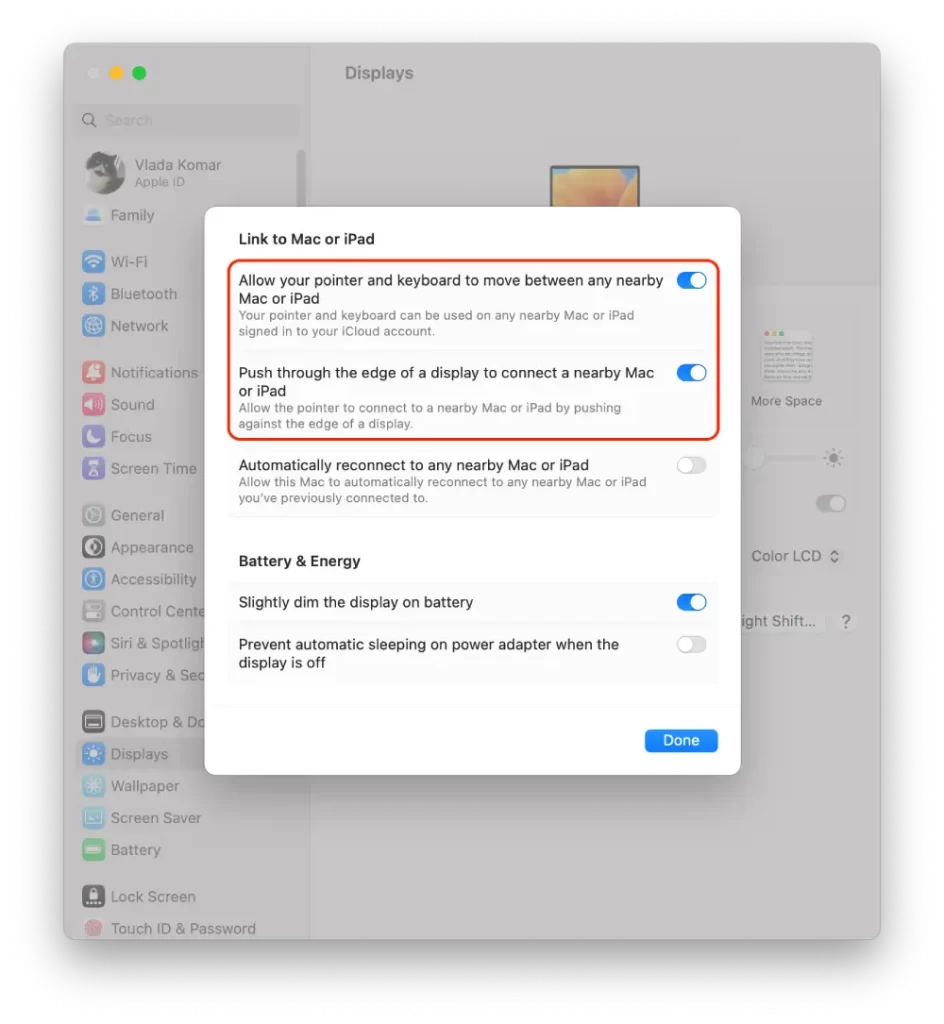
Om du har fler än en Mac kan du också lägga till dem i Universal Control – gör samma steg på varje enhet.
Hur aktiverar jag Universal Control på iPad?
Om du vill använda Universal Control på en iPad måste du först se till att din iPad kör iPadOS 15 eller senare och att den är inloggad på samma iCloud-konto som din Mac. Här är stegen för att aktivera Universal Control på din iPad:
- Du måste öppna appen Inställningar på din iPad.
- Välj sedan avsnittet Allmänt.
- Välj sedan AirPlay & Handoff.
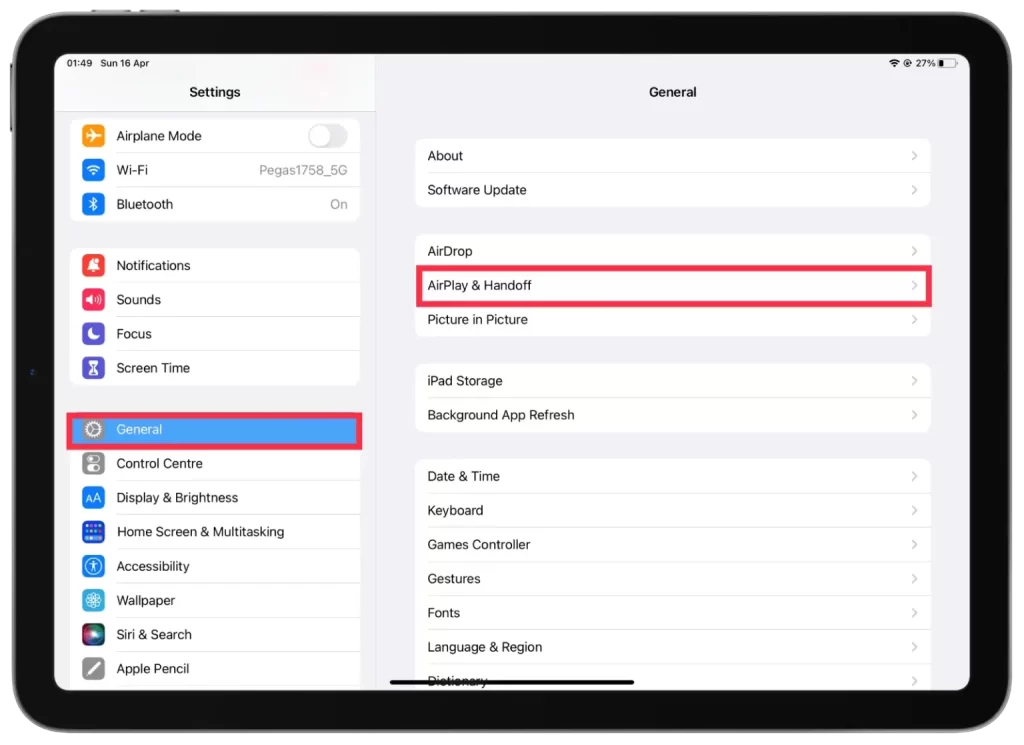
- Aktivera sedan markör och tangentbord.
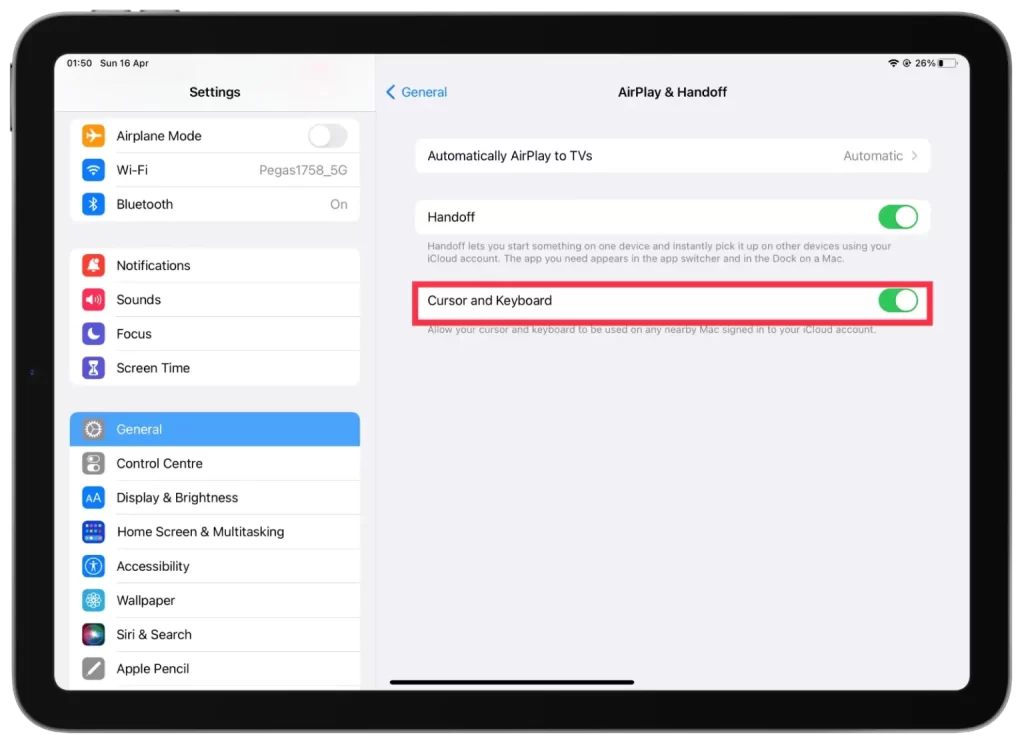
Du har aktiverat Universal Control på din iPad och kan nu använda den för att styra din Mac och arbeta smidigt på båda enheterna.
Hur använder man Universal Control?
När du har följt stegen ovan och aktiverat Universal Control kan du nu styra din Mac och iPad med samma inmatningsenheter. Allt du behöver göra för att använda den här funktionen är att logga in på din Mac och iPad med samma Apple-ID och hålla dem nära varandra.
Sedan kan du använda styrplattan eller musen på en av enheterna för att flytta markören till den andra enhetens skärm, och på så sätt flytta sömlöst från en skärm till den andra.
Om du till exempel har en MacBook Pro och en iPad Pro kan du placera dem sida vid sida och använda MacBook Pro-tangentbordet och styrplattan för att skriva in text och navigera på iPad. Om du har ett Magic Keyboard anslutet till din iPad kan du använda det för att styra din Mac.
Kompatibilitet med Universal Control
Universal Control kräver särskild maskinvara och programvara för att fungera. Här är en uppdelning av kompatibilitetskraven:
Hårdvarukompatibilitet
- Mac: Alla Macs med ett Apple M1-chip eller Intel-baserade Macs med 2016 års modell eller senare.
- iPad: Alla iPad med iPadOS 15 eller senare.
Programvarukompatibilitet
- Mac: macOS Monterey eller senare.
- iPad: iPadOS 15 eller senare.
Nätverkskrav
- Båda enheterna måste vara anslutna till samma Wi-Fi-nätverk.
- Bluetooth måste vara aktiverat på båda enheterna.
Om du uppfyller alla dessa krav bör du kunna använda Universal Control för att styra din Mac och iPad med samma inmatningsenheter. Det är värt att notera att inte alla Mac- och iPad-modeller är kompatibla med Universal Control, så kontrollera kompatibiliteten innan du försöker använda den här funktionen.
Hur åtgärdar du att Universal Control inte fungerar på Mac eller iPad?
Om du har problem med att Universal Control inte fungerar på din Mac eller iPad kan du prova några felsökningsåtgärder:
Kontrollera kompatibilitet
Kontrollera att din Mac och iPad är kompatibla med Universal Control. Se kompatibilitetskraven som jag nämnde tidigare för att se till att dina enheter uppfyller kraven.
Uppdatera programvara
Se till att Mac och iPad har den senaste versionen av sina respektive operativsystem. Kontrollera om det finns uppdateringar i appen Systeminställningar på din Mac och i appen Inställningar på din iPad.
Starta om enheter
Ibland kan det räcka med att bara starta om enheterna för att lösa problemet. Försök att starta om din Mac och iPad och försök sedan använda Universal Control igen.
Inaktivera och aktivera Universal Control
Upprepa stegen i avsnittet ovan för att stänga av funktionen och sedan slå på den igen. Testa sedan Universal Controls funktion igen.









