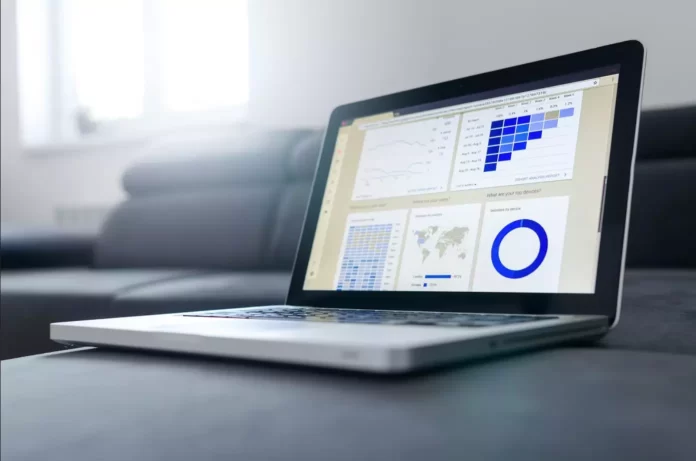Slicer är en mycket praktisk funktion i Google Sheets. Den utökar möjligheterna med korsstabeller och sammanfattningsdiagram i Google Sheets. Det är enkelt att använda skivaren.
Vad behöver du för att använda skivaren i Google Sheets?
Slider är ett verktyg för Google Kalkylark som gör att du snabbt och enkelt kan filtrera tabeller, kalkylblad och diagram med en knapptryckning. De svävar ovanför rutnätet och är inte knutna till någon cell, så du kan enkelt flytta dem runt i fönstret, anpassa dem och placera dem hur du vill.
Glidaren kallas så för att den skär genom dina data, som ett filter, för att ge dig skräddarsydda dataanalyser. Det är dock bättre än ett filter eftersom det är mycket mer attraktivt och användarvänligt.
Med Slicer kan du analysera data på ett mycket mer interaktivt sätt. Du kan skapa riktigt fantastiska interaktiva rapporter och instrumentpaneler direkt i ditt Google Sheets-arbetsblad. Faktum är att när du väl har lärt dig att använda slicers kommer du aldrig att vilja gå tillbaka till vanliga filter igen.
Så här använder du skivaren i Google Sheets.
Så här skapar du en skivare i Google Sheets
Om du vill lägga till skivaren i ditt Google Sheets-dokument måste du följa de här stegen:
- Först och främst väljer du det diagram eller den tabell som du vill tillämpa snittaren på.
- Klicka sedan på fliken ”Data” och välj ”Add a slicer”.
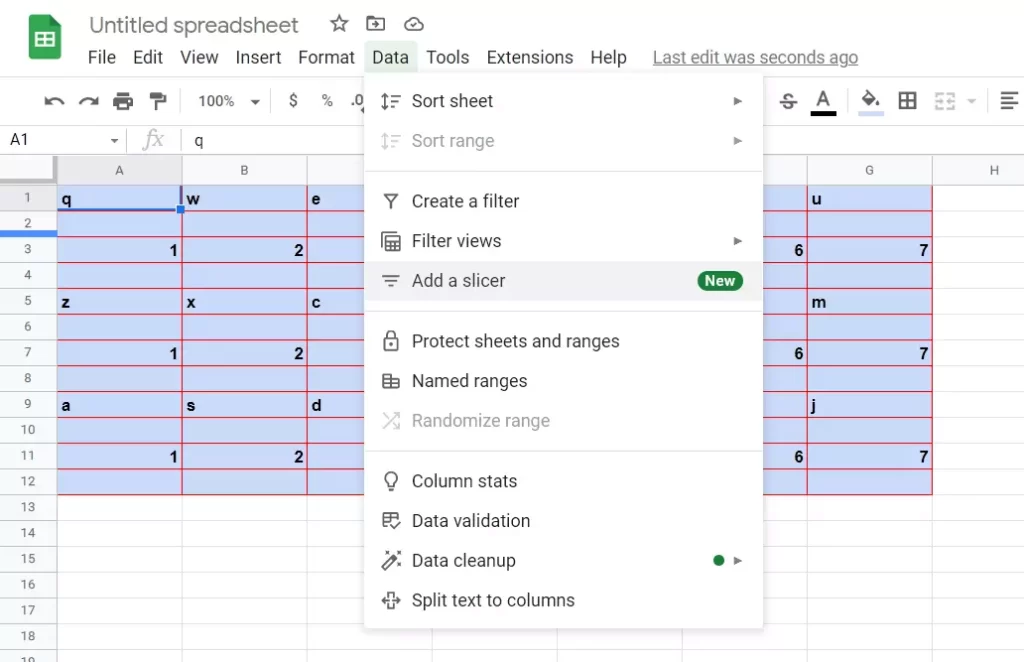
- Du kommer att se en snittare som ser ut som ett flytande verktygsfält. Du kan flytta den till vilken plats som helst på arket.
- Därefter väljer du den kolumn som ska filtreras i sidofältet som visas. Om du inte ser sidofältet dubbelklickar du på ”Slicer” för att öppna det.
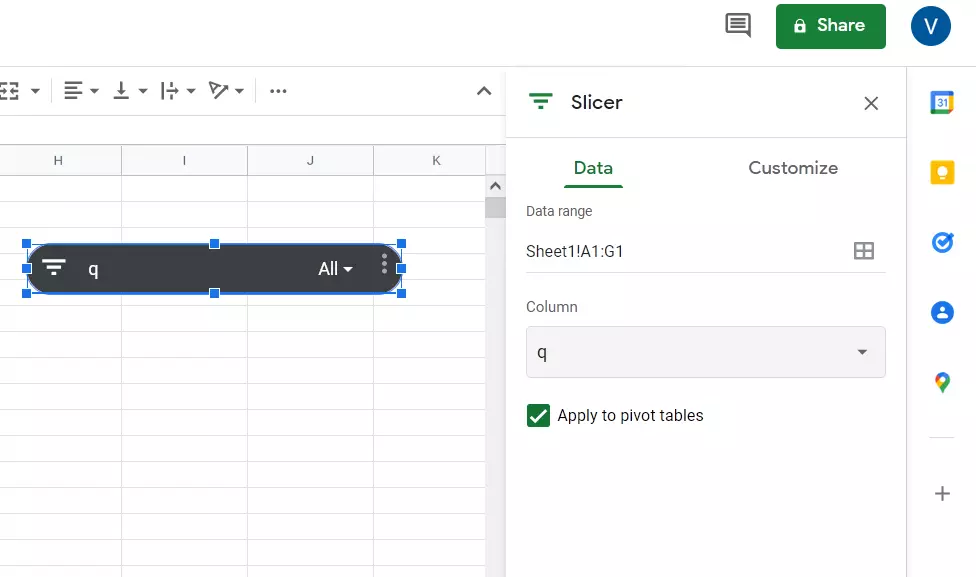
- Du bör se kolumnetiketterna för de data som du använde i rullgardinslistan ”Column” (kolumn). Välj en av dem så visas den i skivan.
- Klicka på filterikonen eller på rullpilen på skivan för att tillämpa ett filter på den kolumnen.
- Du ser att du kan filtrera efter villkor, t.ex. text som innehåller ett nyckelord eller värden som är större än ett visst belopp.
- Du kan också filtrera efter värde genom att avmarkera de värden du inte vill ha och låta de du vill ha vara markerade.
- Klicka på ”OK” för att tillämpa filtret och du kommer att se dina data och diagrammet eller tabellen uppdateras omedelbart. Du kan också se antalet filtrerade objekt i själva reglaget.
Så här anpassar du skivan i Google Sheets
Om du vill ändra datamängden, filterkolumnen eller utseendet på din snittare måste du följa de här stegen:
- Välj skivaren och klicka på ikonen med de tre prickarna i det övre högra hörnet.
- Därefter väljer du ”Edit Slicer”.
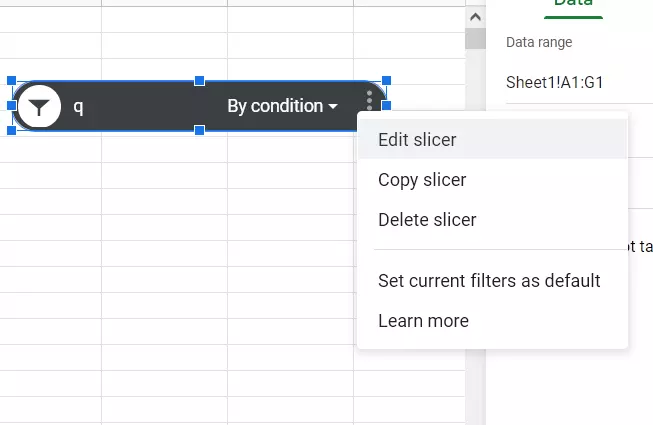
- Detta öppnar sidofältet ”Slicer” med flikarna ”Data” och ”Customize”.
- Använd fliken ”Data” för att justera dataområdet eller rullgardins kolumnen för att välja en annan filterkolumn.
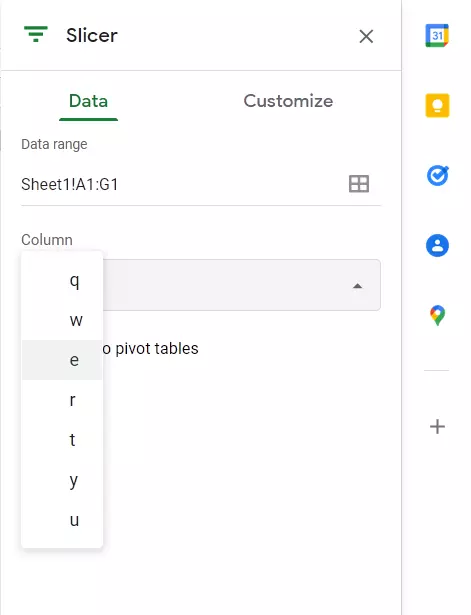
- Använd fliken ”Anpassa” för att ändra rubriken, typsnittsstilen, storleken, formatet eller färgen och ändra bakgrundsfärgen.
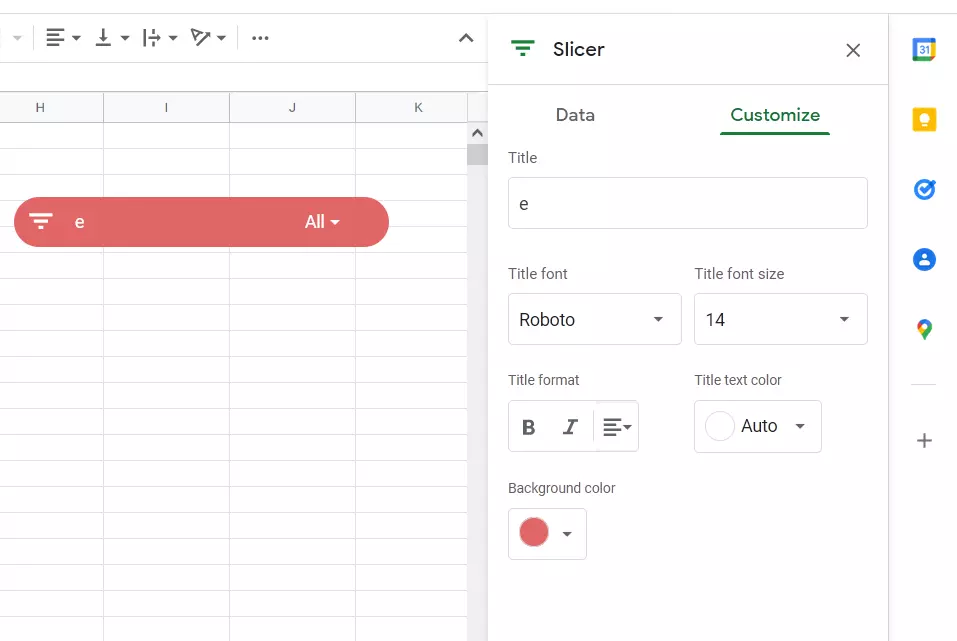
Vilka är de viktigaste termerna för att använda skivor i Google Sheets?
Sammanfattningsvis finns det några viktiga saker att tänka på när du använder skivor i Google Sheets:
- Du kan koppla ett snitt till mer än en tabell, en sammanfattningstabell och/eller ett diagram.
- Du kan bara ha ett snitt för att filtrera efter en kolumn.
- Du kan använda flera skivor för att filtrera samma datamängd efter olika kolumner.
- Skärningen gäller för alla tabeller och diagram på arket, så länge de har samma underliggande källdata.
- Skärningar tillämpas endast på det aktiva arket.
- Skivor gäller inte för formler på arket.
Det är allt du behöver veta om snittet i Google Sheets.