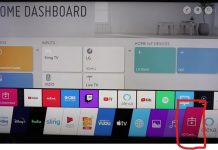De tekniska specifikationerna för moderna tv-apparater är ibland överraskande. Nya modeller använder allt mer teknik som förbättrar bildkvaliteten och gör det bekvämare att titta på tv. Den här hjälpsamma tekniken används i många moderna modeller, och många användare har redan lyckats uppskatta bekvämligheten med dess användning. Det finns flera varianter av denna funktion, så vi kommer att överväga denna fråga på ett omfattande sätt.
Utvecklarna av LG Smart TV har skapat en möjlighet att titta på dina favoritfilmer och -program samtidigt som du bläddrar i sociala nätverk. Den här tekniken kallas Multi-View och gör att du kan visa innehåll från två källor. I det här fallet kan Smart TV sända både ett tv-program och en bakgrundsvideo med ljudet av regn utanför fönstret så att du kan fördjupa dig i en mysig atmosfär.
I den här artikeln får du veta mer om funktionen Multi View i detalj.
Vad är Multi View på LG Smart TV
LG webOS 3.0-plattformen från 2016, som är utformad för att förbättra de viktigaste funktionerna i LG:s nuvarande smarta tv-apparater, ger en komfort och användarvänlighet som inget annat alternativ kan mäta sig med. Multitaskingläget gör att du kan arbeta samtidigt med flera program och expandera och kollapsa dem efter behov.
Ursprungligen utformades webOS för att ”göra tv-apparater enkla igen” för att minska konsumenternas växande missnöje med den alltför komplicerade styrningen av vissa smart-tv-apparater. Med sina tre huvudfunktioner – Easy Connect, Easy-Switch och Easy Search – har webOS gjort det enklare att styra moderna TV-system.
Men Multi View-tekniken är ändå en av de viktigaste funktionerna i Smart TV – den gör det möjligt att titta på annat innehåll och kombinera bilden på en skärm. Multi-View-tekniken gör det också möjligt att gå in i ett videosamtal och sända ut en smartphone-skärm samtidigt som du tittar på tv-program eller spel, vilket skapar effekten av att vänner eller familj är närvarande medan du tittar på vilket innehåll som helst.
Det här alternativet är också lämpligt för arbetsuppgifter, presentationer och rapporter i utbildningsinstitutioner. Multi-View är inte tillgängligt på alla TV-modeller. Budget-TV-apparater har inte Multi View; för att stödja multitasking måste TV-processorn vara tillräckligt kraftfull för att bearbeta en signal från flera källor och visa den på en skärm.
Läs också:
- Så här ansluter du ett Bluetooth-tangentbord, en gamepad eller en mus till LG TV
- Så här installerar du Peacock på LG Smart TV
Hur använder man MultiView på LG Smart TV?
Multiview-funktionen på din LG Smart TV är enkel att installera och använda. Följ dessa enkla steg för att komma igång:
Tryck på inställningsknappen på fjärrkontrollen
I menyn som visas väljer du Multiview.
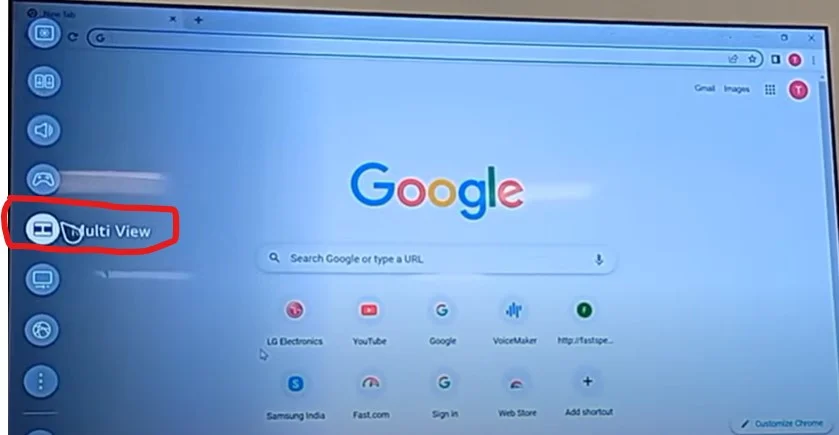
Du kommer till menyn för Multiview-inställningar.
Välj hur du vill att skärmarna ska visas på skärmen; följande inställningar är tillgängliga:
sida vid sida
Bild-i-bild
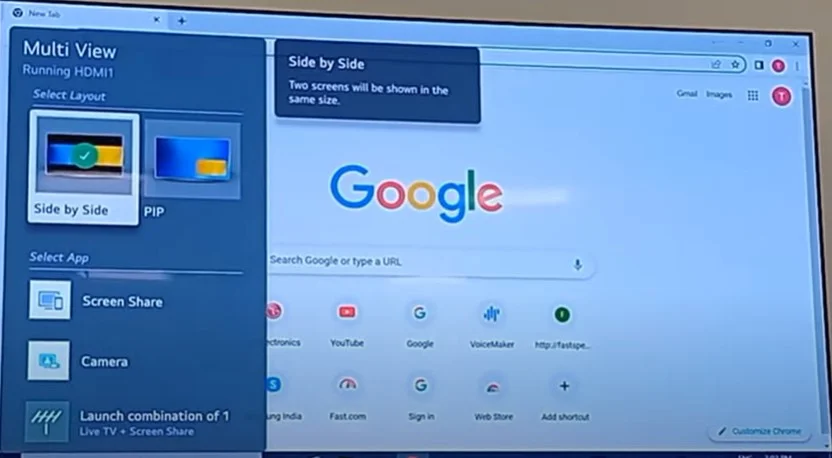
Därefter måste du välja från vilka källor du vill ta emot signalen som ska visas på TV-skärmen. Huvudbilden kommer att vara den som visas vid inställningstillfället. Du kan visa den andra bilden som någon som sänds på en annan port eller ett annat sändningssystem. Du har till exempel valt kabel-TV som huvudvideokälla. I det fallet kan du välja HDMI-ingång, en kamera om den är ansluten via USB och ett streamingprogram som den andra källan. Du kan välja två olika kabel-TV-kanaler om din TV har två digitala tuners. TV:n kommer att uppmana dig från vilka källor du kan justera den andra skärmen.
Därefter måste du konfigurera skärmarna för flera skärmar.
Använda bild i bild-läget
När bild-i-bild-läget är valt visas huvudbilden i fullskärmsläge och den andra bilden visas som en liten bild. Detta är praktiskt om du tittar på något men vill vara medveten om starten av en sändning på den andra skärmen; det kan vara YouTube eller en sändningskanal. Du kan också styra skärmarna via inställningarna och arbeta med inställningarna på följande sätt. Inställningarna listas i den ordning de visas ovanför den andra skärmen.
- Du kan flytta underskärmens position.
- Du kan ändra storleken på underskärmen.
- Du kan styra huvudskärmen.
- Du kan styra underskärmen.
- Du kan välja den skärm som ljudet ska visas på.
- Du kan växla till sida vid sida-läge.
- Du kan stänga programmet.
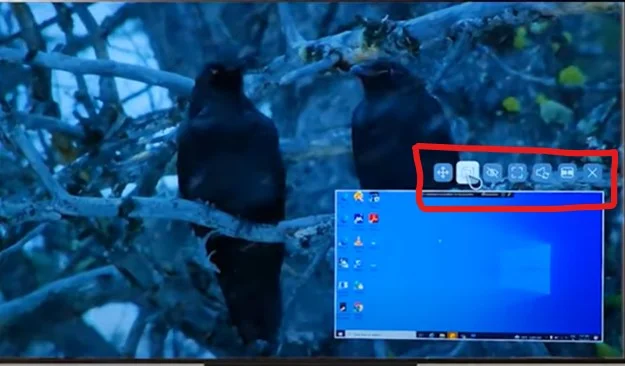
Använda läget sida vid sida
När bilden visas på sidan finns det färre inställningar, men de gäller för båda skärmarna. Du kan göra en av skärmarna till huvudskärm, styra ljudet osv. Här är en lista över tillgängliga inställningar.
- Du kan styra den valda skärmen.
- Låter ljudet från den valda skärmen.
- Växlar till bild-i-bild-läge.
- Du kan stänga multiviewern.
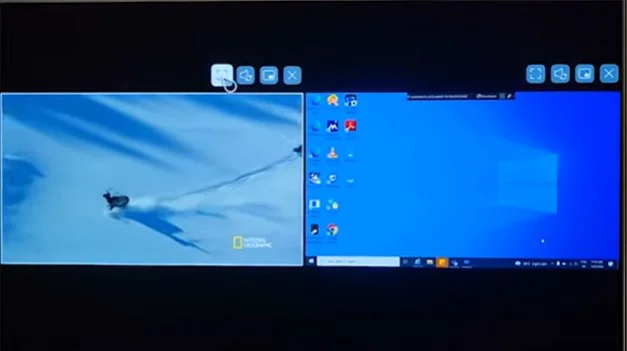
Kontrollera Multi View med röstigenkänning
Nu ska vi berätta hur du snabbt kan styra Multiviewer på din LG TV. Du kan styra den med röstkommandon. Ta fjärrkontrollen, tryck på mikrofonknappen och säg ”Öppna Multi View”.
- Tryck på knappen på fjärrkontrollen och säg ”Open Multi View”.
- När du släpper knappen startar Multi-View.
TV:n måste vara ansluten till Internet eftersom röstkommandon skickas till LG:s röstigenkänningsservrar.
Hur man använder multiviewer med fjärrkontrollen
Som sagt kan du starta multiviewer från TV-menyn, trycka på inställningar och välja multiviewer. Men det finns ett annat litet tips: åtminstone på 2022 TV-apparaterna finns multiviewer-kontrollen på den blå knappen på Smart-fjärrkontrollen. Medan du tittar kan du trycka och hålla den blå knappen med fyra stjärnor eller prickar intryckt. Fönstren för multiviewer stängs och öppnas på samma sätt. Du kan slå på eller stänga av multivieweren utan att avsluta programmet.
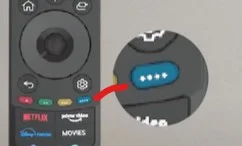
Hur du väljer inställningen för ljudutgång
Om ljudet kommer från TV-högtalarna eller från en tredje part är upp till dig. Med den här tekniken kan du välja hur du ställer in ljudet – även om du har flera ljudkällor kan du ansluta högtalare från tredje part och du har två enheter som ansvarar för olika ljudkällor. Det är elementärt att göra detta:
Den här inställningen gäller inte för inställningarna för Multi-View, utan är en allmän ljudutgångsinställning. Du kan dock aktivera ljudutgång från båda skärmarna.
- Bluetooth-enheten bör vara redo att anslutas.
- Gå till Meny och välj Inställningar.
- Välj Bluetooth från rullgardinsmenyn.
- Slutför kopplingsprocessen för enheten.
Alternativt kan du använda funktionen Ljuddistribution för att höra ljud från båda skärmarna samtidigt.
När multilänken körs kan du hålla muspekaren över ljudinställningarna och välja högtalarinställningarna för att välja vilken skärm som ska ge ut ljudet från. I det här fallet kommer ljudet att spelas upp samtidigt från TV-högtalarna och eventuella externa högtalare som är anslutna till TV:n.
Så här speglar du skärmen på din smartphone på LG Smart TV
Som nämnts ovan kan du med hjälp av LG Smart TV:s Tap View-funktion enkelt strömma foton och videor från din smartphone till din TV. Du kan också justera ljudet när du tittar på onlinefilmer som du streamar från din smartphone.
Den här funktionen är endast tillgänglig i SmartThings version 1.7.45 eller senare. Om du vill använda Tap View på både telefonen och TV:n följer du de här instruktionerna:
- Välj Meny i appen Home Automation på telefonen.
- Välj alternativet Tryck på Visa i det övre högra hörnet.
- Slå på vyn Tap (Tryck).
För att starta speglingen rör du telefonens baksida mot tv:ns baksida när Tap View är aktiverat. För bästa resultat ska du se till att du rör vid skärmens ovansida eller sida. Undvik också att trycka telefonen endast mot tv:ns undersida eller direkt mot skärmen, eftersom detta kan skada skärmen.
I de senaste versionerna av TV-apparater har Smart-fjärrkontrollerna en NFC-funktion i fjärrkontrollen. Du kan starta SmartThings på din telefon och föra telefonen till fjärrkontrollen för att starta sändningen. Programvaran för det intelligenta hemmet startar sändningen från din telefon till tv:n.
När du har anslutit dig får du ett meddelande som frågar om du vill dela din skärm. Du kan väcka din LG Smart TV om den redan är på genom att använda funktionen ”Tap View” på din LG Smart TV. Det är lika enkelt som att koppla bort din telefonskärm för att slutföra speglingen.