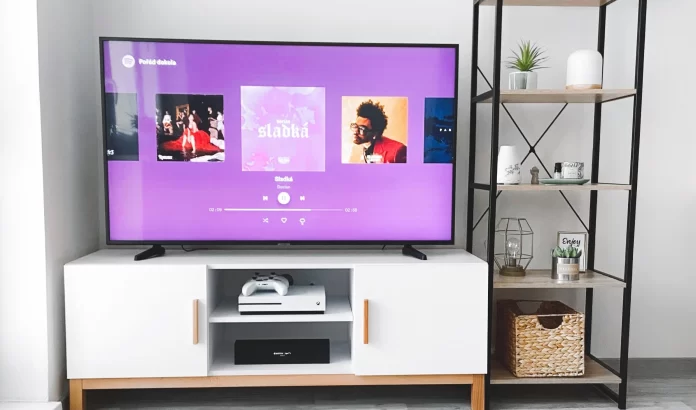Du har säkert varit med om att du vill spela upp musik från din telefon på TV:n. Samsung har gjort detta möjligt med Sound Mirroring, som gör att du kan skicka ut musik från telefonen direkt till TV:n.
Den här funktionen är inte särskilt känd eftersom den inte finns på alla Samsung TV-apparater. Det finns flera sätt att använda den här funktionen och du får veta mer om den nedan.
Så här aktiverar du Ljudspegling på en Samsung TV i K-serien
Du kan enkelt aktivera funktionen Ljudspegling om du följer de här stegen:
- Tryck på knappen ”Home” på fjärrkontrollen.
- Gå sedan till ”Inställningar”.
- Gå sedan till ”Ljud”.
- Hitta och tryck på ”Expert Settings” (expertinställningar).
- Navigera till alternativet ”Ljudspegling” och aktivera det (när du aktiverar det kommer de trådlösa högtalarna som är anslutna till TV:n att inaktiveras).
- Slå sedan på Bluetooth på din telefon eller annan enhet och anslut till TV:n.
- Spela upp vilken ljudfil som helst på din enhet och den kommer att spelas upp på din TV.
Så här aktiverar du ljudspegling på TV:n via smarta saker på Android-telefonen
Du kan också aktivera ljudspegling med appen Smart Things på din Android-enhet:
- Anslut TV:n och den mobila enheten till samma Wi-Fi-nätverk.
- Öppna appen Smart Things på din mobila enhet.
- Tryck på ”Lägg till enhet”.
- Hitta din TV och tryck på dess namn.
- Välj den plats där din TV finns och tryck på ”Nästa”.
- När de båda enheterna är kopplade till varandra visas PIN-koden på TV-skärmen och du måste ange den på din mobila enhet.
- När TV:n har registrerats med ditt Samsung-konto ansluter din telefon till TV:n.
- Tryck på det fjärde alternativet på notifieringspanelen för att spegla ljudet från TV:n till telefonen.
Så här använder du Ljudspegling via iPhone
Du kan också använda din iPhone för att använda funktionen Ljudspegling och för detta behöver du:
- Tryck på knappen ”Home” på TV-fjärrkontrollen.
- Gå till ”Inställningar” och sedan till ”Ljud”.
- Välj ”Expert Settings” (expertinställningar).
- Aktivera alternativet ”Ljudspegling”.
- Öppna sedan ”Inställningar” på din iPhone.
- Gå till Bluetooth.
- Börja söka efter enheter.
- Bland de tillgängliga enheterna väljer du din TV och ansluter till den.
- När du har anslutit dig går du till musiken på telefonen och sätter på låten.
Efter dessa steg spelas musiken från telefonen upp på TV:n.
Hur du lyssnar på musik om din TV inte har Ljudspegling
Om din TV inte har Ljudspegling kan du använda tredjepartsappar på TV:n. Det finns till exempel YouTube eller Spotify där du kan spela upp vilken låt som helst. Dessa program finns i Samsung Apps och du kan ladda ner dem gratis.
Du kan använda telefonen för att strömma låtar precis som i Ljudspegling och du får veta hur du gör det nedan.
Så här spelar du upp musik från telefonen till TV:n med YouTube-appen
YouTube-appen har redan en inbyggd funktion för att strömma innehåll till en tv. Allt du behöver göra är:
- Öppna YouTube-appen på telefonen.
- Spela upp klippet med låten du vill lyssna på eller öppna spellistan.
- I det övre högra hörnet av videon finns en skärmikon (mellan undertexterna och autoplay), tryck på den.
- En lista med tillgängliga enheter visas, klicka på din TV.
Nu är telefonen ansluten till tv:n och du kan spela upp din YouTube-låt direkt på tv:n.
Så här spelar du upp musik på TV:n med Spotify
Om du är registrerad och har ett abonnemang kan du använda Spotify-appen för att strömma musik från din telefon till TV:n, och för att göra detta behöver du:
- Anslut telefonen till samma nätverk som TV:n.
- Gå till Appar på din Samsung TV och ladda ner Spotify.
- När du har laddat ner öppnar du appen och loggar in.
- Öppna Spotify-appen på din telefon.
- Gå till den låt du vill spela upp.
- I det nedre vänstra hörnet finns en TV-ikon med högtalare, tryck på den.
- Du får en lista över enheter som du kan ansluta till, tryck på din TV.
- Spela din låt.
Nu kan du lyssna på musik från Spotify-biblioteket på din TV.