Läsarläge är en funktion som finns i många moderna webbläsare. Syftet med läsläget är att ge en trevligare läsupplevelse samtidigt som man eliminerar oordning och distraktioner på webbsidan som du tittar på. Detta gör det lättare att fokusera på det innehåll du vill läsa och ger dig möjlighet att anpassa teckensnittsstorlek, teckensnittstyp och bakgrundsfärg efter dina önskemål.
I de flesta populära webbläsare, som Mozilla Firefox, Microsoft Edge och Opera, är datorns läsläge aktiverat på samma sätt. Du måste klicka på knappen i adressfältet. Google Chrome har ingen inbyggd funktion för läsläge. Du måste följa några steg för att lägga till en knapp för läsläge. Webbläsaren Safari är också ganska enkel att hantera. Dessutom finns läsarläget även tillgängligt på din iPhone eller iPad. Det är den enda av de populära webbläsarna som har en läslägesfunktion för mobilappen.
Hur aktiverar man läsarläge i Safari på Mac?
För att aktivera läsarläge i Safari på Mac måste du följa de här stegen:
- Öppna Safari på din Mac.
- Navigera till webbplatsen du vill läsa.
- Överst väljer du avsnittet ”Visa”.

- Välj sedan ”Visa läsare” i listan.
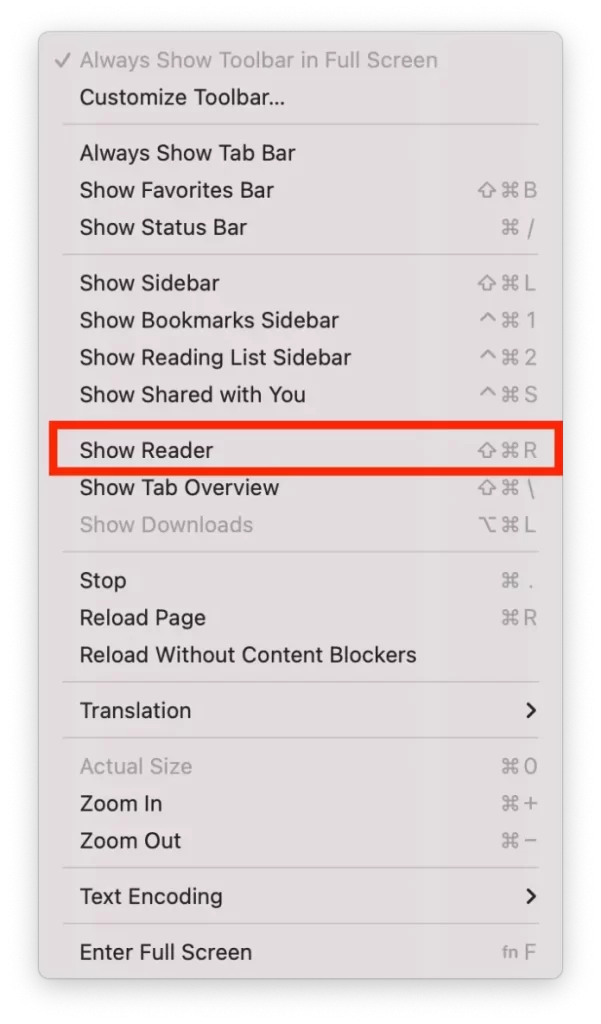
Du kan också använda knappen Läsarläge i adressfältet.
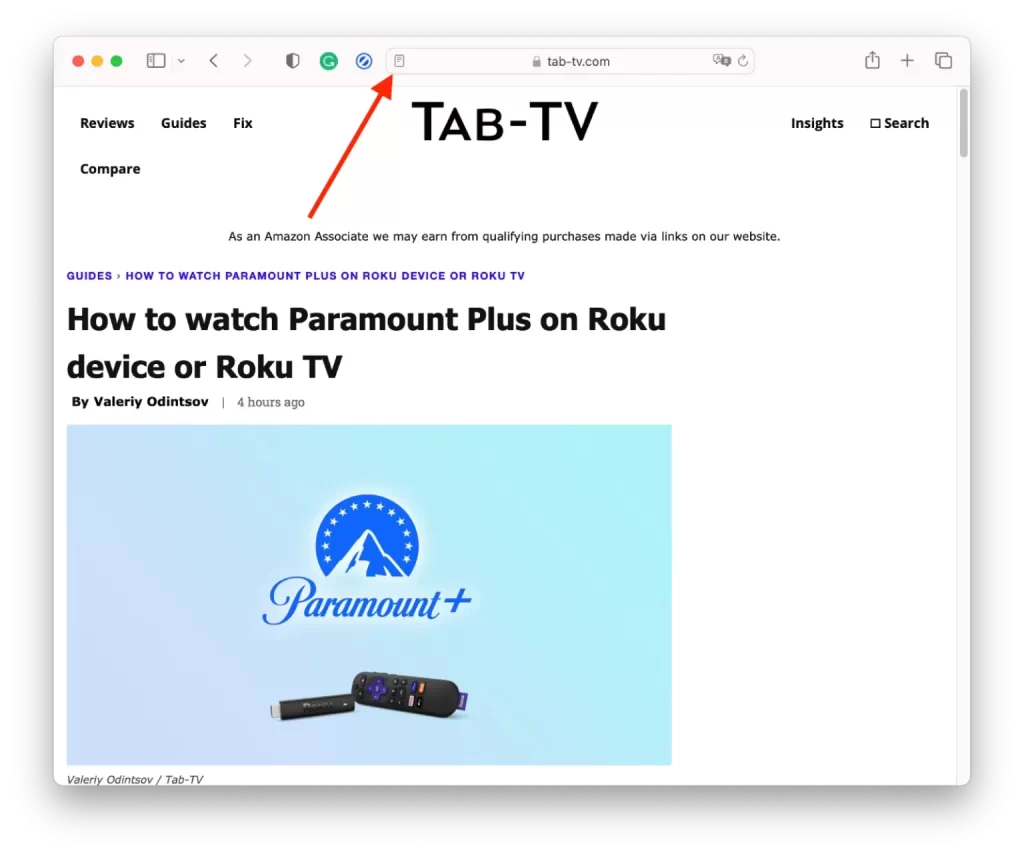
Den här knappen visas dock först när du har använt läsarläget flera gånger. Du kan också använda tangentbordsgenvägen för att aktivera läsarläget. Tryck på ”Command + Shift + R” för att växla läsarläge på och av.
Du måste följa samma steg för att stänga av läsarläget i Safari på Mac. Under ”Visa” kan du välja ”Dölj läsaren”, varefter du återgår till den vanliga visningen.
Hur aktiverar du läsarläget i Safari med iPhone eller iPad?
Du kan aktivera läsarläge i Safari på din iPhone eller iPad. För detta måste du följa stegen nedan:
- Öppna Safari på din iPhone eller iPad.
- Navigera till webbplatsen du vill läsa.
- När webbplatsen är laddad letar du efter knappen ”aA” i adressfältet.
- Välj sedan alternativet ”Visa läsare” i listan.
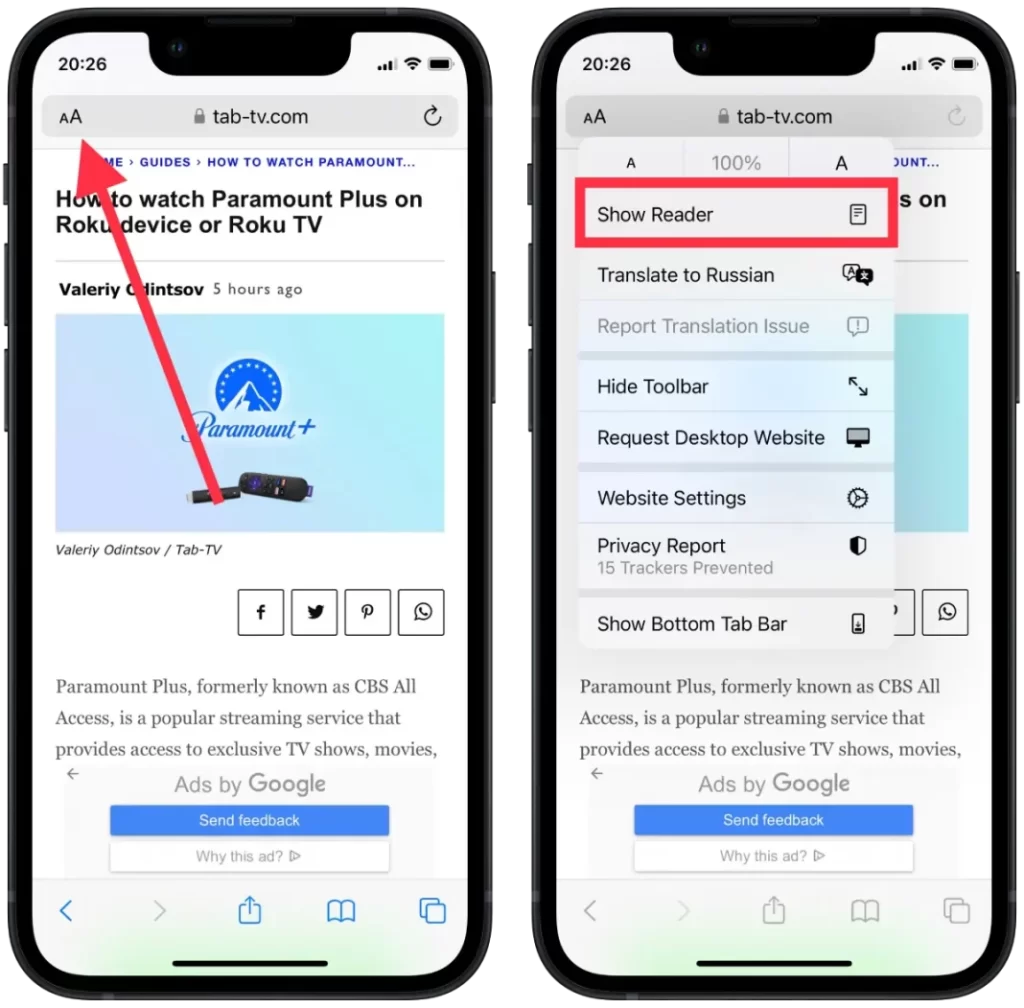
När du har aktiverat läsarläget kan du anpassa det själv. Du kan välja typsnitt och skärmfärg, och du kan välja vit, beige, grå eller svart.
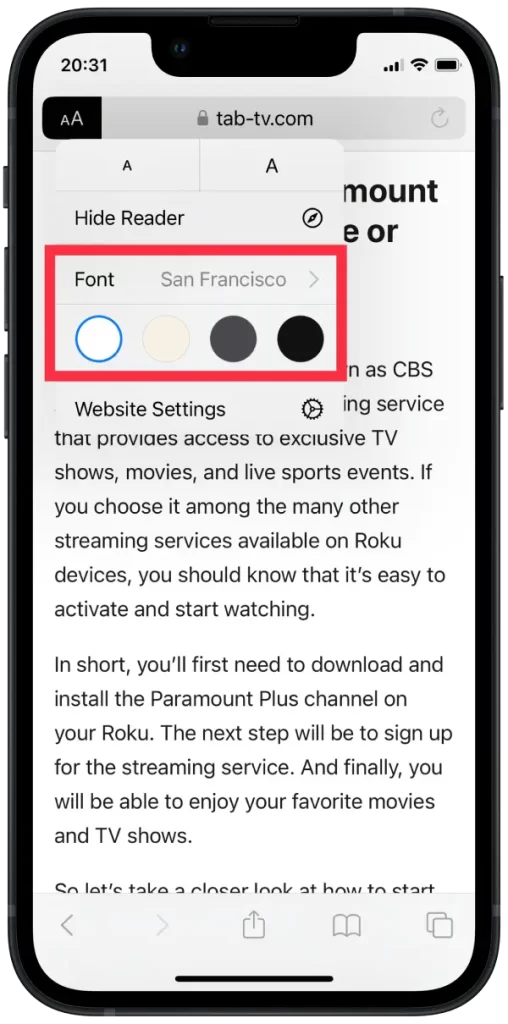
För att stänga av läsarläget måste du klicka på knappen ”aA” i adressfältet och välja ”Hide Reader”.
Hur aktiverar du läsarläget i Google Chrome?
Följ de här stegen för att aktivera läsarläge i Google Chrome på en Mac:
- Du måste skriva in ”chrome://flags” i Chromes adressfält.
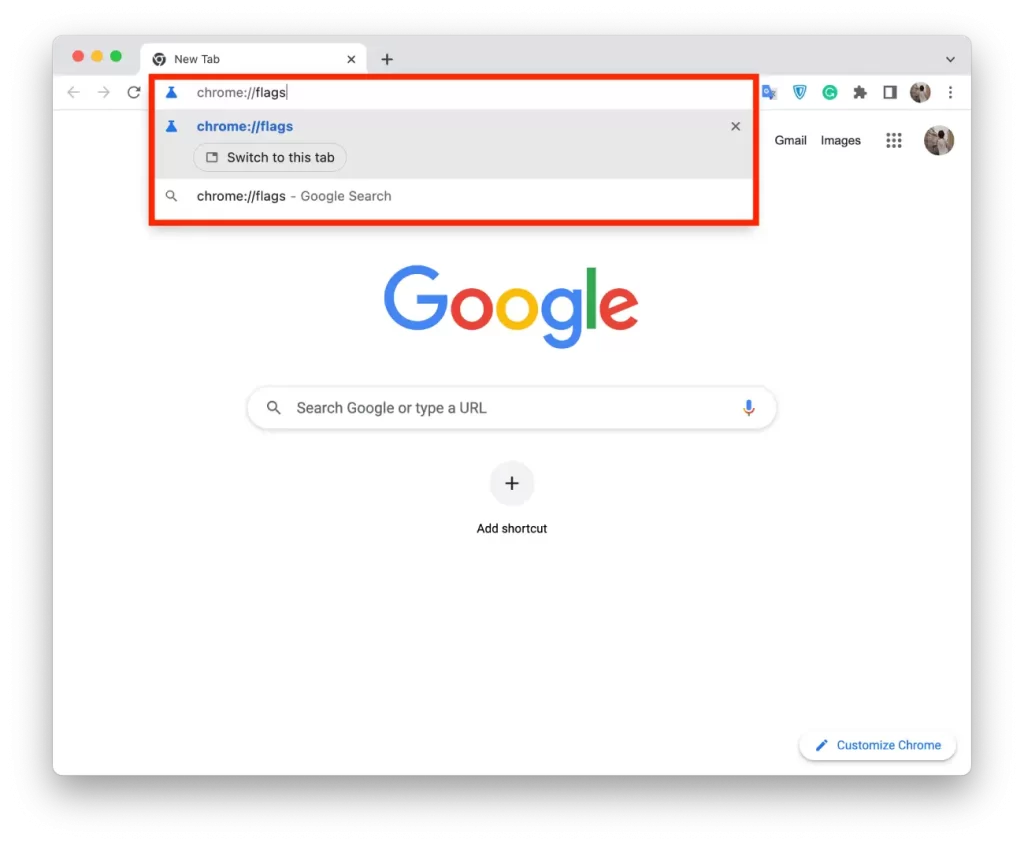
- Skriv ”reader” i sökrutan.
- Klicka på ”Aktiverad” i rullgardinsmenyn i avsnittet ”Aktivera läsläge”.
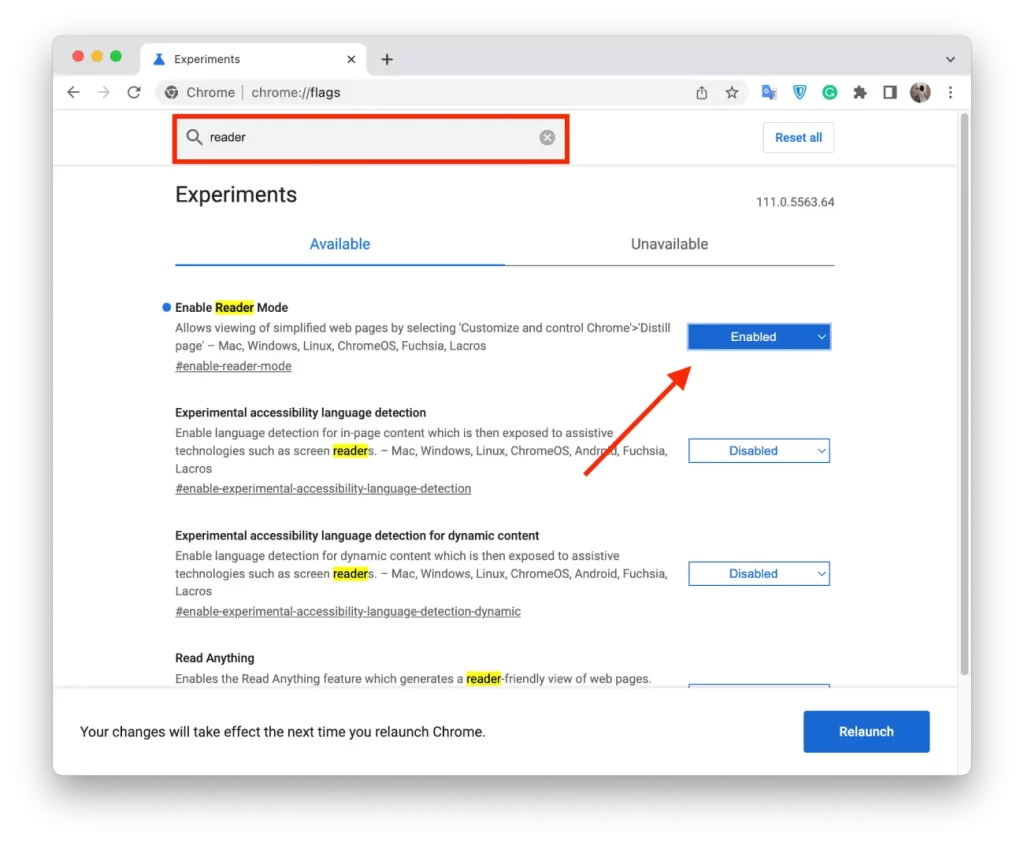
- Klicka sedan på den blå knappen ”Relaunch” i det nedre högra hörnet.
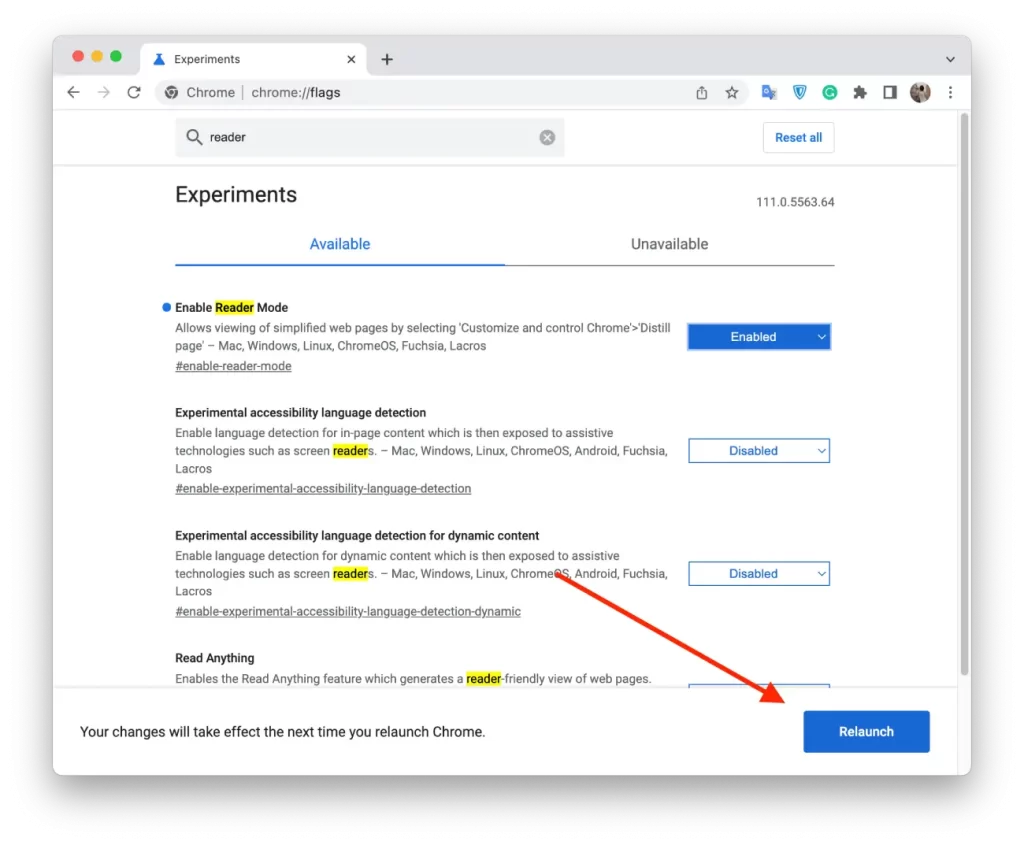
- Om du vill använda funktionen klickar du på ikonen ”Läsarläge” till höger i adressfältet.
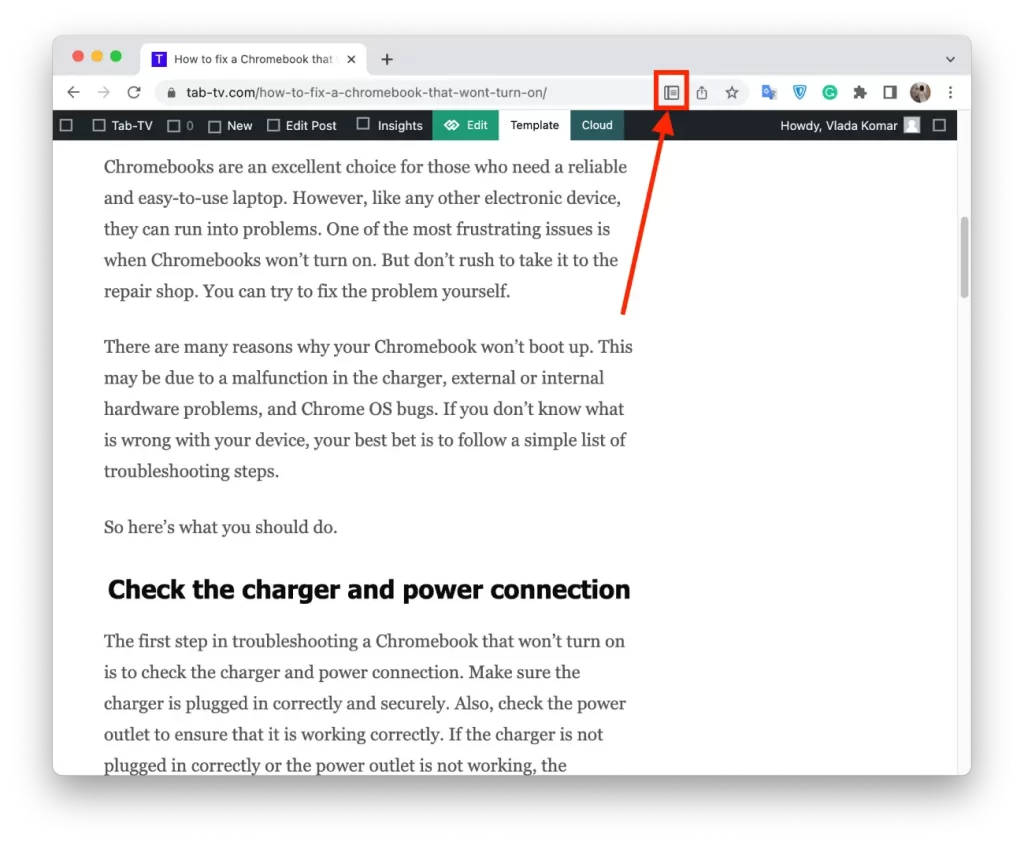
När du vill lämna läsarläget klickar du helt enkelt på ikonen för läsarläget i adressfältet. Du kommer att se att ikonen blir blå när funktionen används, och knappen ”Läsarläge” visas till vänster i adressfältet.
Hur aktiverar man läsarläget i Opera?
För att aktivera läsarläge i Opera följer du de här stegen:
- Öppna Opera på din dator.
- Besök en webbplats eller sida som du vill läsa i läsarläge.
- Klicka på knappen Läsläge i webbläsarens adressfält.
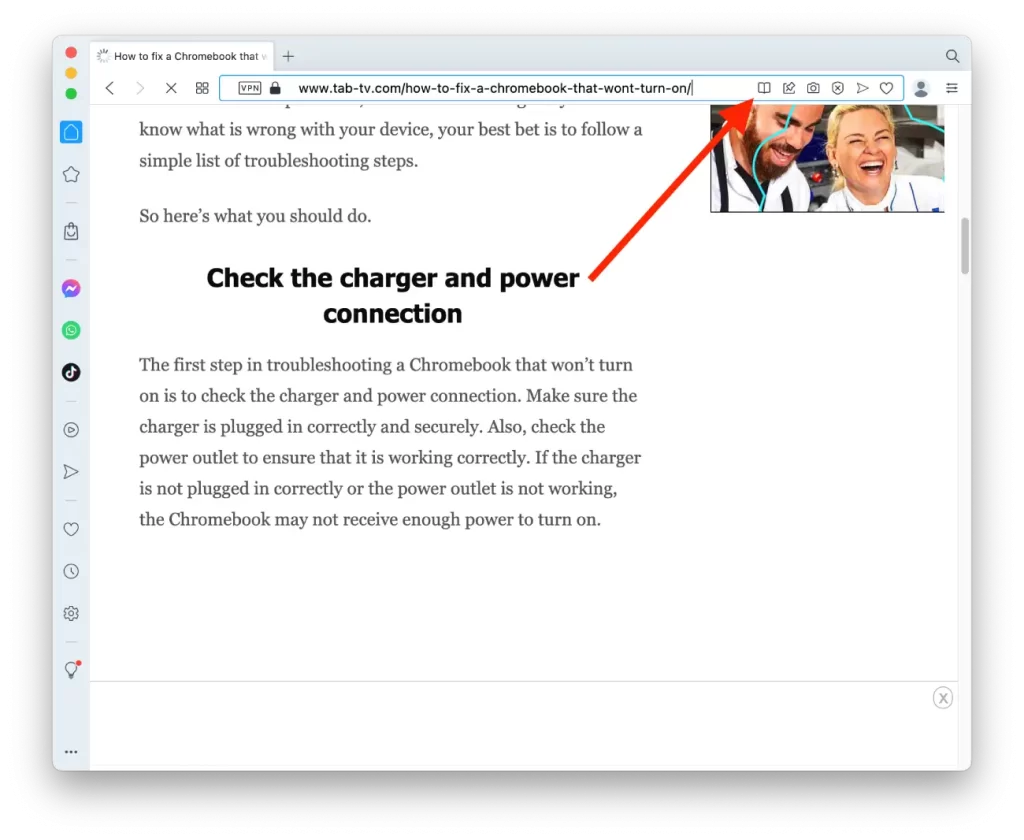
Funktionen Läsarläge är inte tillgänglig på alla webbplatser och kanske inte fungerar för alla artiklar. Om alternativet ”Gå in i läsarvisning” är grått och inte går att klicka på är läsarläget inte tillgängligt för den aktuella webbsidan.
Hur aktiverar du läsarläget i Mozilla Firefox?
För att aktivera läsarläge i Mozilla Firefox följer du de här stegen:
- Öppna Mozilla Firefox på din dator.
- Besök en webbplats eller sida som du vill läsa i läsarläge.
- Klicka på knappen Läsläge i webbläsarens adressfält.
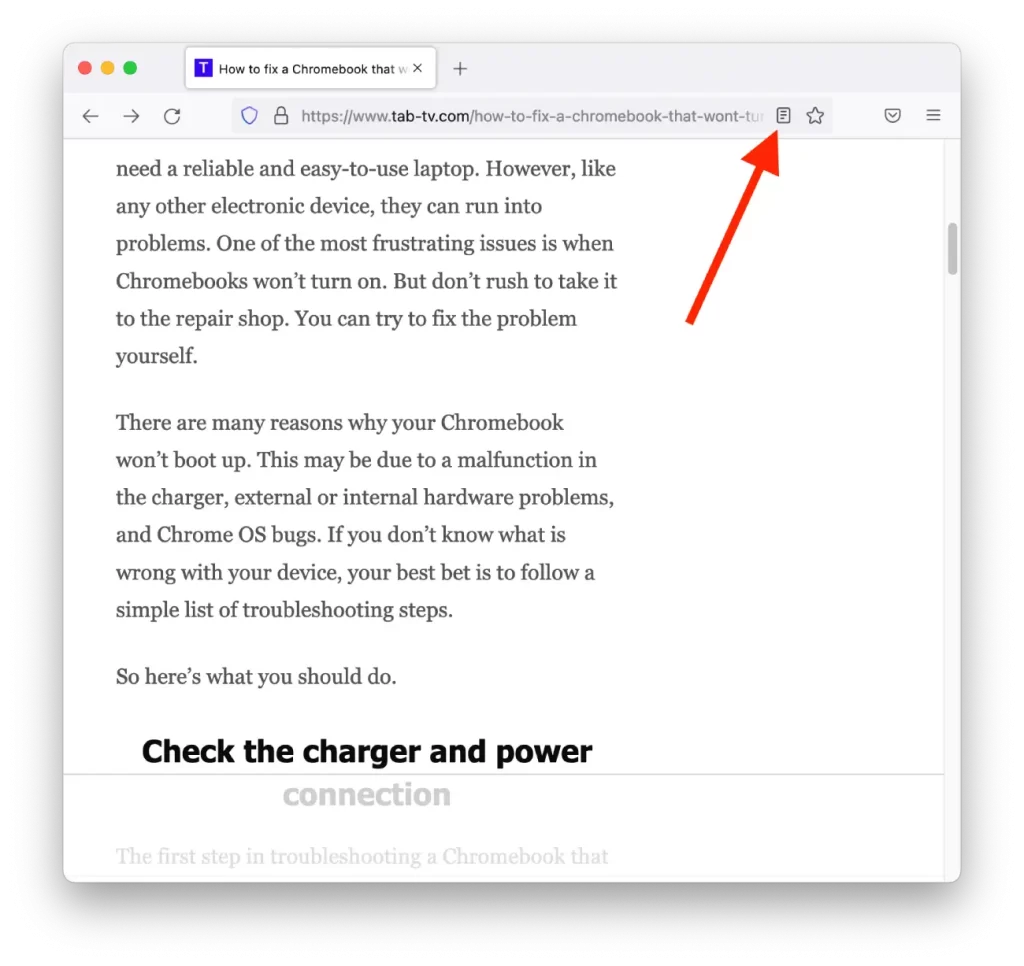
Det är viktigt att notera att inte alla webbplatser är kompatibla med läsarläget och att vissa webbplatser kanske inte visas korrekt när de visas i det här läget. Läsarläget kan dock avsevärt förbättra läsupplevelsen för artiklar och annat texttungt innehåll.
Hur aktiverar du läsarläget i Microsoft Edge?
Följ de här stegen för att aktivera läsarläge i Microsoft Edge:
- Öppna Microsoft Edge på din dator.
- Besök en webbplats eller sida som du vill läsa i läsarläge.
- Klicka på ikonen för läsvy som finns i adressfältet till höger på skärmen.
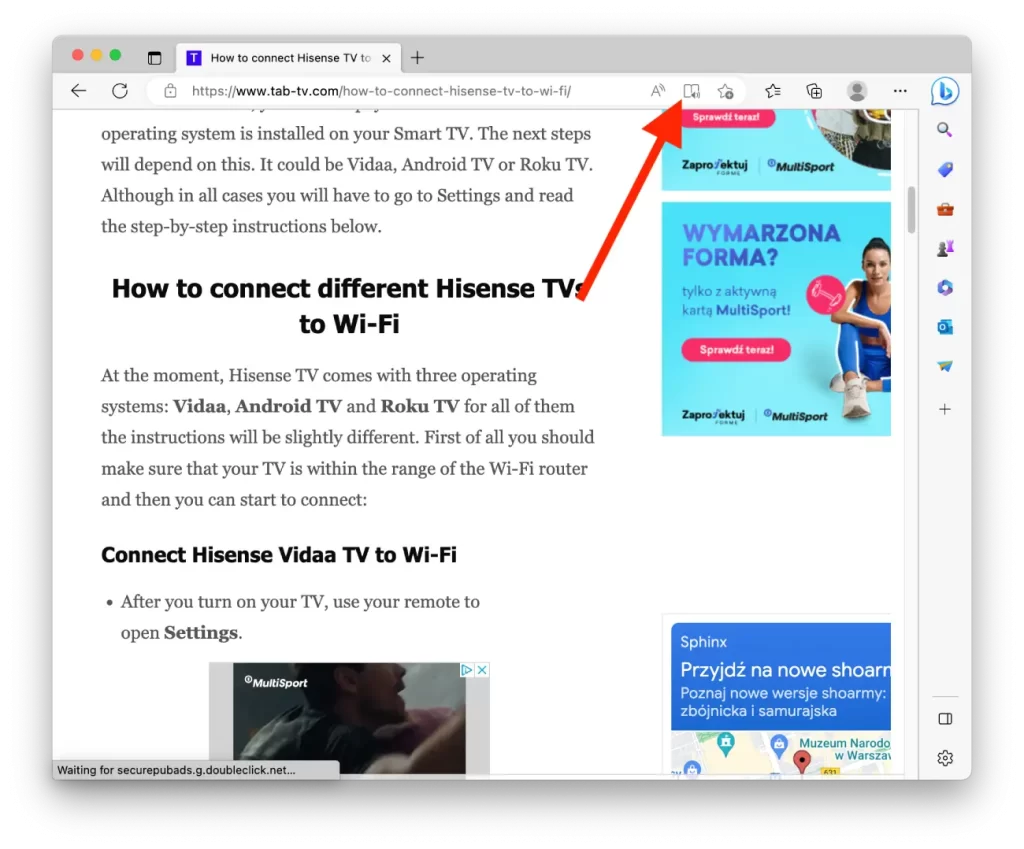
När du aktiverar läsarläget tar Microsoft Edge bort alla onödiga element från sidan, t.ex. annonser, menyer och andra distraktioner. Detta gör det lättare att fokusera på det innehåll du vill läsa och gör att du kan anpassa teckensnittsstorlek, teckensnittstyp och bakgrundsfärg efter dina önskemål.









