Gmail är en av de mest populära e-postklienterna i världen, och många använder den för att hålla kontakten med vänner, familj och kollegor. Om du har en Fire Tablet och vill använda Gmail kan du stöta på vissa svårigheter eftersom Googles Gmail inte är tillgängligt i Amazon Appstore. Du kan få Gmail på din Amazon Fire- eller Kindle iPad-enhet på flera olika sätt. Dessa sätt har sina nackdelar, men du kan prova något av dem.
Hur du kan få Gmail på Amazon Fire, en lista med alternativ
- I webbläsaren: Du kan öppna Gmail och använda det på samma sätt som på en dator. Nackdelen är att du inte får meddelanden om nya e-postmeddelanden. Det här är ett bra val om du behöver skriva ett brev eller läsa e-post.
- Använda olika appar som utvecklats för Amazon Fire av tredjepartsutvecklare och som finns i Amazons appbutik. Möjlig funktionalitet beror på den specifika applikationen; flera applikationer finns tillgängliga:
Nackdelen, enligt min mening, är frågan om datasäkerhet eftersom du loggar in på ditt konto via en app från en tredje part. Och du måste också ta hänsyn till att appen kommer att ha ett något annorlunda visuellt gränssnitt, vilket kan behöva bli mer bekant.
- Att installera appen med hjälp av en APK-fil är inget dåligt alternativ, men det kräver en del skicklighet.
Så här använder du Gmail på Fire Tablet med e-postappen
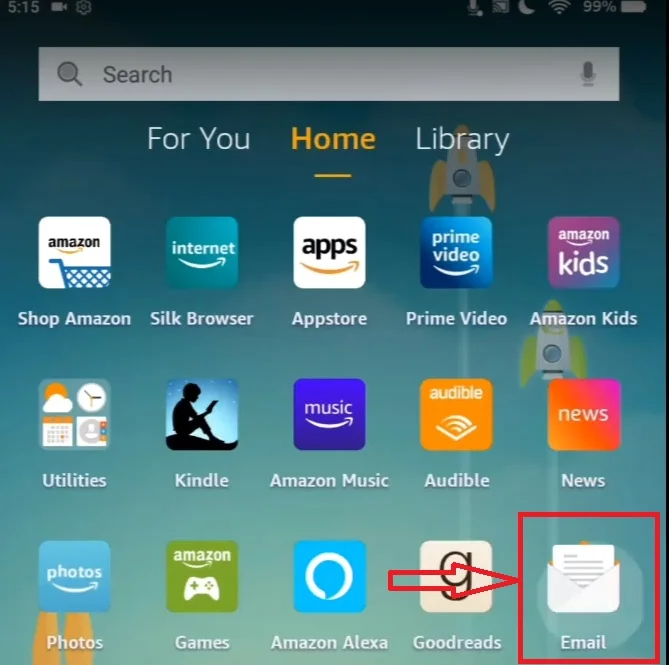
Ett av de enklaste sätten att använda Gmail på din Fire Tablet är appen E-post, som är förinstallerad på de flesta Fire Tablets. Med den här appen kan du lägga till olika e-postkonton, inklusive Gmail, och komma åt dem från ett enda gränssnitt. Detta innebär att du kan hantera din e-post från flera konton utan att behöva växla mellan olika appar eller webbplatser. För att göra detta behöver du följande:
- Du hittar appen genom att svepa nedåt från skärmens ovankant och söka efter ”E-post” i sökfältet.
- När du har öppnat appen skriver du in din Gmail-adress i textrutan och klickar på Nästa.
- Du kommer till inloggningssidan för Gmail. Ange all nödvändig information och bekräfta inloggningen på din Fire Tablet.
- Därefter bör installationen vara klar. Du kommer att se knappen Gå till inkorg. Klicka på den så kommer du till din Gmail-brevlåda.
En av fördelarna med att lägga till ett Gmail-konto i appen E-post på din Fire Tablet är att du enkelt kan växla mellan olika e-postkonton utan att behöva logga in och ut ur olika appar. Detta kan spara tid och förenkla e-posthanteringen. E-post-appen erbjuder också funktioner som push-notiser, sökfunktioner och möjligheten att anpassa gränssnittet efter dina önskemål.
Så här använder du Gmail på Fire Tablet med en inbyggd webbläsare
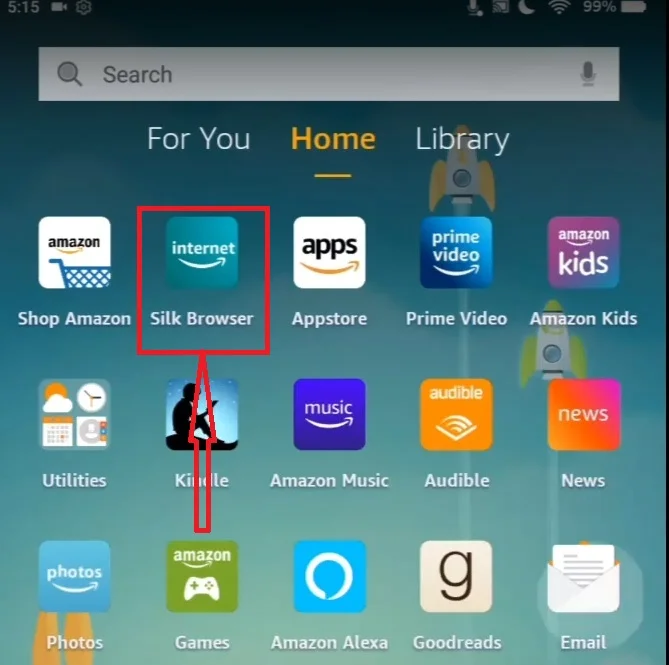
Att använda en Fire Tablet innebär inte att du bara behöver komma åt ditt e-postkonto hos Amazon. Du kan också använda den inbyggda webbläsaren för att komma åt Gmail på din Fire Tablet. Så här gör du:
- Standardwebbläsaren för Fire Tablets är Silk Browser. Du hittar den på hemskärmen eller i appar-sektionen på enheten. Tryck på ikonen för att öppna den.
- När webbläsaren öppnas kan du skriva in gmail.com i adressfältet högst upp på skärmen. Tryck på Enter på skärmtangentbordet för att komma till Gmails webbplats.
- Ange dina Gmail-kontouppgifter (e-postadress och lösenord) i de lämpliga fälten och klicka på knappen ”Logga in”.
Om du vill komma åt Gmail på ett enklare sätt kan du skapa en genväg till Gmail-webbplatsen på startskärmen. Detta gör du genom att trycka och hålla kvar på ett tomt utrymme på hemskärmen tills en meny visas. Välj sedan ”Widgets” och bläddra nedåt tills du hittar widgeten ”Bookmark”. Dra och släpp widgeten på hemskärmen och välj det Gmail-bokmärke du skapade tidigare.
Så här installerar du Gmail-appen på Fire Tablet
Innan du installerar Gmail på din Fire-surfplatta måste du tillåta att den hämtar appar som inte finns tillgängliga i Amazon Appstore. För att göra detta går du till Inställningar genom att dra ner toppen av din surfplatta för att se knappen ”Mer”. En plusikon inuti cirkeln öppnar menyn Inställningar. Bläddra till avsnittet ”Säkerhet och sekretess” och aktivera alternativet ”Appar från okända källor”. Detta gör att du kan ladda ner appar från andra källor än Amazon Appstore. Därefter kan du börja installationsprocessen:
- Öppna Amazons appbutik från startskärmen genom att klicka på ikonen Butik i övre högra hörnet av skärmen.
- Sök efter ”ES File Explorer” i sökfältet.
- Välj gratisversionen av ES File Explorer och installera den.
- Gå till surfplattans webbläsare och besök följande länkar för att ladda ner två viktiga Google Service-appar:
- Ladda ner Gmail APK från den här länken: https://www.apkmirror.com/apk/google-inc/gmail/
- Öppna ES File Explorer från startskärmen genom att bläddra till vänster och höger på startmenyn.
- Klicka på mappen Downloads för att öppna de nedladdade installationsprogrammen.
- Installera de två första APK-filerna genom att klicka på och trycka på ”Install” när du uppmanas att göra det. Klicka på ”Done” när installationen är klar.
- Installera Gmail APK-filen genom att klicka på den och sedan klicka på ”Open” (öppna) när du blir tillfrågad. Detta kommer att skapa Gmail på din Fire Tablet.
Du kan nu logga in med ditt Google-konto och börja använda alla funktioner som Gmail erbjuder. En sak att notera är att eftersom du installerar Gmail utanför Amazon Appstore måste du uppdatera appen manuellt när nya versioner släpps. Ladda ner den uppdaterade APK-filen och följ samma installationsprocess.









