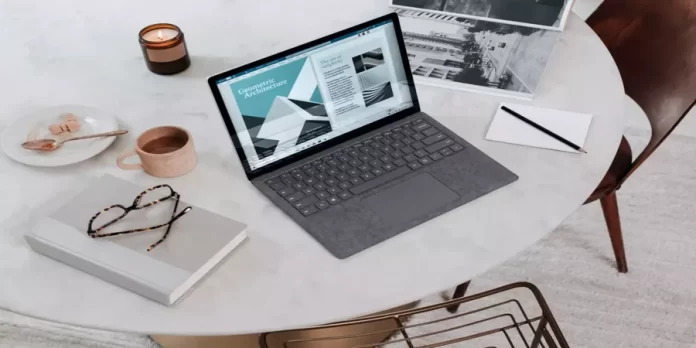Den bärbara datorn gör det enkelt för dig att arbeta eller studera tack vare sin autonomi och ergonomi. Men det är inte allt. Du kan också använda funktionen med dubbla skärmar när du använder enheten.
Vad behöver du för att använda en dubbel skärm på din bärbara dator?
Bärbara datorer är ett bra val för dem som inte gillar att arbeta eller studera på samma ställe. Med en bärbar dator kan du gå till ditt favoritkafé, beställa ditt favoritkaffe och göra dina affärer. Du kan bara sitta i soffan hemma och arbeta med din bärbara dator i en bekväm ställning.
Du vet säkert att bärbara datorer inte är kända för sina breda skärmar. Ibland innebär detaljerna i arbetet eller studierna att man måste använda en stor skärm, så det var bättre att se olika detaljer. I det här fallet kan du ansluta en extra andra skärm, vilket gör att bilden blir mer detaljerad.
Om du har en tillräckligt kraftfull bärbar dator kan du också ansluta en andra bildskärm för att göra det bekvämare att spela videospel tillsammans med din vän.
Om du har anslutit flera skärmar innebär det att du inte längre behöver växla mellan appar på samma skärm. Du kan till exempel visa din e-postklient på den bärbara datorns egen skärm och köra ett annat program på en stor extern skärm.
Så här gör du för att använda dubbla skärmar på din bärbara dator.
Hur du delar skärmen i två delar på din bärbara dator
Vissa människor ser en persons önskan att utföra flera uppgifter samtidigt som ett negativt karaktärsdrag och motiverar sin attityd med det välkända talesättet med två fåglar. För vissa är multitasking ett kännetecken för en fullständig och omfattande arbetsprocess.
Oavsett om din bärbara skärm är stor eller inte är nyckeln till att lyckas arbeta med två projekt samtidigt att fördela de aktiva fönstren på skrivbordet på rätt sätt.
Naturligtvis kan du använda musens markör eller pekplattan på din bärbara dator och placera alla fönster du vill på skärmen. Ja, det är sant att betydelsen är densamma, men funktionellt sett blir det mindre användbart än att använda den inbyggda funktionen ”Snap Assist”.
För att kontrollera om funktionen är aktiverad eller inte måste du följa dessa steg:
- Öppna först och främst fönstret ”Inställningar” från Start-menyn eller genom att trycka på tangentkombinationen ”Win + I”.
- Öppna sedan menyn ”System” och gå till fliken ”Multitasking”.
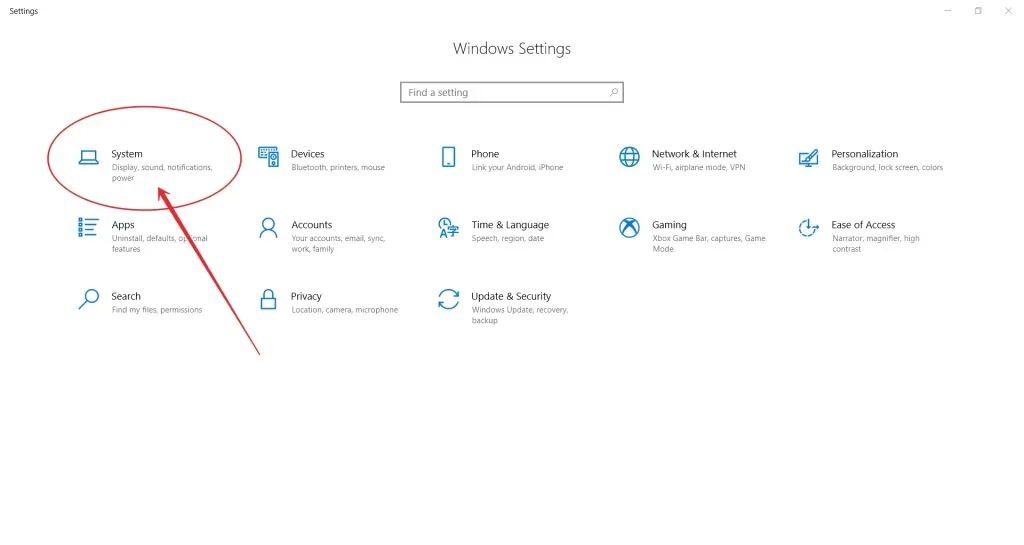
- Aktivera sedan funktionen ”Snap windows” och markera kryssrutorna.
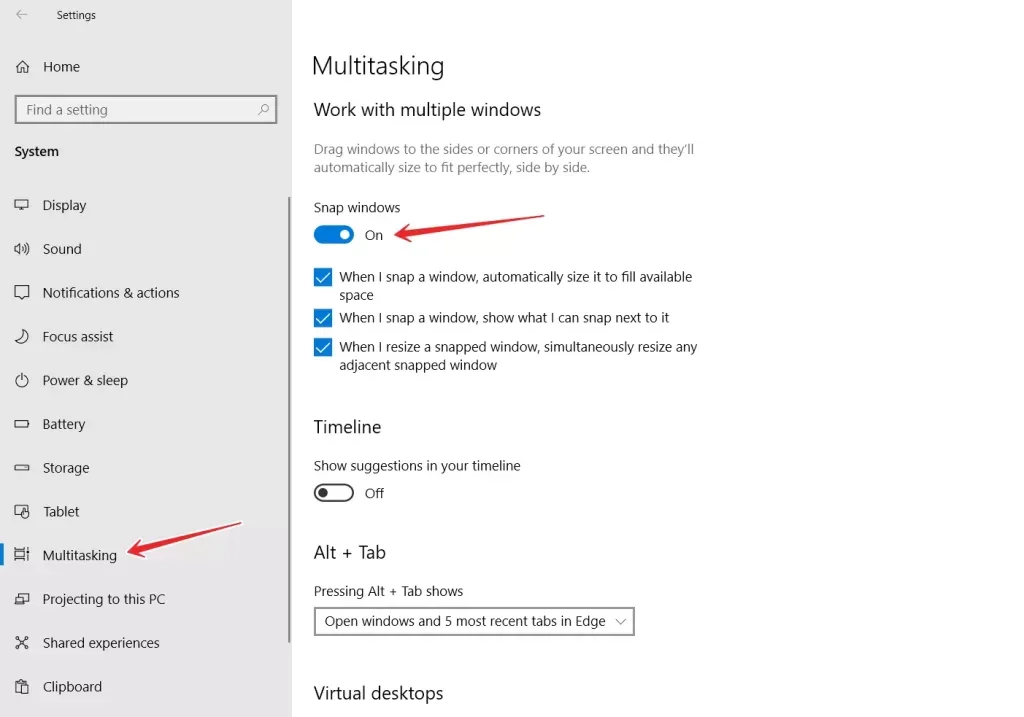
- För att dela skärmen i två lika stora delar öppnar du bara det önskade fönstret och trycker på tangentkombinationen ”Win + vänster eller höger pil”.
Det tidigare valda aktiva fönstret flyttas till den valda sidan och de andra fönstren visas som miniatyrbilder. För att placera det andra önskade fönstret på den fria halvan av skrivbordet klickar du bara på det med musen.
Allt är enkelt, men så bekvämt som möjligt om du behöver arbeta med flera objekt samtidigt.
Vilken typ av kabel för att ansluta en bärbar dator till en andra skärm
Det är ganska enkelt att ansluta externa skärmar till din bärbara dator. Först och främst måste du veta vilken typ av kabel du behöver. De flesta moderna bärbara datorer har en HDMI-, DisplayPort-, mini-DisplayPort- eller USB Type-C-port.
Titta på ingångarna på din bärbara dator och på den bildskärm du vill ansluta. Därefter är det bara att välja rätt kabel, oftast är det en HDMI-kabel. Om du inte har den hemma kan du köpa den på Amazon eller i en järnaffär.
Så här ställer du in dubbla skärmar på din bärbara dator
Om du vill konfigurera en dubbel skärm på din bärbara dator i Windows 10 måste du följa de här stegen:
- Först och främst ska du ansluta rätt kabel till den bärbara datorn och skärmen;
- Tryck sedan på kortkommandot ”Win + P” för att öppna alternativen ”Project”, som visas till höger på skärmen på din bärbara dator.
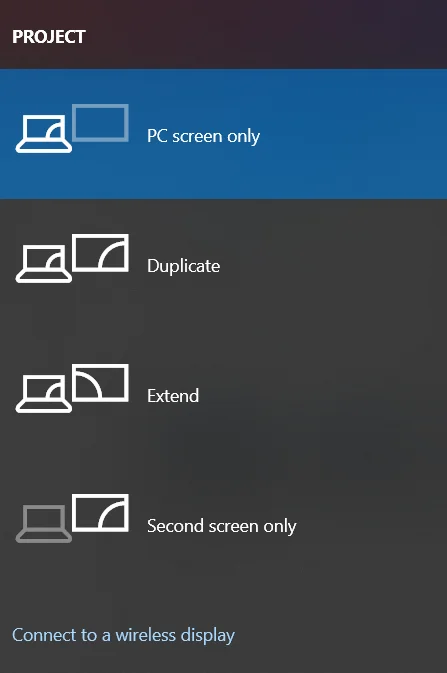
- Därefter väljer du ett av tre alternativ: ”Du kan dra och släppa fönster och andra element från en skärm till en annan) och ”Second screen only” (stänger av den bärbara datorns skärm och lämnar bara den extra skärmen kvar).
När du har slutfört dessa steg har du möjlighet att använda din andra bildskärm.
Så här ändrar du skärmpositioner för flera monitorer i Windows 10
Om du vill ändra skärmpositioner för flera skärmar i Windows 10 måste du följa de här stegen:
- Först och främst klickar du på Start-menyn och väljer ”Inställningar”.
- Gå sedan till ”System”.
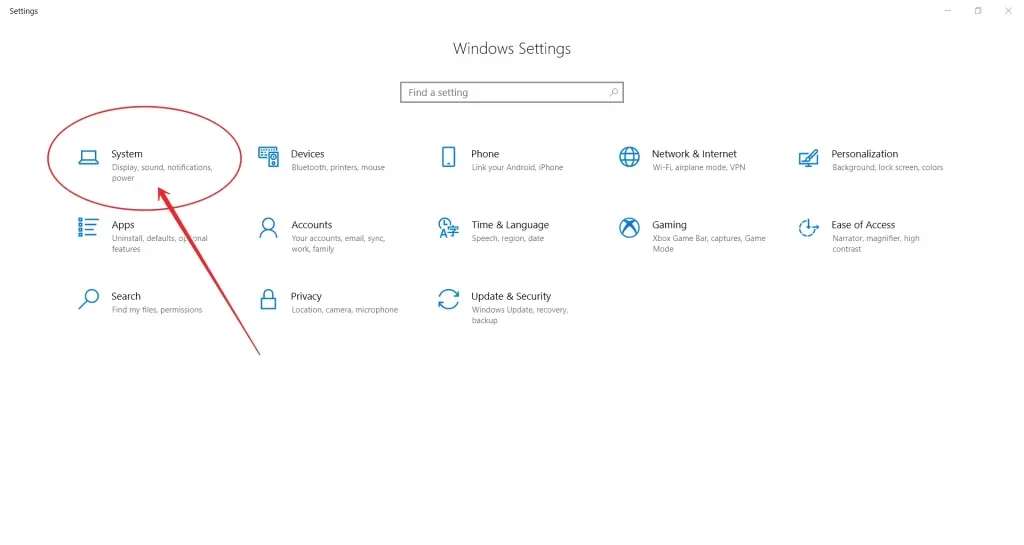
- I den förvalda menyn ”Display” klickar du på skärmen och flyttar den till önskad plats. Om den är till vänster om huvudskärmen, placera den till vänster om huvudskärmen eller flytta den till en plats bakom huvudskärmen.
- Slutligen stänger du ”Inställningar”.
Nu är du redo att börja.