Roku TV-apparater är populära smarta TV-apparater som ger tillgång till olika streamingtjänster, inklusive Netflix, Hulu, Amazon Prime Video med mera. Ibland kan du dock tappa bort eller förlägga fjärrkontrollen till din Roku-TV, vilket gör det svårt att ansluta den till Wi-Fi. Att ansluta din Roku TV till Wi-Fi utan fjärrkontroll kan vara nödvändigt för att kunna njuta av dina favoritstreamingtjänster utan avbrott.
Lyckligtvis kan du använda Roku-appen på din smartphone eller surfplatta för att ansluta din TV till Wi-Fi. Roku-appen är en virtuell fjärrkontroll som gör att du kan navigera i Roku-TV:ns inställningar och menyalternativ utan en fysisk fjärrkontroll. I den här artikeln kommer vi att utforska olika metoder för att ansluta din Roku TV till Wi-Fi utan fjärrkontroll, bland annat med hjälp av Roku-appen.
Om din Roku-TV inte har fysiska knappar eller om du inte hittar fjärrkontrollen kan du använda Roku-appen för att ansluta den till Wi-Fi. Ladda ner appen på din smartphone eller surfplatta och använd den virtuella fjärrkontrollen för att navigera i Wi-Fi-inställningarna. Du kan följa instruktionerna på skärmen för att ansluta din Roku TV till Wi-Fi. Roku-appen finns tillgänglig för iOS- och Android-enheter och kan laddas ner från App Store eller Google Play Store.
Så här ansluter du Roku TV till Wi-Fi med Roku-appen
Om du ansluter din Roku TV till Wi-Fi med Roku-appen är det ett bekvämt sätt att få tillgång till dina favoritstreamingtjänster utan en fysisk fjärrkontroll. Roku-appen fungerar som en virtuell fjärrkontroll så att du kan navigera i Roku TV:ns meny och inställningar på din smartphone eller surfplatta. Så här ansluter du din Roku TV till Wi-Fi med Roku-appen:
- Ladda ner Roku-appen till din smartphone eller surfplatta från App Store eller Google Play Store.
- När du öppnar appen loggar du in på ditt Roku-konto eller trycker på Fortsätt som gäst.
- Välj sedan Enheter i den nedre navigationsmenyn.
- Välj din Roku TV i listan över tillgängliga enheter och välj Anslut nu.
- Om du uppmanas att ange koden som visas på TV-skärmen för att bekräfta anslutningen.
- När du är ansluten väljer du Remote i den nedre navigationsmenyn för att komma åt den virtuella fjärrkontrollen. Därefter kan du behöva trycka på Hem eller OK för att väcka din Roku-enhet.
- Använd den virtuella fjärrkontrollen för att navigera till Inställningar och Nätverk.
- Välj Konfigurera anslutning och sedan Trådlöst nätverk.
- Välj ditt Wi-Fi-nätverk i listan över tillgängliga nätverk.
- Ange Wi-Fi-lösenordet och följ instruktionerna på skärmen för att slutföra installationen.
Det var allt! Din Roku TV är nu ansluten till Wi-Fi och du kan börja strömma dina favoritprogram och filmer. Tänk på att appen kan visa en lista över enheter om du har flera Roku-enheter. Var noga med att välja rätt Roku TV för att ansluta den till Wi-Fi. Om du stöter på problem under installationsprocessen kan du försöka starta om din Roku-TV eller smartphone/tablett och se till att de är anslutna till samma Wi-Fi-nätverk.
Vilka problem kan du stöta på när du använder Roku-appen som en virtuell fjärrkontroll?
Roku-appen kan vara ett bekvämt sätt att ansluta din Roku-TV till Wi-Fi och fungera som en virtuell fjärrkontroll, men den har också vissa problem. Här är några problem som du kan stöta på när du använder Roku-appen som virtuell fjärrkontroll:
- Anslutningsproblem: Roku-appen kräver en stabil Wi-Fi-anslutning för att fungera korrekt. Om din telefon eller surfplatta inte är ansluten till samma Wi-Fi-nätverk som din Roku TV, eller om det finns problem med nätverksanslutningen, kanske appen inte kan ansluta till din TV.
- Appen kraschar: Precis som alla andra appar kan Roku-appen drabbas av krascher eller andra problem som kan påverka dess funktionalitet. Om appen kraschar eller fryser när du använder den som en virtuell fjärrkontroll, försök att stänga och öppna appen igen.
- Begränsade funktioner: Den virtuella fjärrkontrollen i Roku-appen kanske inte har alla funktioner och knappar som finns på en fysisk fjärrkontroll. Vissa knappar kan vara dolda bakom undermenyer eller kan inte vara tillgängliga alls. Detta kan göra det svårare att navigera i vissa menyer eller komma åt specifika inställningar.
- Batteridränering: Om du använder Roku-appen på din smartphone eller surfplatta kan batteriet tömmas snabbare än vanligt, särskilt om du använder appen som en virtuell fjärrkontroll under en längre tid. För att spara batteritid kan du sänka skärmens ljusstyrka eller ansluta enheten till en laddare.
- Kompatibilitetsproblem: Roku-appen kanske inte är kompatibel med alla enheter. Kontrollera appens kompatibilitetskrav innan du laddar ner den till din smartphone eller surfplatta.
På det hela taget kan Roku-appen vara ett bra verktyg för att ansluta din Roku TV till Wi-Fi och använda den som en virtuell fjärrkontroll. Det är dock viktigt att vara medveten om dessa potentiella problem och felsöka eventuella problem som du kan stöta på när du använder appen.
Så här ansluter du Roku TV till WiFi utan fjärrkontroll med hjälp av webbläsartillägget
Om du har tappat bort din Roku TV-fjärrkontroll och inte vill använda Roku-appen kan du fortfarande ansluta din Roku TV till Wi-Fi med hjälp av ett webbläsartillägg. Så här ansluter du din Roku TV till Wi-Fi utan fjärrkontroll med hjälp av ett webbläsartillägg:
- Se till att din Roku TV är påslagen och ansluten till en strömkälla.
- Öppna din webbläsare och installera webbläsartillägget ”Remoku”. Du kan söka efter ”Remoku” i webbläsarens tilläggsbutik, till exempel Chrome Web Store.
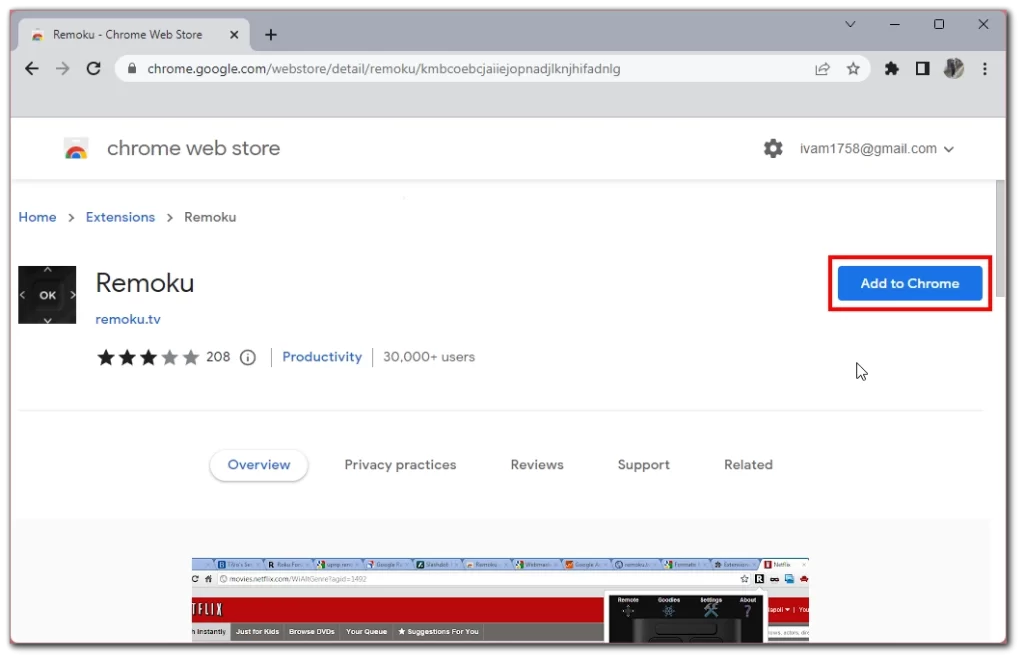
- När den är installerad klickar du på tilläggsikonen i webbläsarens verktygsfält och väljer Skanna.
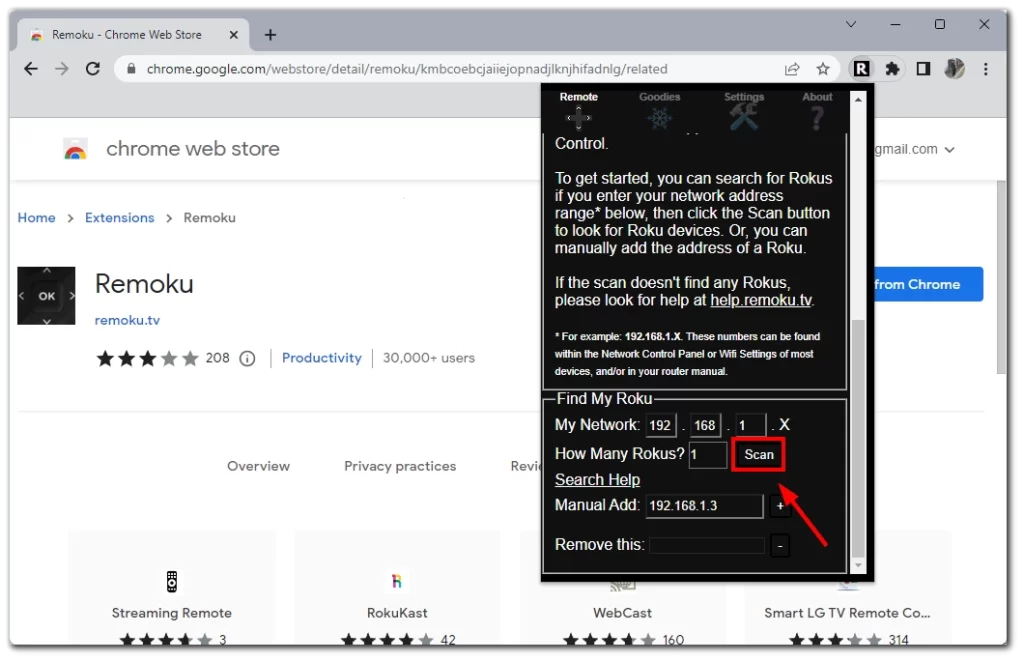
- Tillägget söker efter tillgängliga Roku-enheter i nätverket. När den hittar din Roku TV klickar du på den för att ansluta.
- Följ instruktionerna på skärmen för att slutföra anslutningen. Detta kan innebära att du måste ange information om ditt Wi-Fi-nätverk och lösenord.
- När anslutningen har upprättats kan du använda tillägget som en virtuell fjärrkontroll för att navigera i Wi-Fi-inställningarna och ansluta till nätverket.
Det är viktigt att notera att den här metoden kanske inte fungerar för alla Roku TV-modeller, och du kan behöva läsa i din TV:s användarmanual eller kontakta Roku-supporten för att få hjälp om du stöter på några problem. Dessutom rekommenderas det att du använder ett säkert Wi-Fi-nätverk för att undvika potentiella säkerhetsrisker.
Kan du ansluta Roku TV till internet via kabel?
Du kan ansluta din Roku TV till internet via en trådbunden Ethernet-anslutning, även kallad kabelanslutning. Den här metoden kan ge en stabilare och mer konsekvent internetanslutning än en trådlös Wi-Fi-anslutning, som kan påverkas av avstånd, störningar och överbelastning i nätverket. Så här ansluter du din Roku TV till internet med hjälp av en kabel:
- Leta upp Ethernet-porten på din Roku TV. Den finns vanligtvis på baksidan eller sidan av TV:n och ser ut som ett brett telefonuttag.
- Anslut den ena änden av en Ethernet-kabel till Ethernet-porten på din Roku TV.
- Anslut den andra änden av Ethernet-kabeln till en tillgänglig Ethernet-port på modemet eller routern. Se till att använda en kabel som är tillräckligt lång för att nå din Roku TV till modemet eller routern.
- Slå på din Roku TV och navigera till menyn Inställningar med Roku-appen.
- Välj ”Network” på menyn och välj sedan Wired som nätverkstyp.
- Följ instruktionerna på skärmen för att slutföra installationen. Din Roku TV kommer automatiskt att upptäcka Ethernet-anslutningen och upprätta en anslutning till ditt nätverk.
Alla Roku TV-modeller har inte nödvändigtvis en Ethernet-port. Se dessutom till att använda en Ethernet-kabel av hög kvalitet för bästa prestanda och håll kabeln borta från källor till elektromagnetiska störningar, t.ex. strömkablar eller andra elektroniska apparater.









