Har du nyligen köpt en ny bärbar Dell Windows-dator för att ersätta din gamla Mac och har dina AirPods till hands? Du behöver inte oroa dig. AirPods har stöd för alla Windows-enheter, precis som Apple-enheter. Att ansluta AirPods till en Dell-bärbar dator är enkelt och processen är densamma som med alla andra Bluetooth-headset. Det bör noteras att det inte är så bekvämt som i fallet med Apple-enheter eftersom Windows inte är en del av det berömda ”Apple-ekosystemet”. Jag kommer dock att visa dig hur du ansluter AirPods till din Windows 10 eller 11 och till och med får deras mikrofon att fungera tillsammans med ljud.
Så här lägger du till AirPods till en Dell-bärbar dator i Windows 11
Om din bärbara Dell-dator har Windows 11 installerat och det finns en aktiv Bluetooth-adapter kommer det att vara ganska enkelt att ansluta dina AirPods. Innan du konfigurerar dina AirPods måste du se till att laddningsfodralet är laddat och att båda AirPods är i laddningsfodralet. För detta behöver du följande:
- Klicka på Start-knappen i aktivitetsfältet i Windows 11 och klicka på Inställningar (kugghjulsikonen) för att öppna inställningarna i Windows 11.
- Klicka på ”Bluetooth & enheter” i den vänstra rutan i inställningsfönstret.
- Kontrollera att Bluetooth-reglaget är påslaget. Om den inte är på klickar du på den för att slå på den.
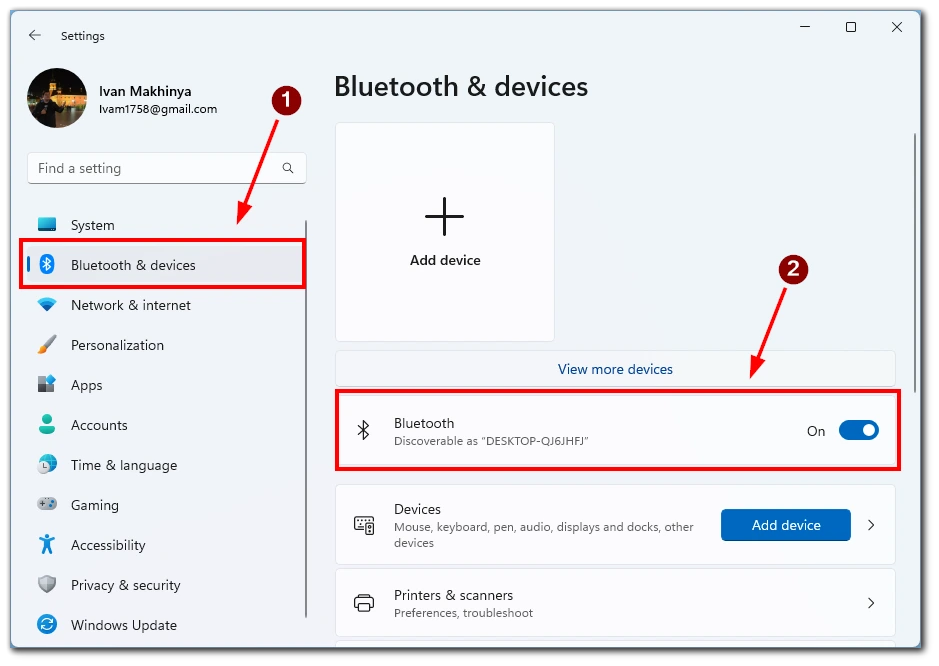
- Håll den lilla knappen på baksidan av AirPods-fodralet intryckt tills LED-lampan på fodralets framsida börjar blinka vitt.
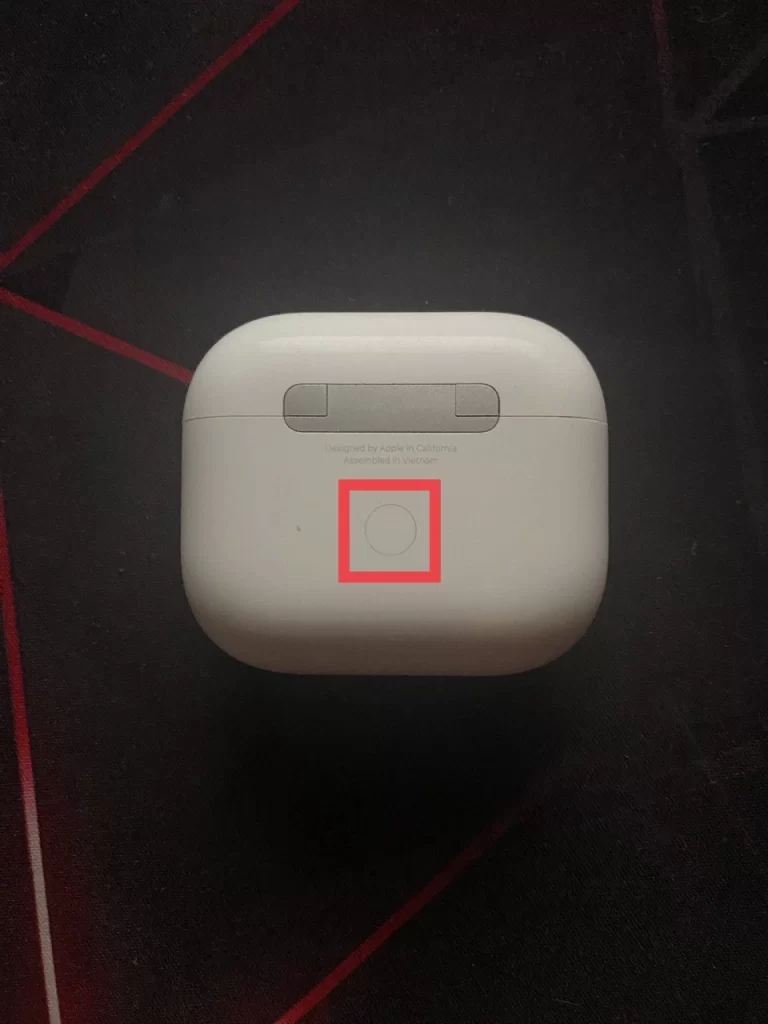
- Gå tillbaka till avsnittet ”Bluetooth & enheter” i fönstret Inställningar i Windows 11.
- Klicka på ”Lägg till enhet”.
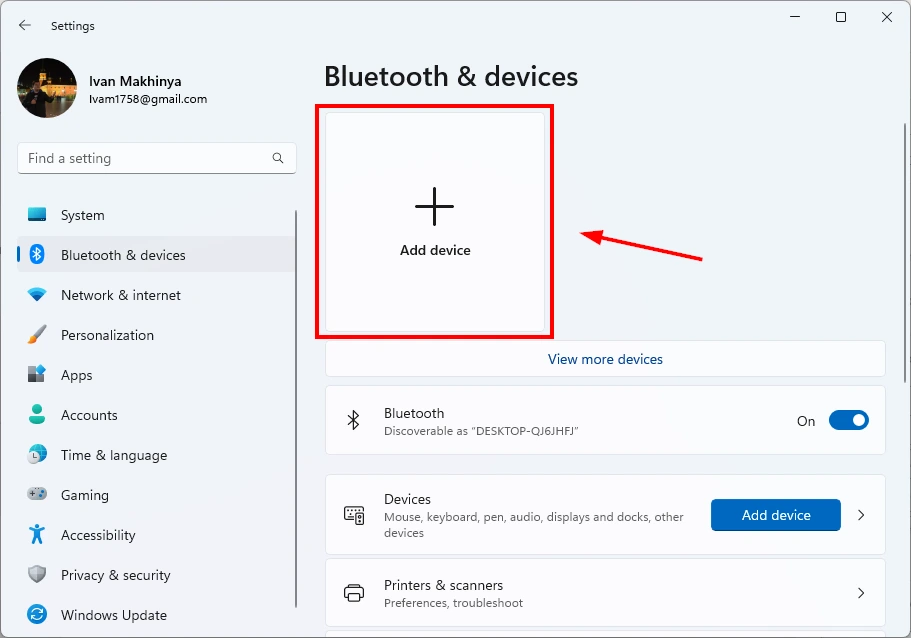
- I fönstret ”Lägg till en enhet” som visas väljer du ”Bluetooth”.
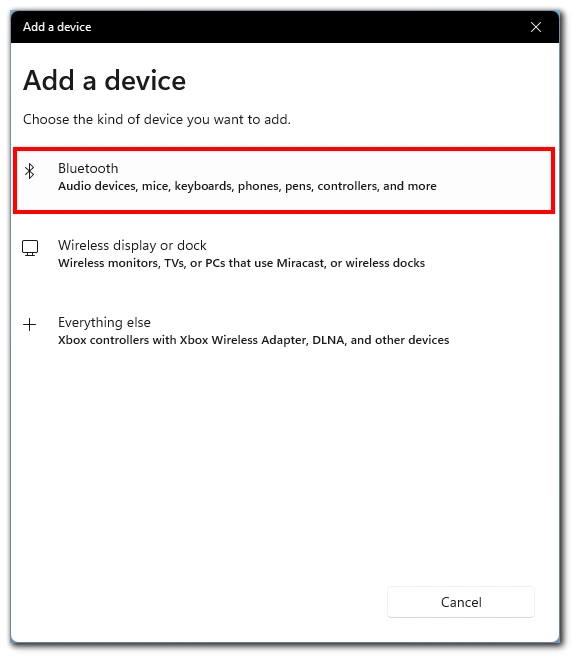
- Din bärbara Dell-dator kommer nu att söka efter tillgängliga Bluetooth-enheter. Välj dina AirPods från listan över tillgängliga enheter.
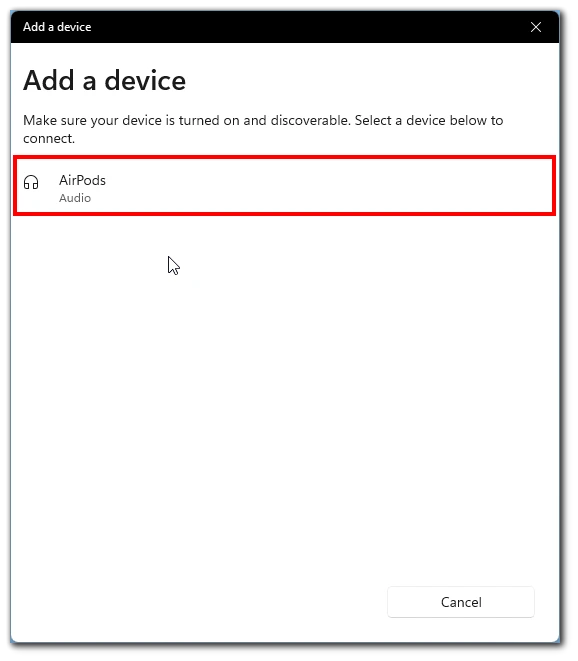
- Följ anvisningarna på skärmen för att slutföra parkopplingen.
När du har anslutit dina AirPods till din bärbara Dell-dator kan du testa anslutningen genom att spela musik eller ringa. Observera att ljudingången på din bärbara dator ibland kanske inte växlar automatiskt, klicka i så fall på högtalarikonen längst ned till höger i aktivitetsfältet och välj dina AirPods från listan.
Så här lägger du till AirPods till en Dell-bärbar dator i Windows 10
Om din Dell-bärbara dator har en äldre Windows 10, oroa dig inte, AirPods stöds av Windows 10. Stegen kommer att vara mycket lika instruktionerna för Windows 11. Lägg först båda AirPods i ett laddningsfodral och följ sedan dessa steg:
- Öppna appen Inställningar i Windows 10. För att göra detta kan du trycka på Windows-tangenten + I samtidigt.
- När appen Inställningar är öppen navigerar du till alternativet ”Enheter”.
- Kontrollera att Bluetooth är aktiverat under alternativet ”Enheter”. Om så inte är fallet slår du på knappen för att slå på den.
- Välj ”Lägg till Bluetooth eller andra enheter”.
- På skärmen ”Lägg till en enhet” väljer du ”Bluetooth” som den typ av enhet som ska läggas till.
- Ta ut dina AirPods ur fodralet och tryck på knappen på baksidan tills LED-lampan börjar blinka.
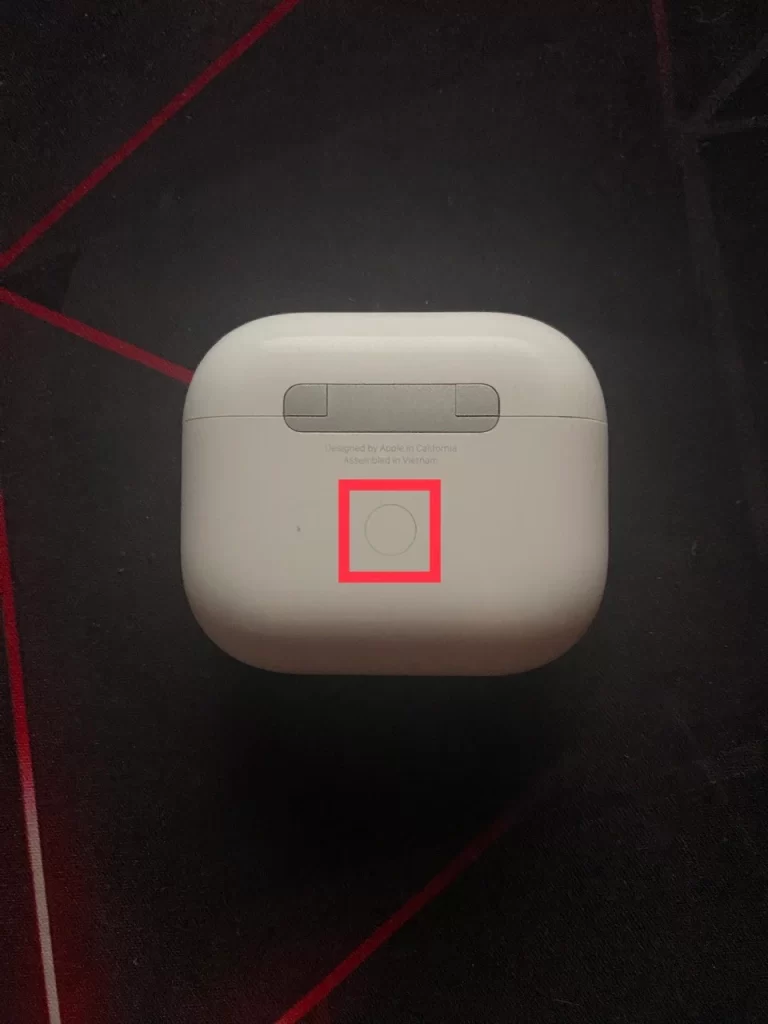
- Din Windows 10-dator söker efter tillgängliga enheter. När dina AirPods visas i listan väljer du dem för att påbörja parkopplingen. Vänta tills parkopplingsprocessen är klar.
Efter parkopplingen visas dina AirPods som en ansluten enhet på din Windows 10-dator. Du får också ett meddelande som bekräftar att din enhet är redo. När dina AirPods är parkopplade och anslutna till din Windows 10-dator kan du njuta av trådlöst ljud och handsfree-samtal.
Hur man slår på mikrofonen på AirPods ansluten till en Dell-bärbar dator
Om du använder AirPods med din bärbara Dell-dator och vill använda mikrofonfunktionen kan du behöva aktivera den manuellt. Många användare upplever att mikrofonen inte automatiskt växlar till AirPods när hörlurarna är anslutna till den bärbara datorn. För att göra detta behöver du:
- Innan du slår på mikrofonen måste du se till att dina AirPods är korrekt anslutna till din bärbara Dell-dator. Para ihop dina AirPods genom att följa de steg som jag beskrev tidigare.
- När dina AirPods är anslutna till din Dell-bärbara dator öppnar du ljudinställningarna. För att göra detta, gå till Inställningar, välj ”System” och ”Ljud” från listan.
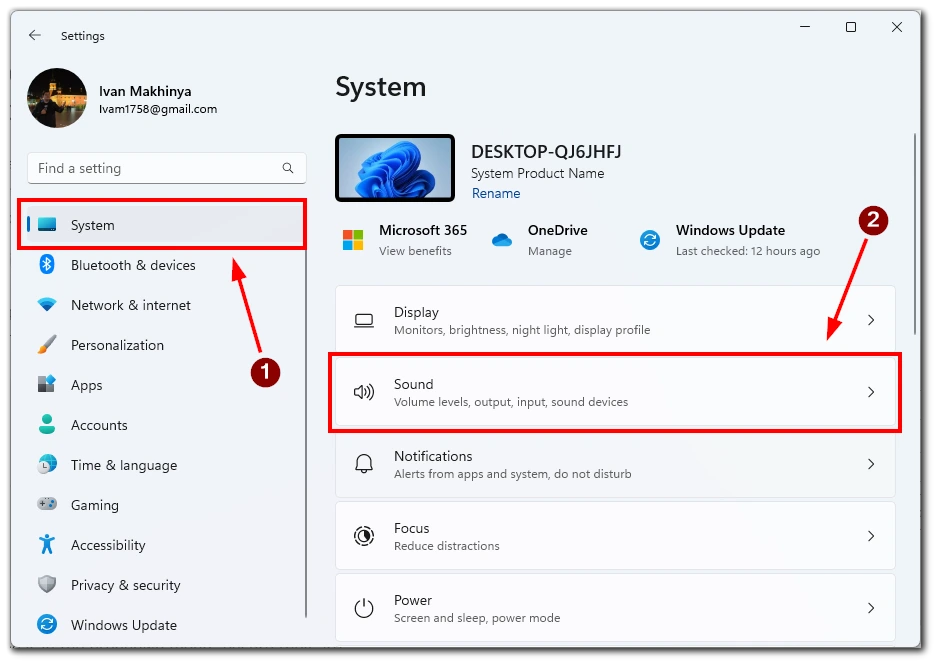
- I ljudinställningarna letar du upp avsnittet ”Inmatning” och väljer dina AirPods från rullgardinsmenyn som inmatningsenhet. Om dina AirPods inte visas i rullgardinsmenyn, se till att de är korrekt anslutna till din bärbara Dell-dator och försök igen.
- När du har valt dina AirPods som inmatningsenhet kan du testa mikrofonen genom att tala i dem. Du bör se att ljudmätaren reagerar på din röst. Om den inte gör det ska du kontrollera att dina AirPods är korrekt anslutna och valda som inmatningsenhet.
- Om mikrofonvolymen är för låg kan du justera ljudinställningarna genom att flytta reglaget för mikrofonvolym längst ned.
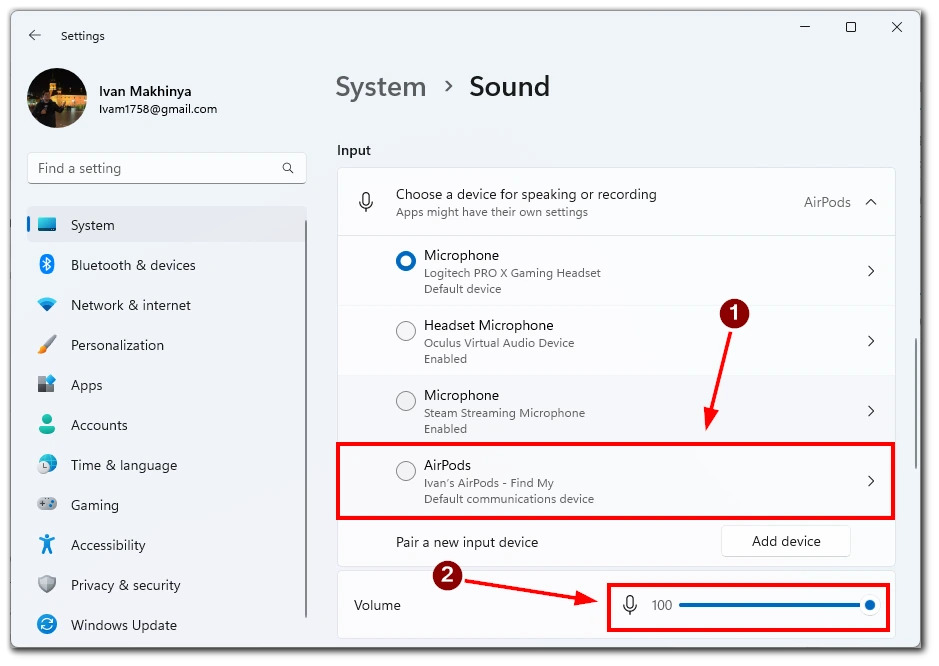
När du har aktiverat mikrofonen och justerat inställningarna kan du använda dina AirPods för samtal eller inspelningar. Välj dina AirPods som inmatningsenhet i alla program som du vill använda dem med.
Sammanfattningsvis är det enkelt att aktivera mikrofonen på AirPods som är anslutna till en Dell-bärbar dator. Följ bara dessa steg för att välja dina AirPods som inmatningsenhet och justera mikrofoninställningarna för att börja använda dina AirPods för samtal eller inspelningar på din Dell-bärbara dator.
Felsökning av problem vid anslutning av AirPods till en bärbar Dell-dator
Att ansluta AirPods till en bärbar Dell-dator är ett bekvämt sätt att njuta av trådlöst ljud utan sladdar. Det finns dock tillfällen då det kan vara problematiskt att ansluta AirPods till en bärbar Dell-dator. I den här guiden kommer vi att diskutera några av de vanligaste problemen du kan stöta på när du ansluter AirPods till en bärbar Dell-dator och hur du felsöker dem.
AirPods kan inte anslutas till en bärbar Dell-dator
Om dina AirPods inte kan anslutas till din bärbara Dell-dator ska du kontrollera att datorn är kompatibel med Bluetooth och har Bluetooth påslaget. Om din bärbara dator inte har Bluetooth kan du behöva köpa en Bluetooth-adapter. Om din bärbara Dell-dator och AirPods fortfarande inte kan anslutas kan du försöka återställa dem genom att följa dessa steg:
- Sätt dina AirPods i laddningsfodralet och stäng locket.
- Håll knappen på baksidan av höljet intryckt i minst 15 sekunder tills LED-lampan blinkar gult.
- Placera dina AirPods nära din bärbara Dell-dator och försök ansluta dem igen.
Du bör dock vara medveten om att detta kommer att återställa dina AirPods. Du kan behöva återansluta dem till alla enheter som du tidigare anslutit.
Dålig ljudkvalitet
Om du upplever dålig ljudkvalitet när du använder dina AirPods med din bärbara Dell-dator kan du prova följande:
- Flytta din bärbara dator närmare dina AirPods. Bluetooth har en begränsad räckvidd, så ljudkvaliteten kan försämras om du flyttar dig för långt bort.
- Ta bort alla andra Bluetooth-enheter som kan störa anslutningen.
- Se till att dina AirPods är fulladdade. Låg batteriladdning kan orsaka ljudproblem.
- Rengör dina AirPods för att ta bort eventuella skräp som kan blockera ljudet.
Observera också att problemet kan vara utan de senaste drivrutinerna. I det här fallet måste du ansluta AirPods till vilken enhet som helst med en internetanslutning och vänta några minuter. De bör automatiskt uppdatera sin firmware.
AirPods kopplas bort ofta
Om dina AirPods fortsätter att kopplas bort från din bärbara Dell-dator kan du prova följande:
- Se till att dina AirPods är fulladdade.
- Ta bort alla andra Bluetooth-enheter som kan störa anslutningen.
- Flytta din bärbara dator närmare dina AirPods.
- Återställ dina AirPods genom att sätta dem i laddningsfodralet och hålla in knappen på baksidan tills LED-lampan blinkar gult.
- Uppdatera Bluetooth-drivrutinerna för din bärbara Dell-dator.
AirPods visas inte som en enhet
Om dina AirPods inte visas som en enhet på din bärbara Dell-dator kan du prova följande:
- Kontrollera att dina AirPods är i parkopplingsläge genom att hålla knappen på baksidan av fodralet intryckt tills LED-lampan blinkar vitt.
- Flytta dina AirPods närmare din bärbara Dell-dator.
- Starta om din bärbara Dell-dator och försök igen.
- Återställ dina AirPods genom att sätta dem i laddningsfodralet och hålla in knappen på baksidan tills LED-lampan blinkar gult.
Sammanfattningsvis kan det ibland vara problematiskt att ansluta AirPods till en bärbar Dell-dator, men dessa felsökningssteg kan hjälpa dig att lösa de flesta problem. Genom att följa dessa steg kan du njuta av trådlöst ljud från dina AirPods utan några anslutningsproblem.









