Om du vill variera dina Facebook-inlägg kan du helt enkelt byta typsnitt. För det har jag valt 3 mest bekväma metoder på olika enheter. Du kan använda onlinetjänster som fungerar i både mobil- och stationära versioner. Lägg också till ett tillägg till Google Chrome, som gör att du kan ändra teckensnittet med 2 klick.
Vilket verktyg eller tillägg för att byta teckensnitt är bäst att använda?
Det finns många verktyg och tillägg för att ändra teckensnitt, och det kan vara svårt att avgöra vilket som är bäst att använda. Här är några populära verktyg och tillägg för att ändra teckensnitt och deras funktioner:
LingoJam är ett bra alternativ om du letar efter ett enkelt verktyg för att ändra teckensnitt som erbjuder ett brett utbud av teckensnitt och stilar. En av dess styrkor är dess användarvänliga gränssnitt, som gör att du snabbt och enkelt kan konvertera din text till olika teckensnitt. Vissa användare har dock rapporterat att inte alla typsnitt är kompatibla med Facebook.
A Сool Symbol är ett verktyg för att ändra teckensnitt som fokuserar mer på att lägga till symboler och emojis i din text, men det låter dig också ändra teckensnittet i din text. Det är ett bra alternativ om du vill lägga till några roliga och unika tecken i ditt Facebook-inlägg. Vissa användare har dock rapporterat att verktyget ibland kan vara buggigt och kanske inte fungerar korrekt på alla enheter.
Typeface är ett kostnadsfritt tillägg för Chrome som låter dig skapa och redigera text i olika teckensnitt, storlekar och stilar. Du kan infoga din egen text i ett fönster och sedan välja det teckensnitt du vill ha, dess storlek och stil. Du kan sedan kopiera texten och klistra in den i önskat fönster.
Efter att ha testat många liknande tjänster var dessa 3 de mest praktiska för mig. De två första är värda att använda från en smartphone. Om du använder Facebook på en dator är det bättre att använda den tredje metoden. Nedan kommer jag att beskriva hur man använder vart och ett av dessa verktyg eller tillägg.
Hur ändrar man typsnittet på ett Facebook-inlägg med hjälp av LingoJam?
LingoJam är ett verktyg i din webbläsare. Så du kan använda LingoJam från vilken enhet som helst. Nedan kommer jag att beskriva metoder för att använda LingoJam i Mac och iPhone webbläsare.
Följ dessa steg för att ändra teckensnittet i ett Facebook-inlägg med LingoJam på Mac:
- Öppna en webbläsare och gå till LingoJams webbplats.
- Skriv texten i det vänstra fönstret.
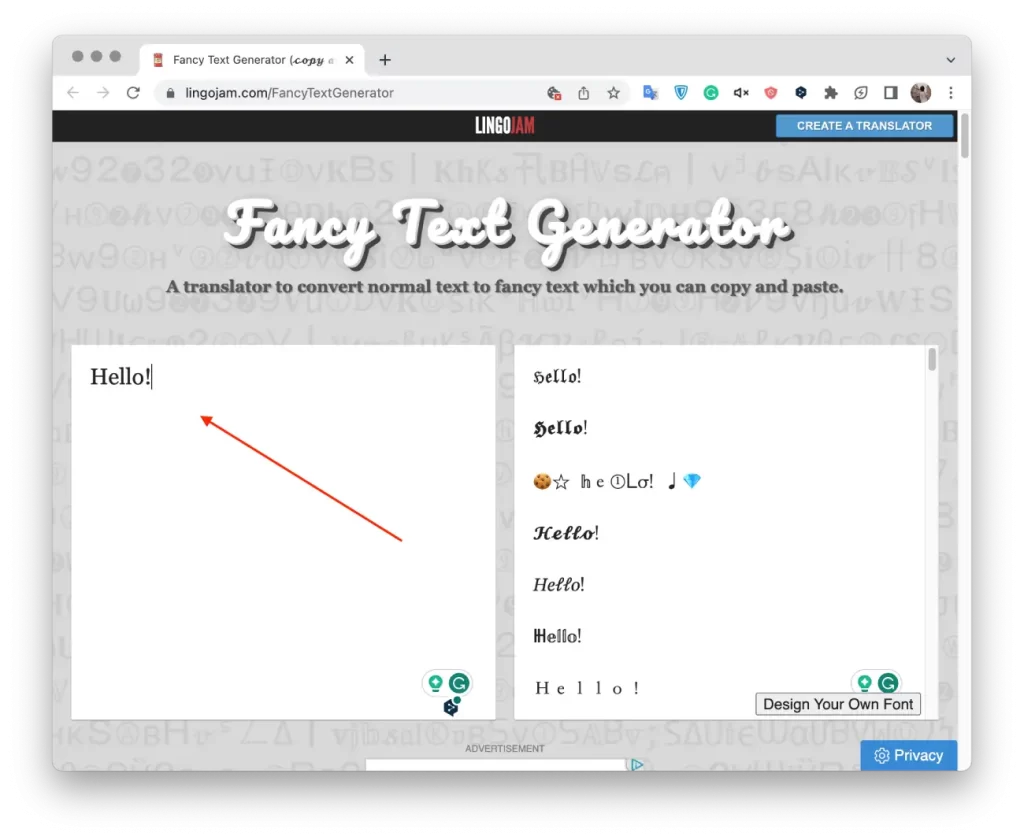
- Du kommer att se olika teckensnittsalternativ på höger sida av skärmen.
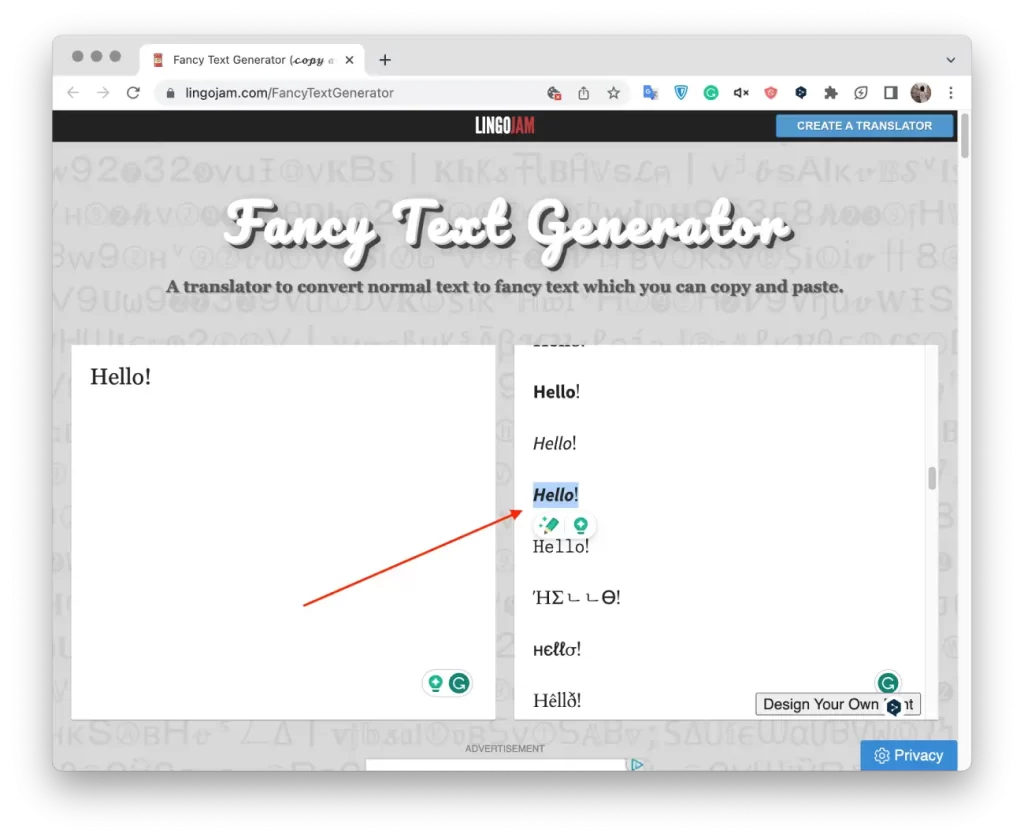
- Markera lämpligt alternativ och kopiera det. Använd musen eller kortkommandot ”Ctrl + C” i Windows eller ”Command + C” i Mac.
- Öppna sedan Facebook i ett annat fönster och klicka på fönstret för att skapa ett inlägg.
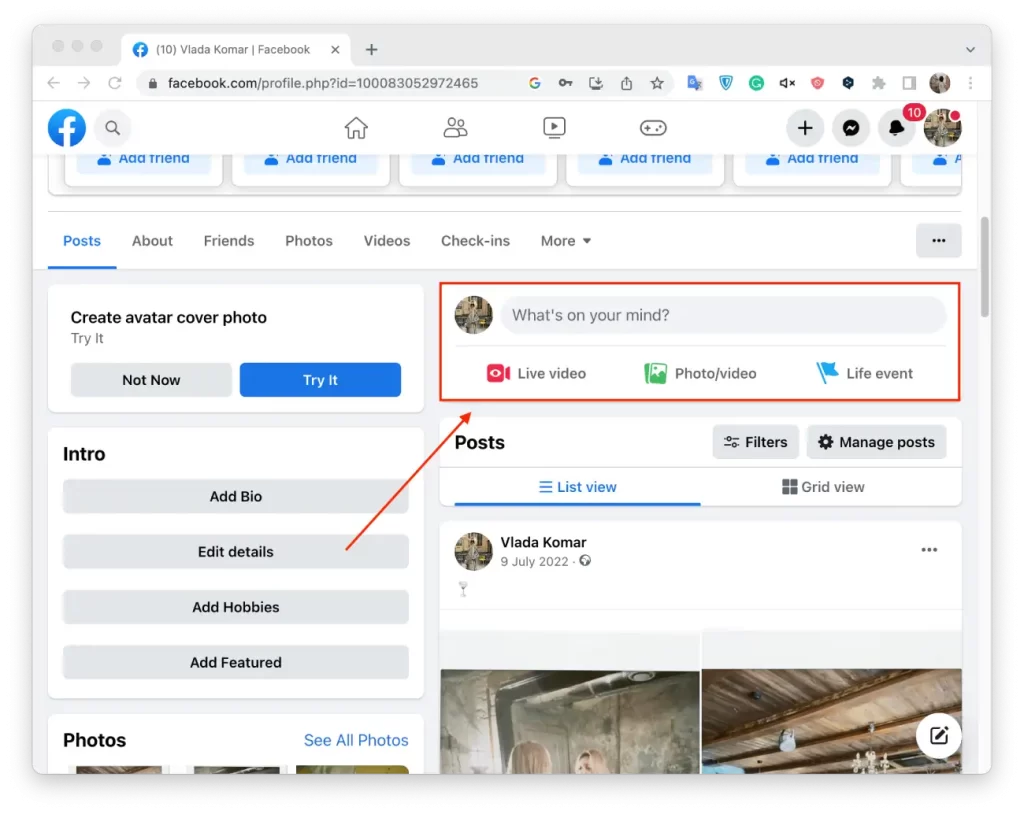
- Klistra in den konverterade texten i textrutan för ditt inlägg och tryck på ”Ctrl + V” på Windows eller ”Command + V” på Mac.
- Publicera sedan inlägget.
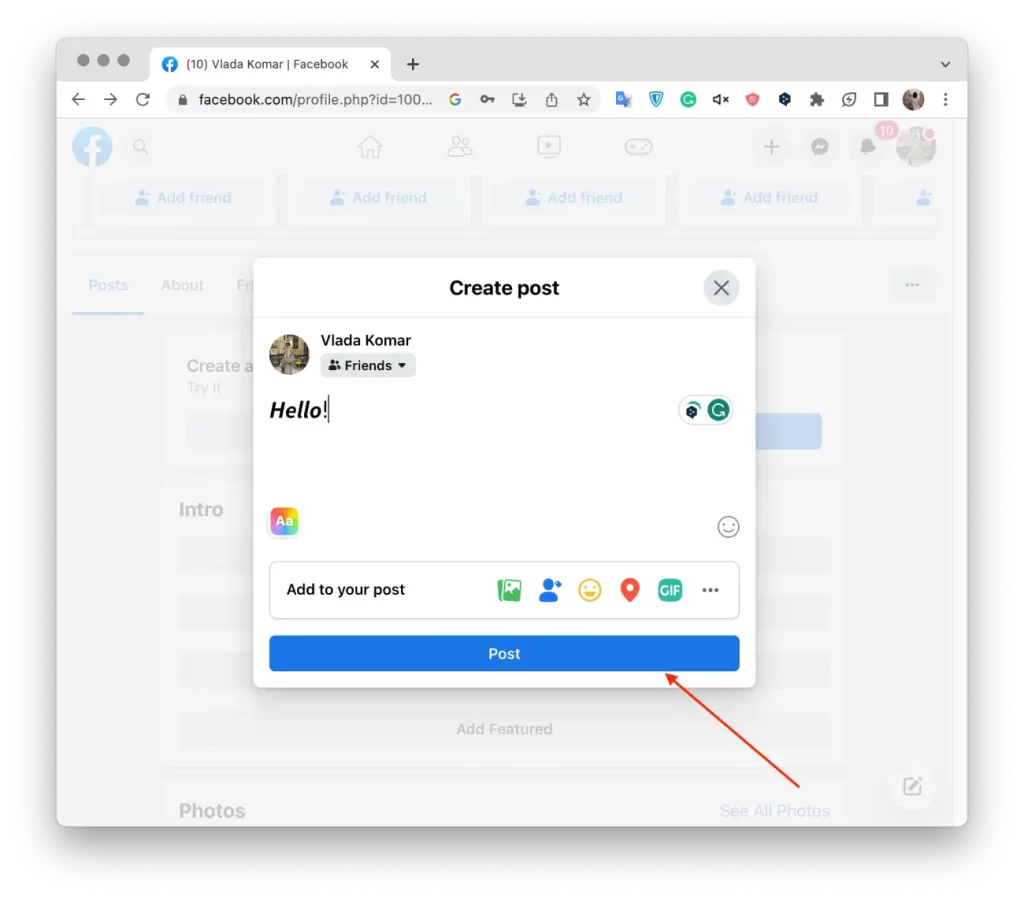
Följ dessa steg för att ändra teckensnittet i ett Facebook-inlägg med hjälp av LingoJam på din iPhone:
- Öppna LingoJam i webbläsaren på din smartphone.
- Skriv sedan texten i det övre fönstret.
- Tryck och håll på texten för att markera den.
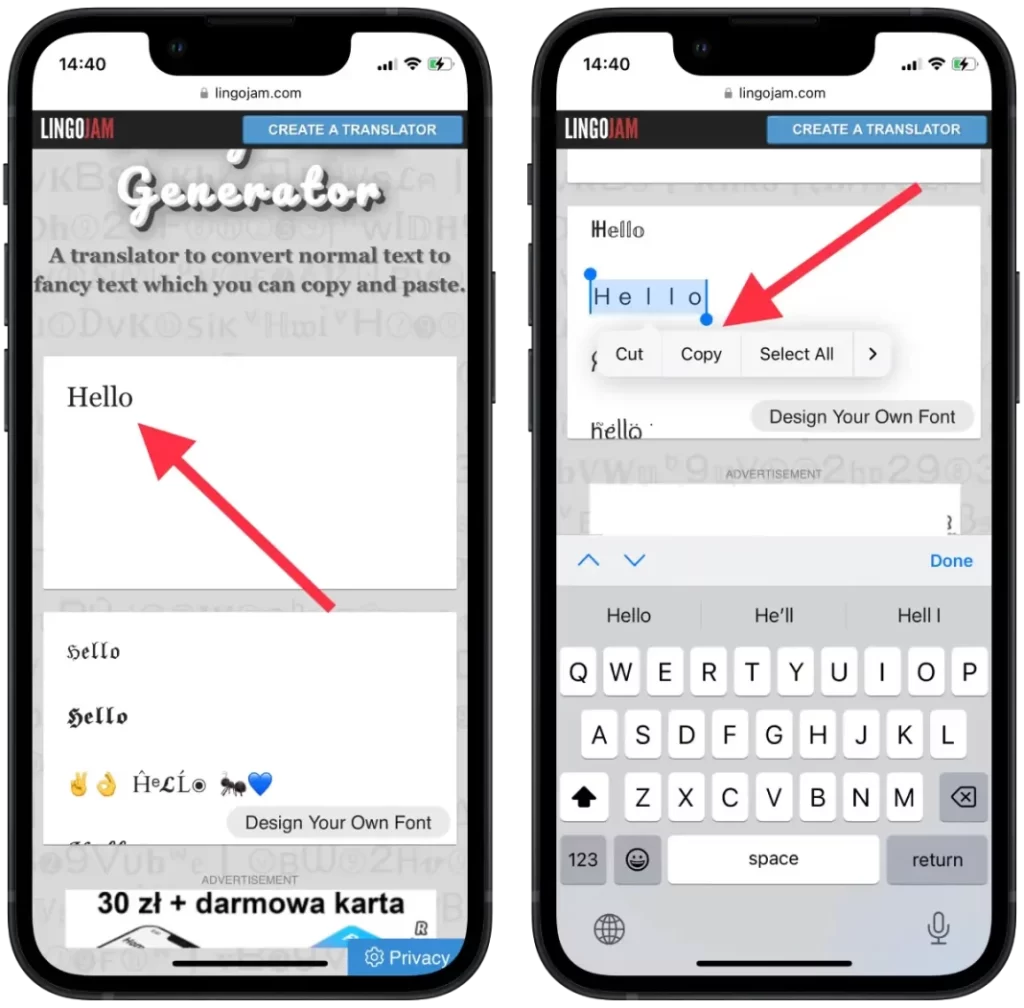
- Öppna sedan Facebook-appen och skapa ett nytt inlägg.
- Tryck och håll på skärmen för att infoga texten.
- Tryck på knappen ”Post” för att publicera ditt uppdaterade Facebook-inlägg.
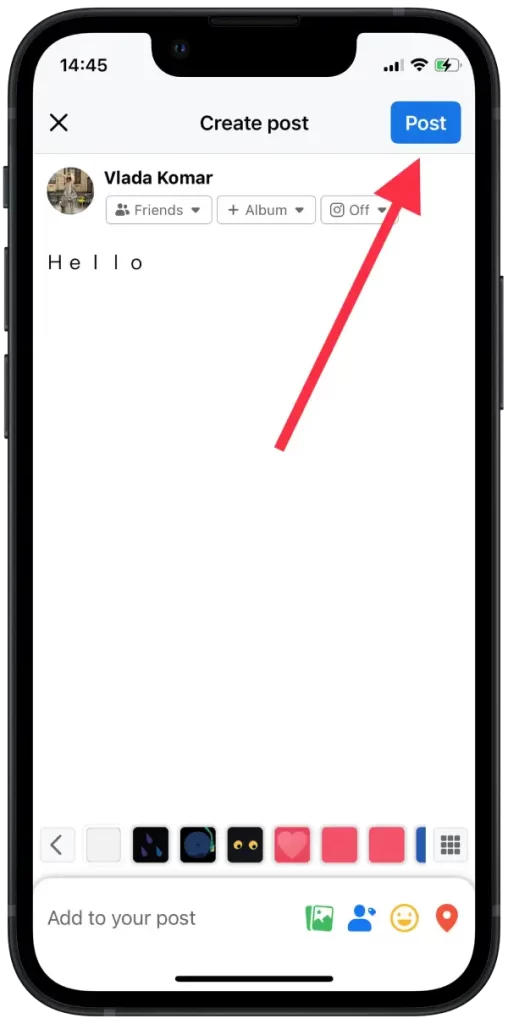
Observera att inte alla teckensnitt är kompatibla med Facebook, så vi rekommenderar att du förhandsgranskar ditt inlägg för att se till att teckensnittet visas korrekt innan du publicerar det.
Hur ändrar jag teckensnittet på ett Facebook-inlägg med hjälp av Сool Symbol?
Nedan beskriver jag hur du använder Cool Symbol på din PC och din smartphone. Att använda Color Symbol liknar LingoJam, som jag förklarade i föregående avsnitt.
Följ dessa steg för att ändra teckensnittet på ett Facebook-inlägg med hjälp av Сool Symbol på Mac:
- Öppna din webbläsare och gå till Cool Symbols webbplats.
- Välj avsnittet ”Font changer”.
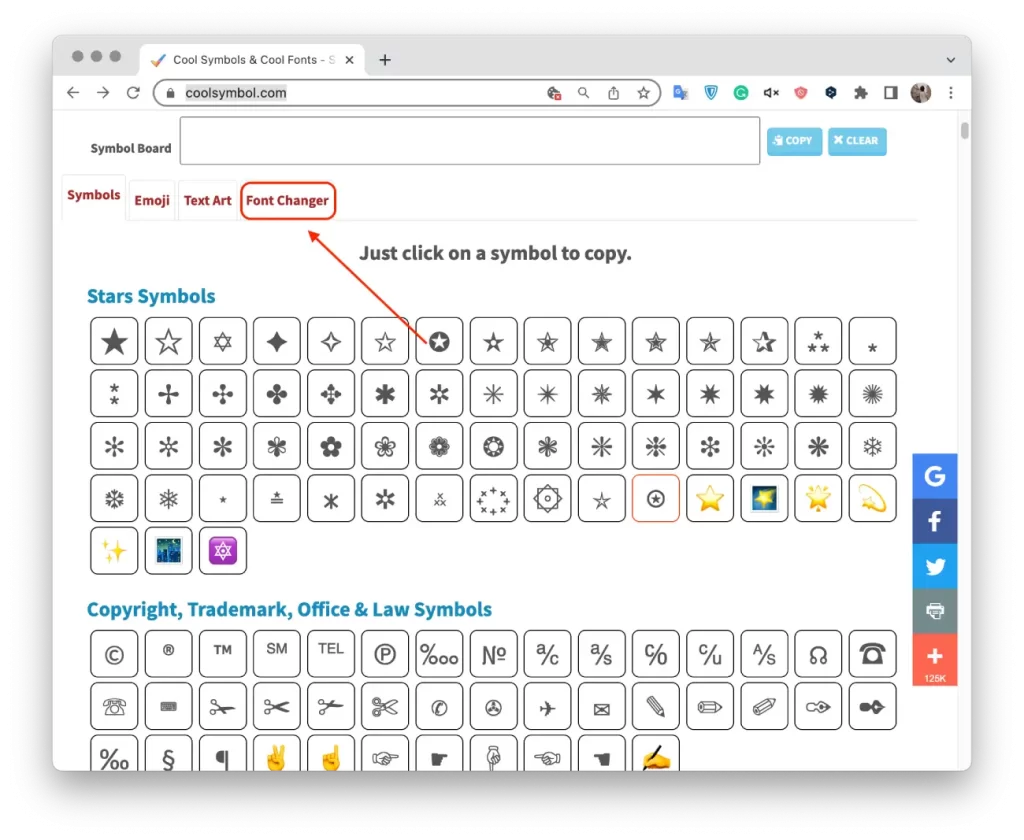
- Skriv sedan din text i rutan.
- Välj sedan lämpligt alternativ och klicka på ”Kopiera”.
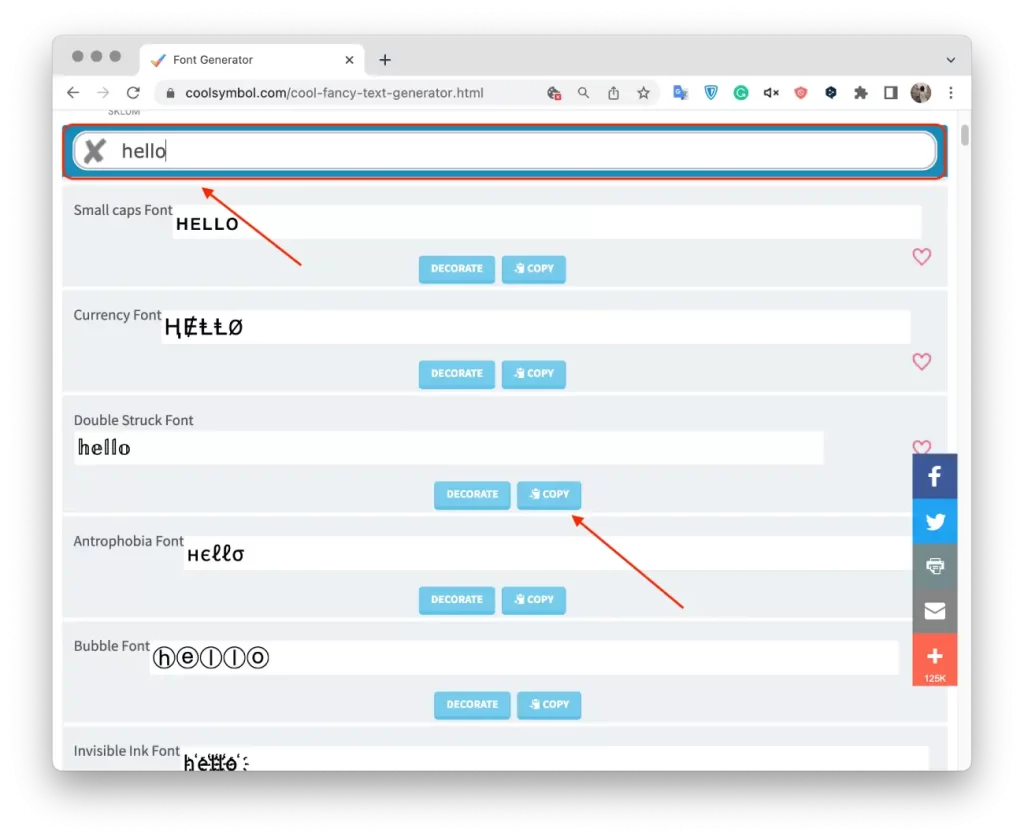
- Öppna sedan Facebook i ett annat fönster och klicka för att skapa inlägget.
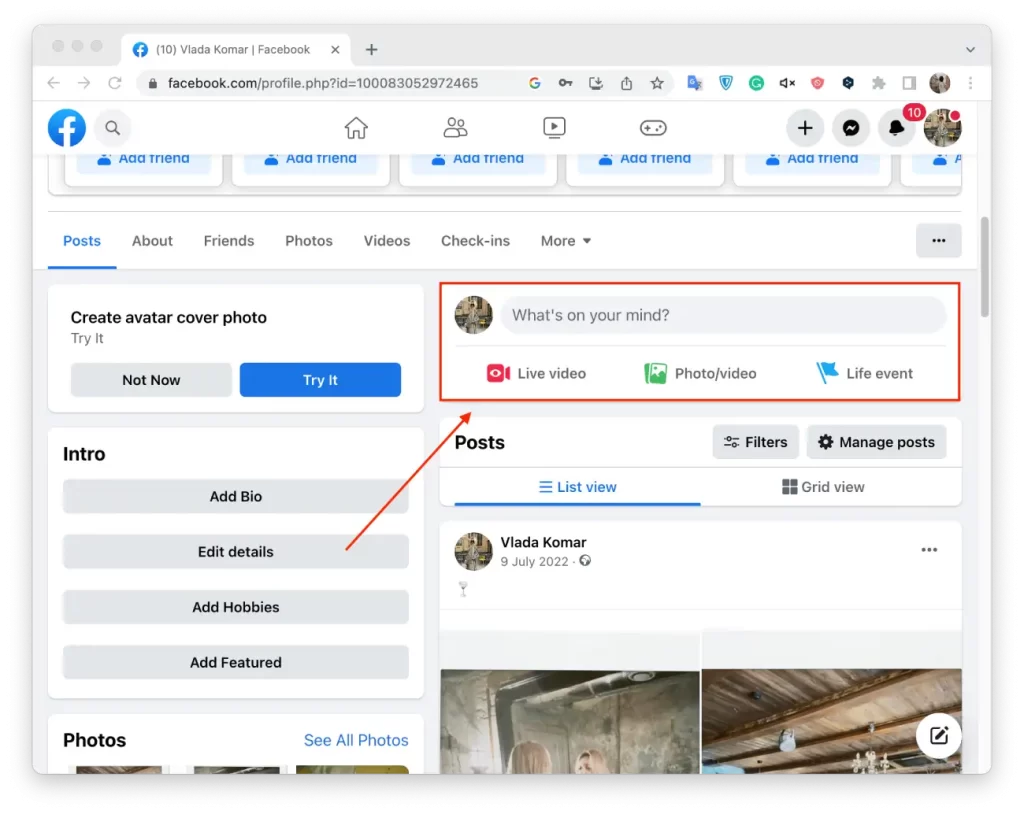
- Klistra in den konverterade texten i textrutan för ditt inlägg och tryck på ”Ctrl + V” på Windows eller ”Command + V” på Mac.
- Publicera sedan inlägget.
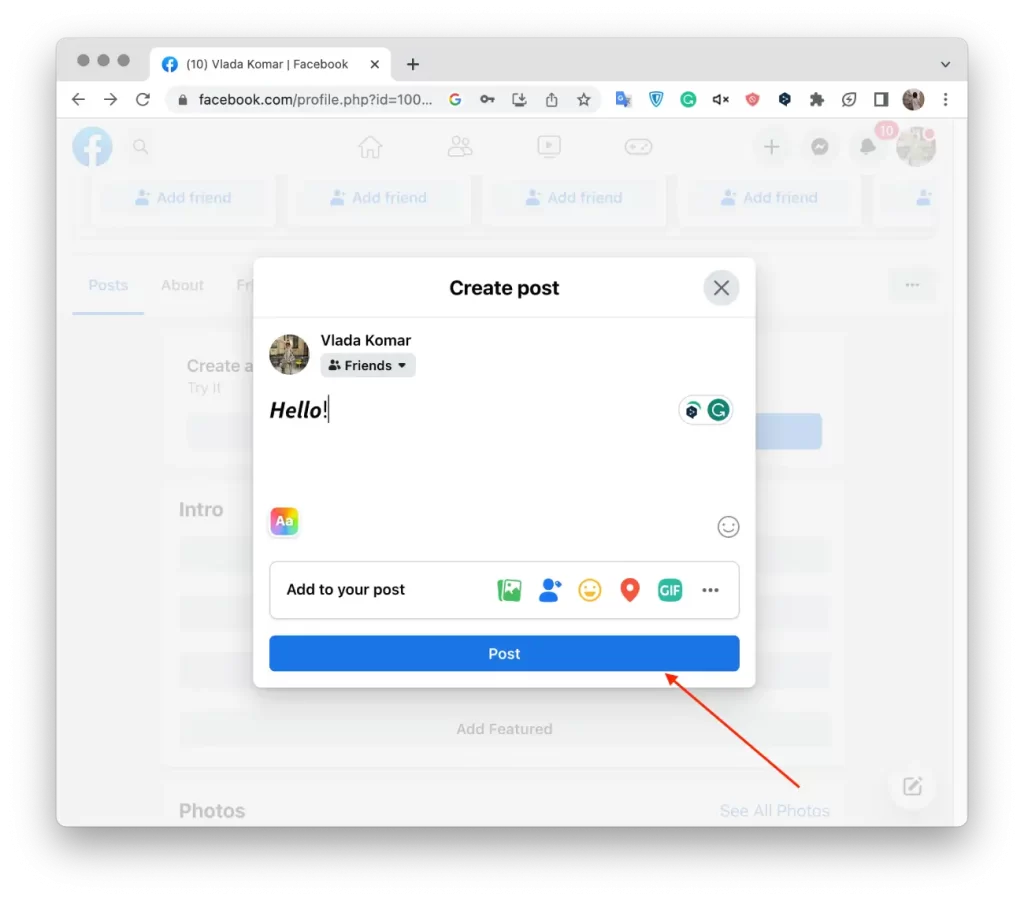
Följ dessa steg för att ändra teckensnittet på ett Facebook-inlägg med hjälp av Сool Symbol på iPhone:
- Gå till Cool Symbol på din iPhone.
- Välj avsnittet ”Font changer”.
- Skriv sedan din text i rutan.
- Välj sedan alternativet och klicka på ”Kopiera”.
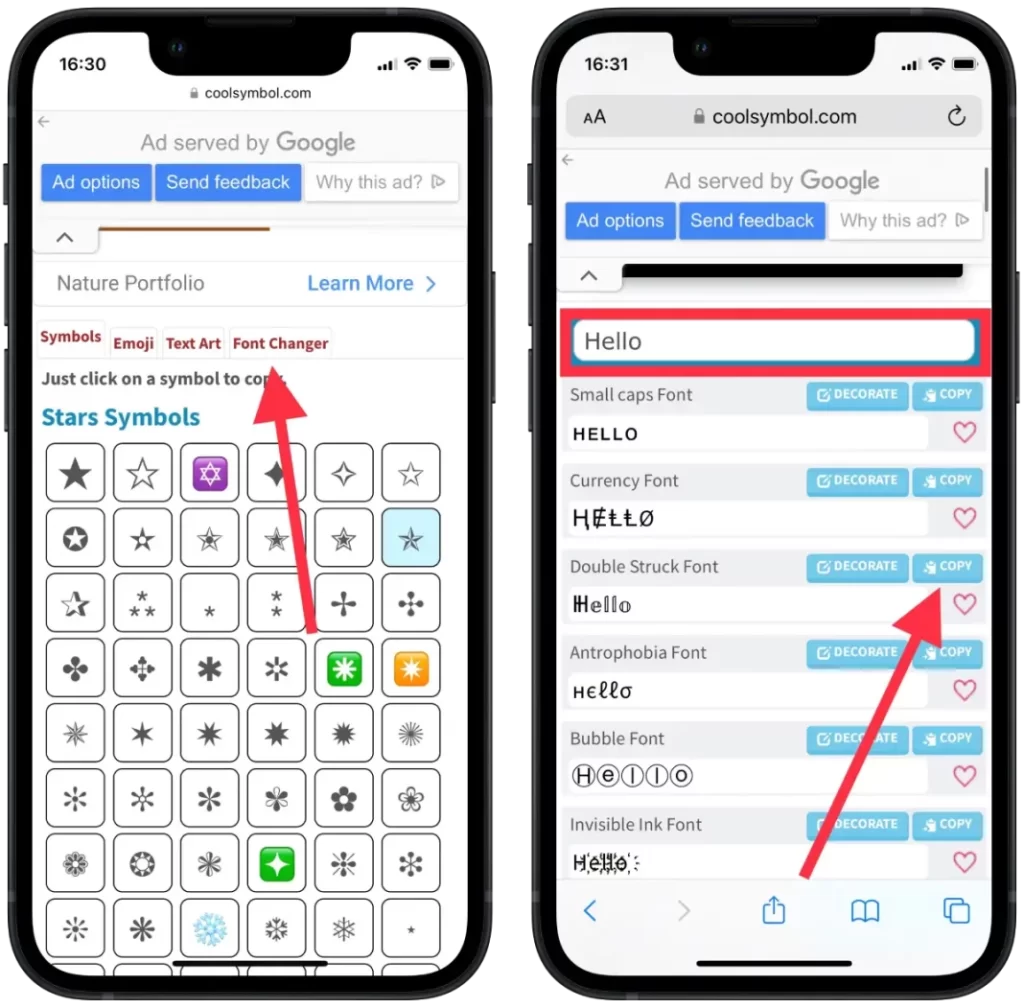
- Öppna sedan Facebook-appen och skapa ett nytt inlägg.
- Tryck och håll på skärmen för att infoga texten.
- Tryck på knappen ”Post” för att publicera ditt uppdaterade Facebook-inlägg.
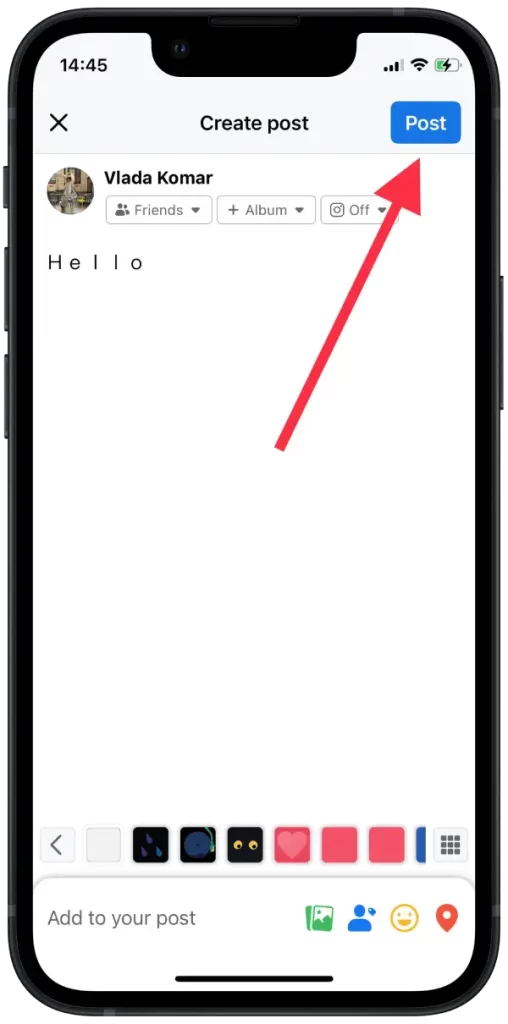
Du kan också använda Color Symbol för att kopiera text, emoji och symboler. På så sätt kan du experimentera dig fram till vilket element du vill lägga till i ditt Facebook-inlägg.
Hur ändrar man typsnittet på ett Facebook-inlägg med hjälp av ett typsnitt?
Font eller typsnitt är ett verktyg som kan läggas till i en webbläsare, t.ex. Google Chrome, så att användaren kan ändra typsnittet på texten på en webbsida. Om du använder Facebook eller någon annan social nätverkssida via en webbläsare på din dator fungerar den här metoden bättre för dig. Det är bekvämare eftersom du inte kan öppna andra webbplatser för att ändra teckensnittet i det aktiva fönstret.
Så här ändrar du typsnittet på ett Facebook-inlägg med ett Font eller typsnitt:
- Först måste du öppna Chrome webbutik, fönstret Font eller typsnitt – Olika teckensnitt. Klicka på länken för att göra detta.
- Klicka sedan på ”Lägg till i Chrome”.
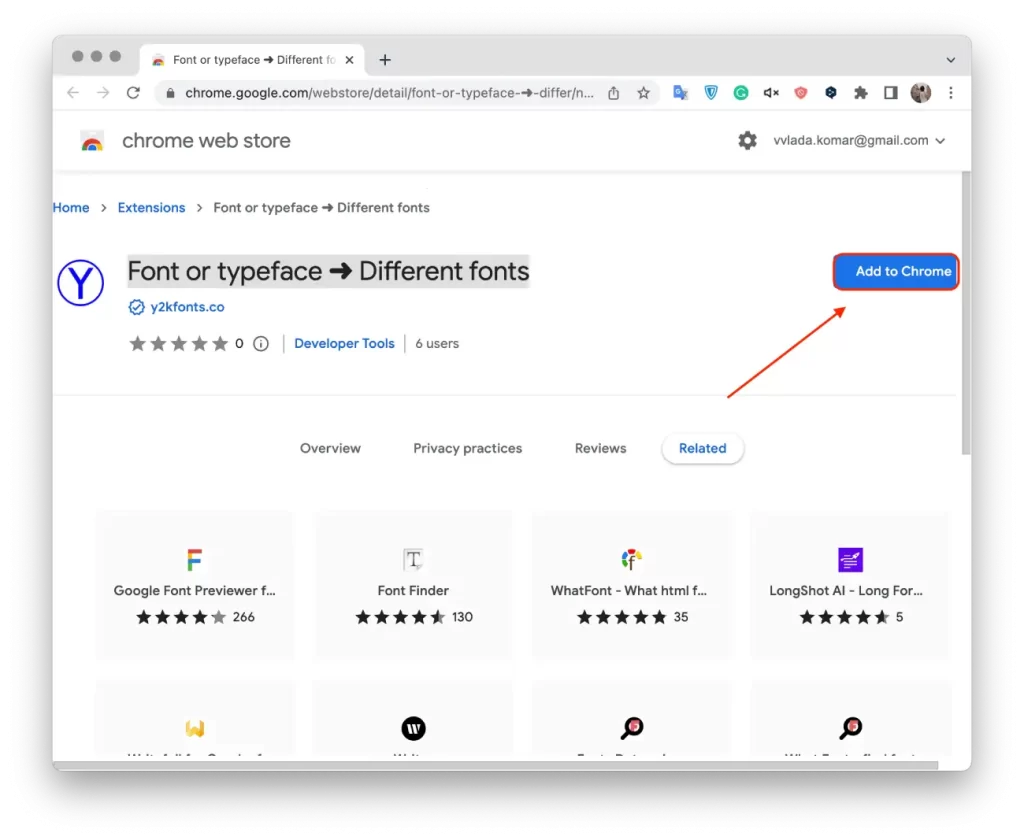
- Bekräfta dina åtgärder och klicka på ”Lägg till tillägg”.
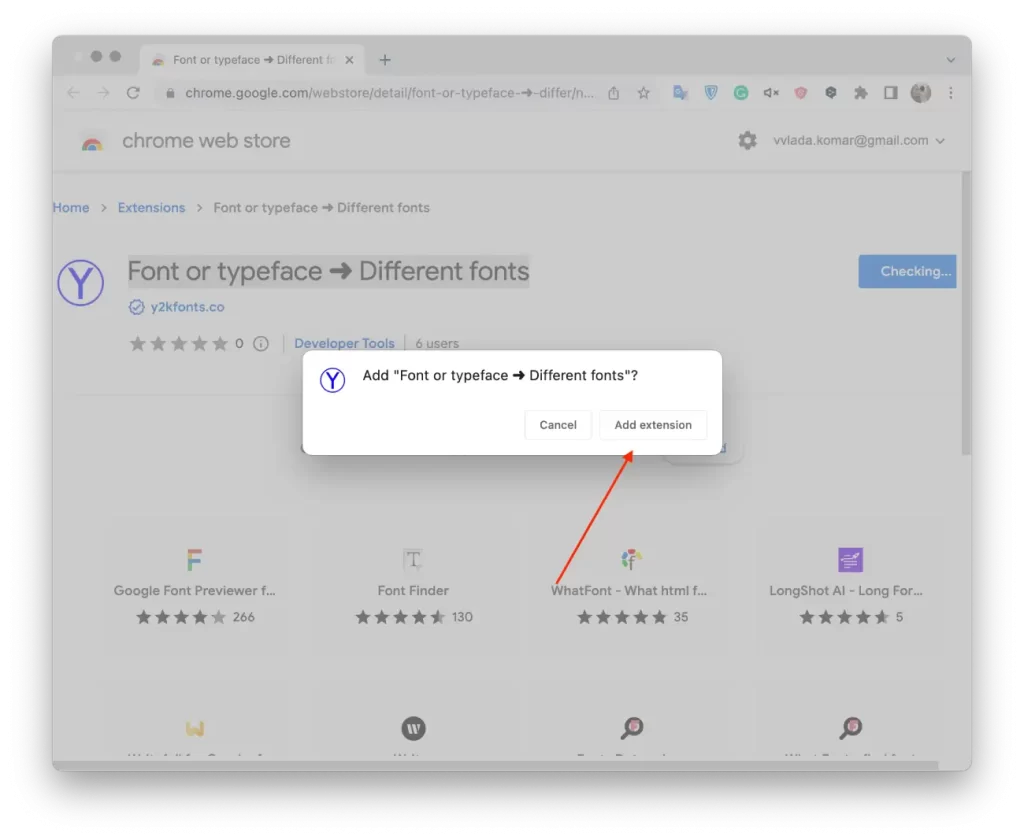
- Öppna sedan Facebook.
- Klicka på tilläggsikonen.
- Ange texten i rutan.
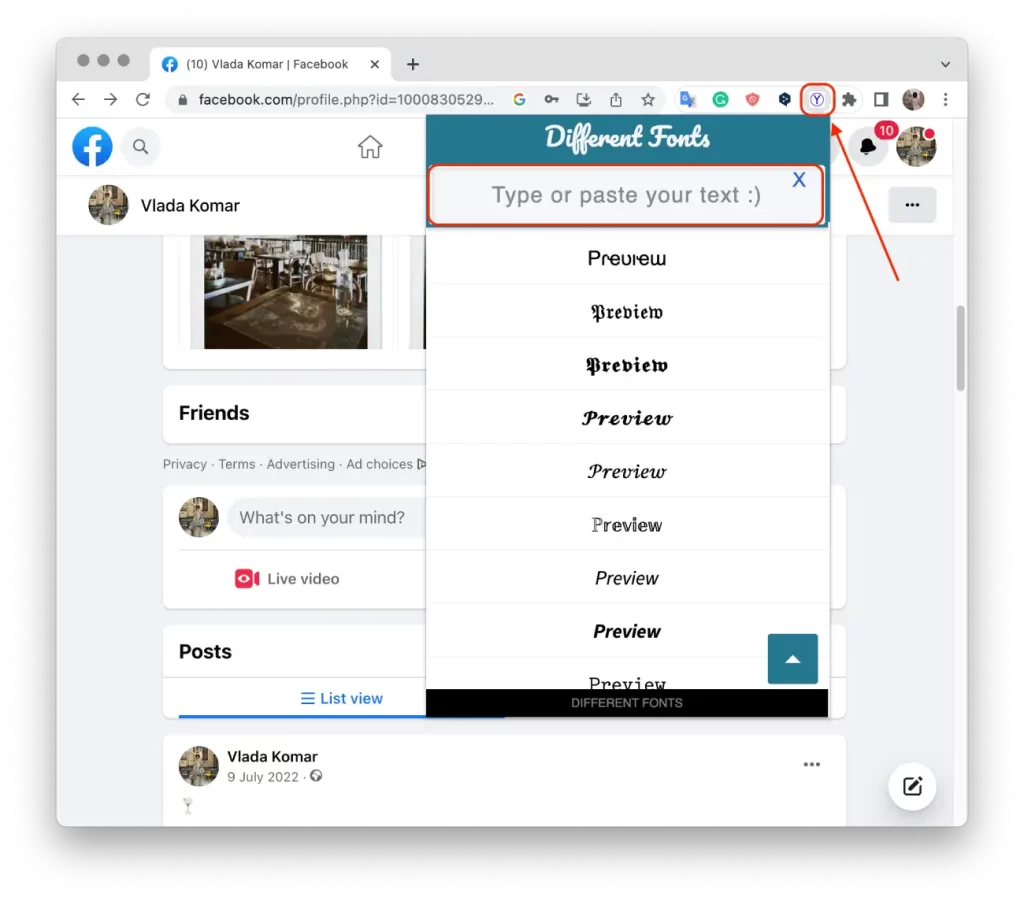
- Klicka sedan på det alternativ du vill ha, så kopieras det automatiskt.
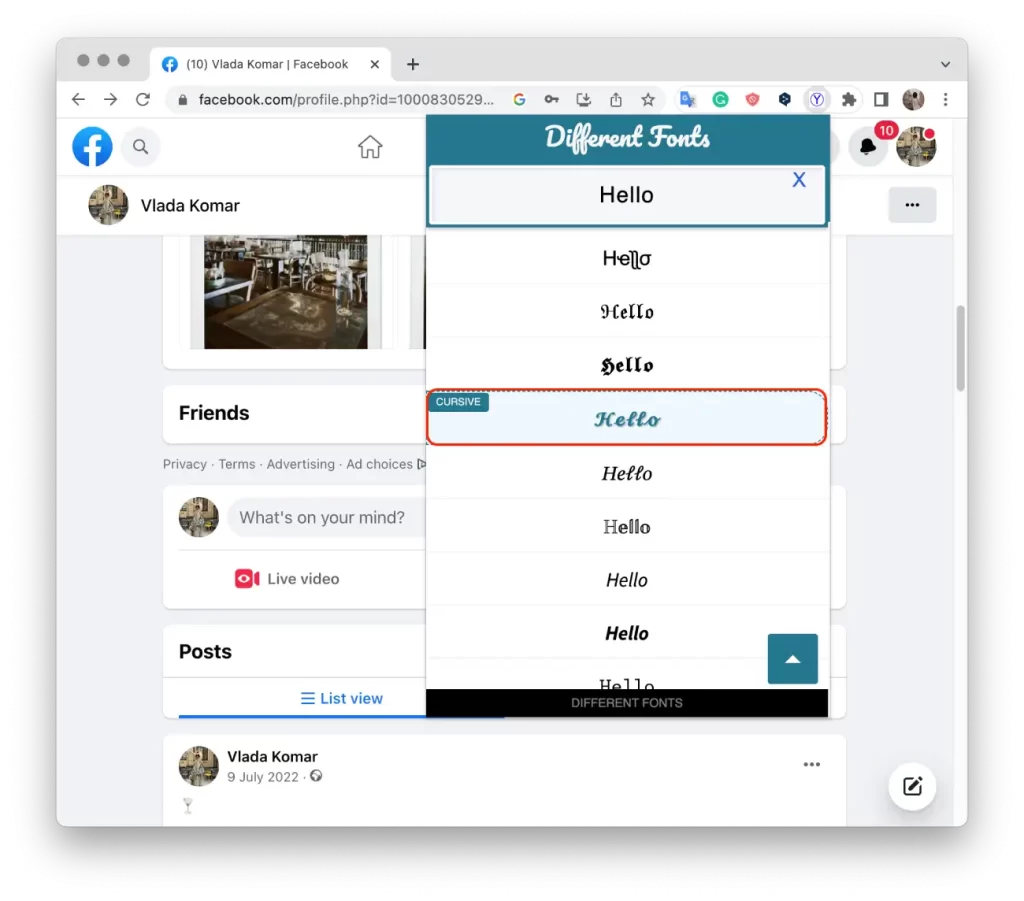
- Klistra sedan in texten i Facebook-rutan.
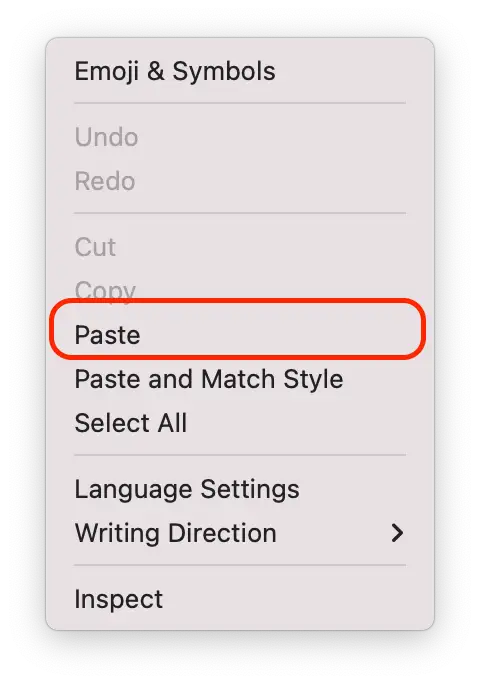
- Klicka sedan på ”Post”.
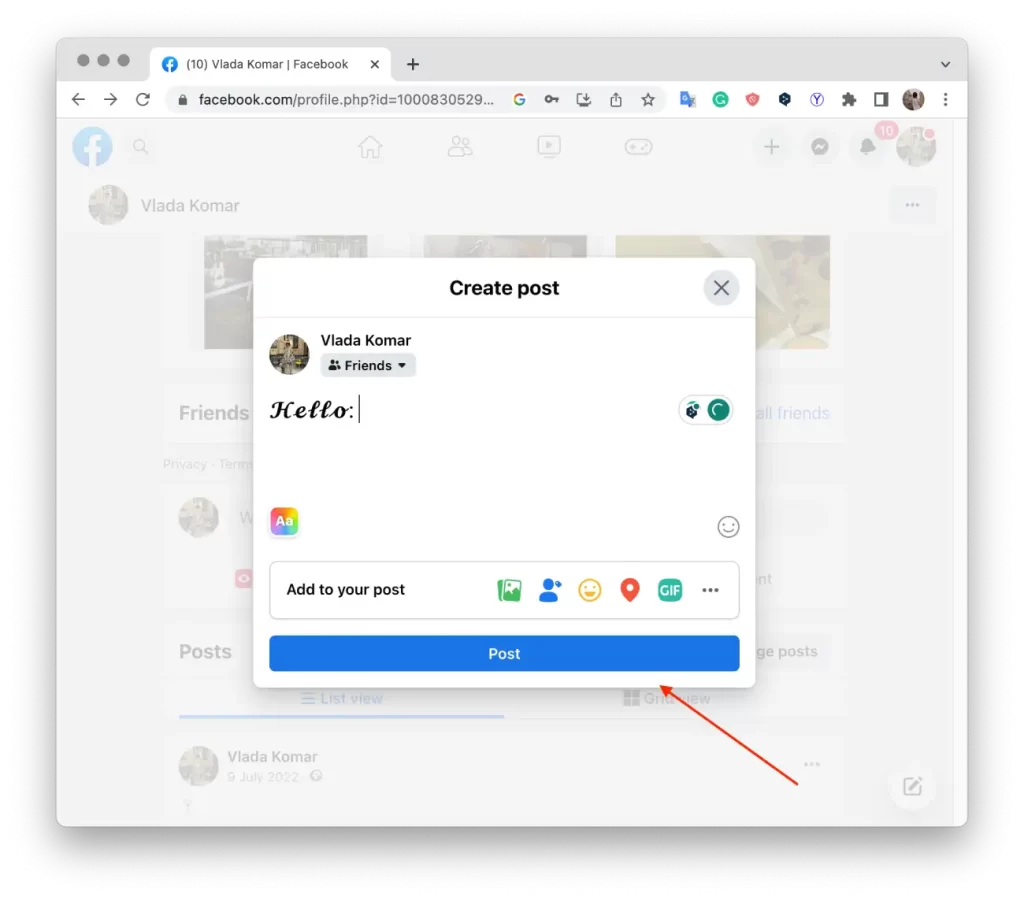
När du har lagt till tillägget i din Google Chrome-webbläsare kan du ändra typsnitt mycket snabbare. Allt du behöver göra är att klicka på tilläggsikonen och skriva in texten. Så välj den här metoden om du behöver ändra teckensnittet med din dator.









