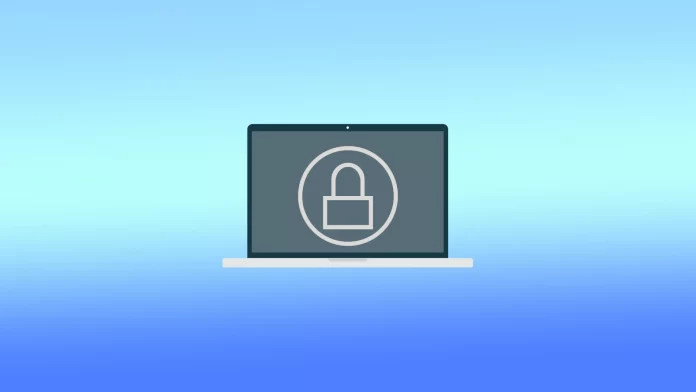Låsskärmen på din Mac är det första du ser när du väcker din Mac eller när den har varit inaktiv en tid. Det är en säkerhetsfunktion som kräver att du anger ett lösenord eller använder Touch ID för att komma åt ditt konto. Även om standardbilden på Macs låsskärm är funktionell kan du anpassa den. Du kan använda en memoji, emoji, monogram, bild från kameran eller fotobiblioteket som profilbild.
Vad gör du för att ändra bilden på Macs inloggningsskärm?
Följ de här stegen för att ändra bilden på inloggningsskärmen på en Mac:
- Du måste klicka på Apple-ikonen.
- Därefter väljer du Systeminställningar.
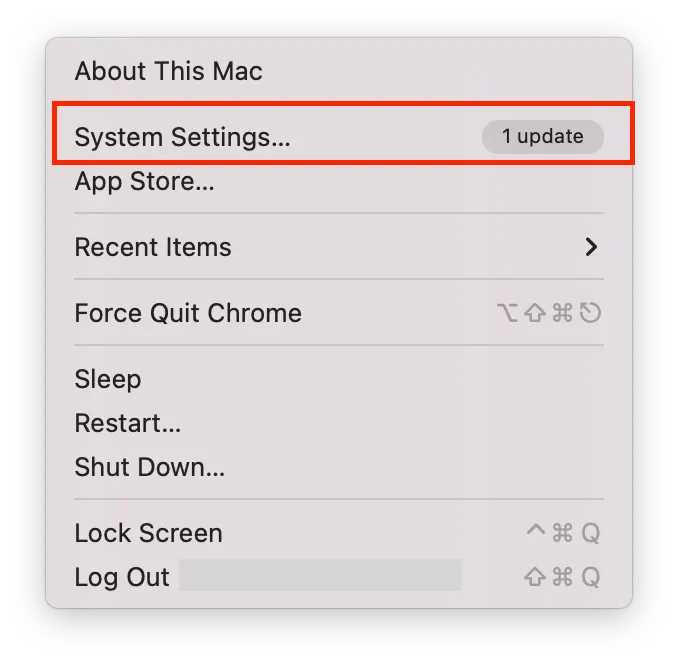
- Klicka sedan på Användare och grupper.
- Du måste välja användarkonto i den övre delen.
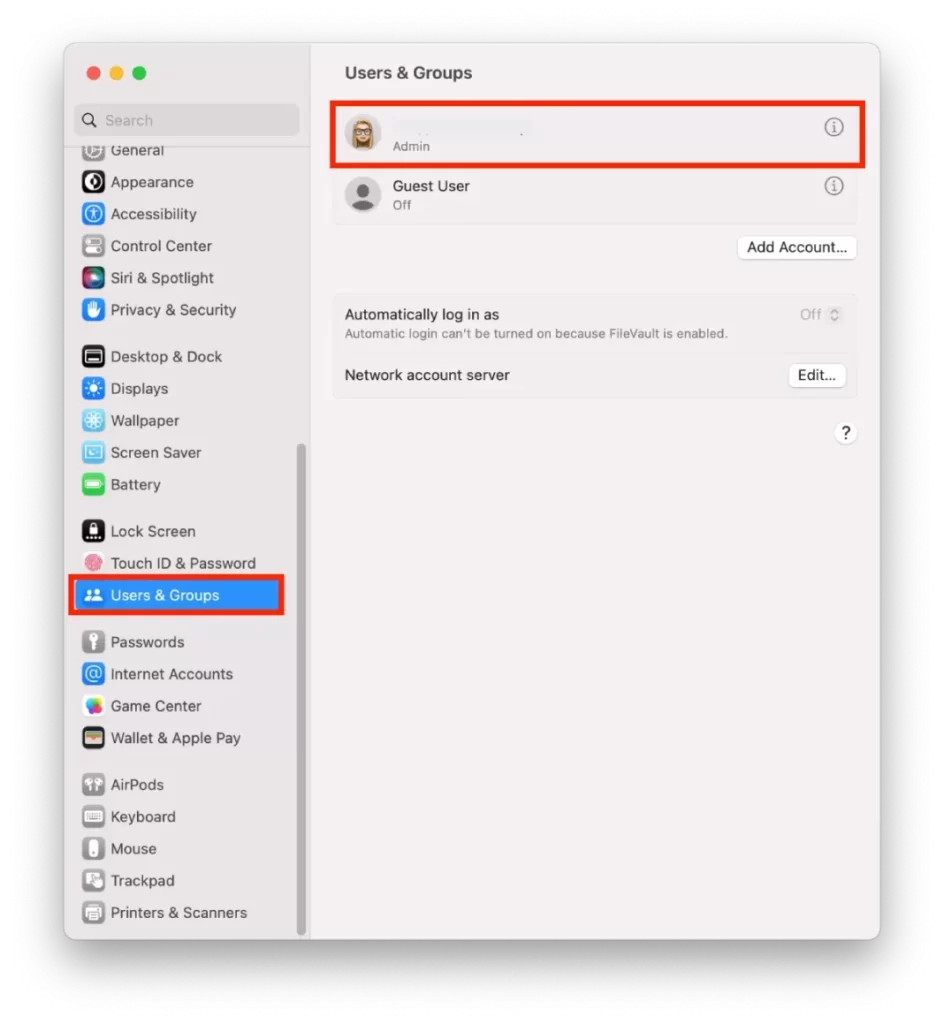
- Klicka sedan på användarikonen för att redigera den.
- Ange sedan en memoji, emoji, monogram eller en bild från kameran eller fotobiblioteket som profilbild.
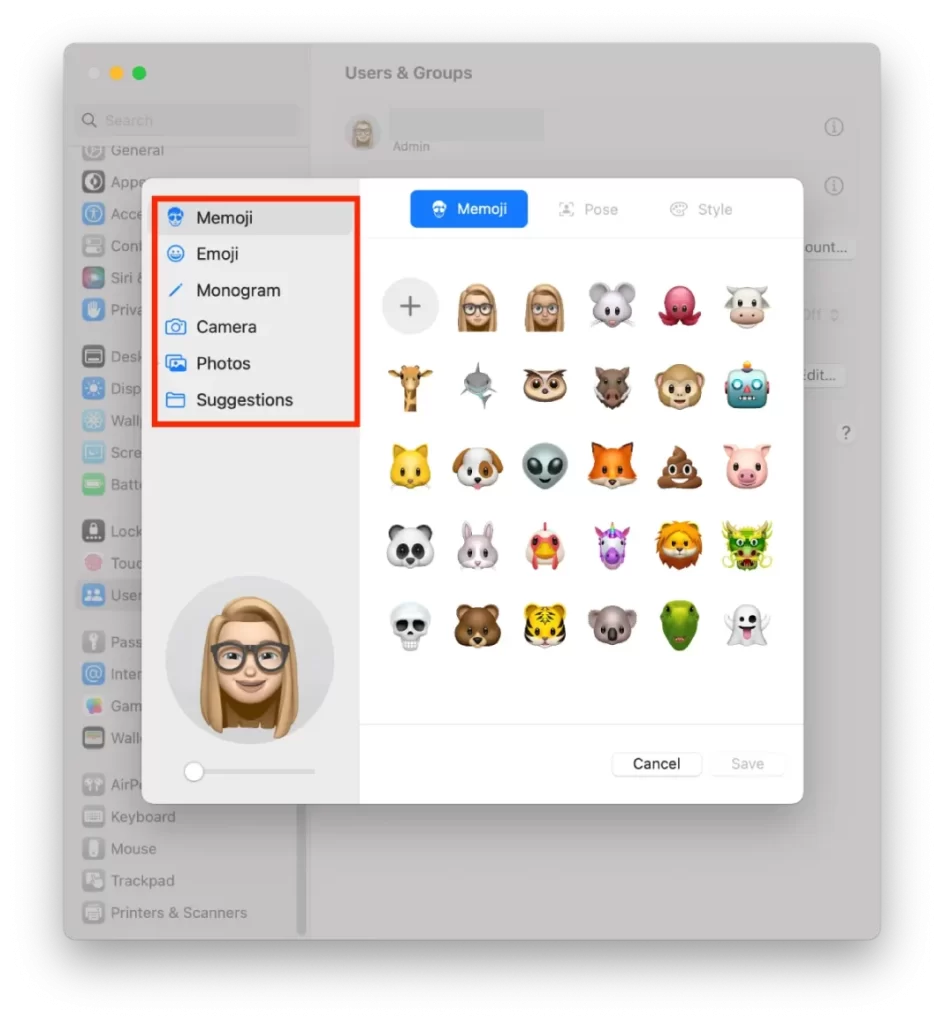
- Klicka på ”Spara” för att bekräfta dina åtgärder.
Efter dessa steg kommer den nya låsskärmen att tillämpas automatiskt. Du kan kontrollera om den nya skärmen matchar din bakgrundsbild. Och ändra den vid behov. Observera också att du inte kan aktivera förhandsgranskningar för detta. Du kan låsa skärmen eller stänga din MacBook för detta.
Vad ska du göra för att ändra bakgrundsbild på låsskärmen?
För att ändra bakgrundsbild på låsskärmen måste du först ange rätt storlek och format. Sedan ska du ge den ett namn. Därefter kan du ändra bakgrundsbilden på låsskärmen. Följ de här stegen för att göra detta:
- Klicka först på Apple-ikonen och välj Om den här Macen.
- Därefter måste du klicka på Mer information.
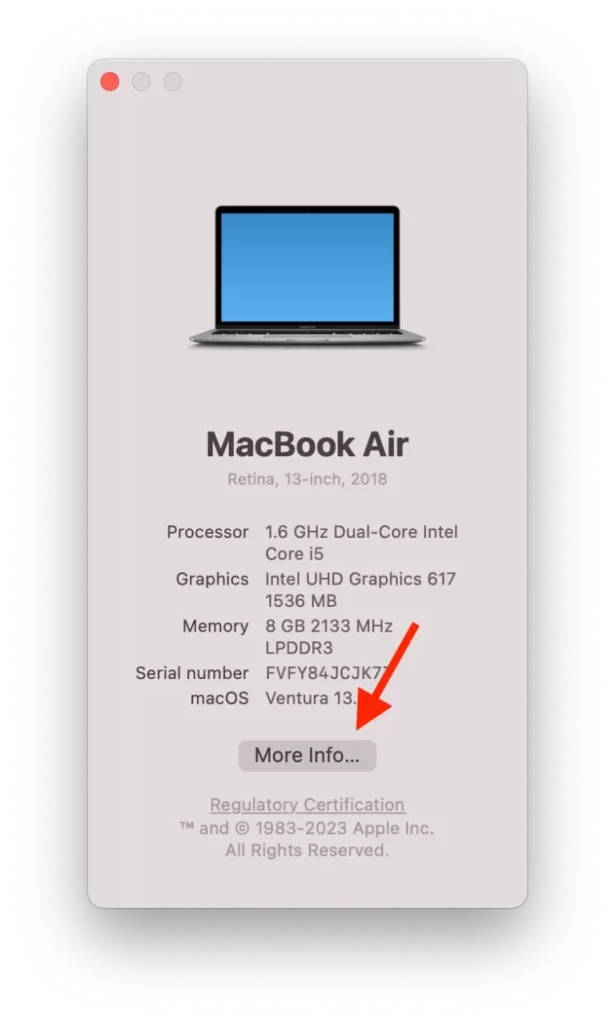
- Du får den lösning du behöver.
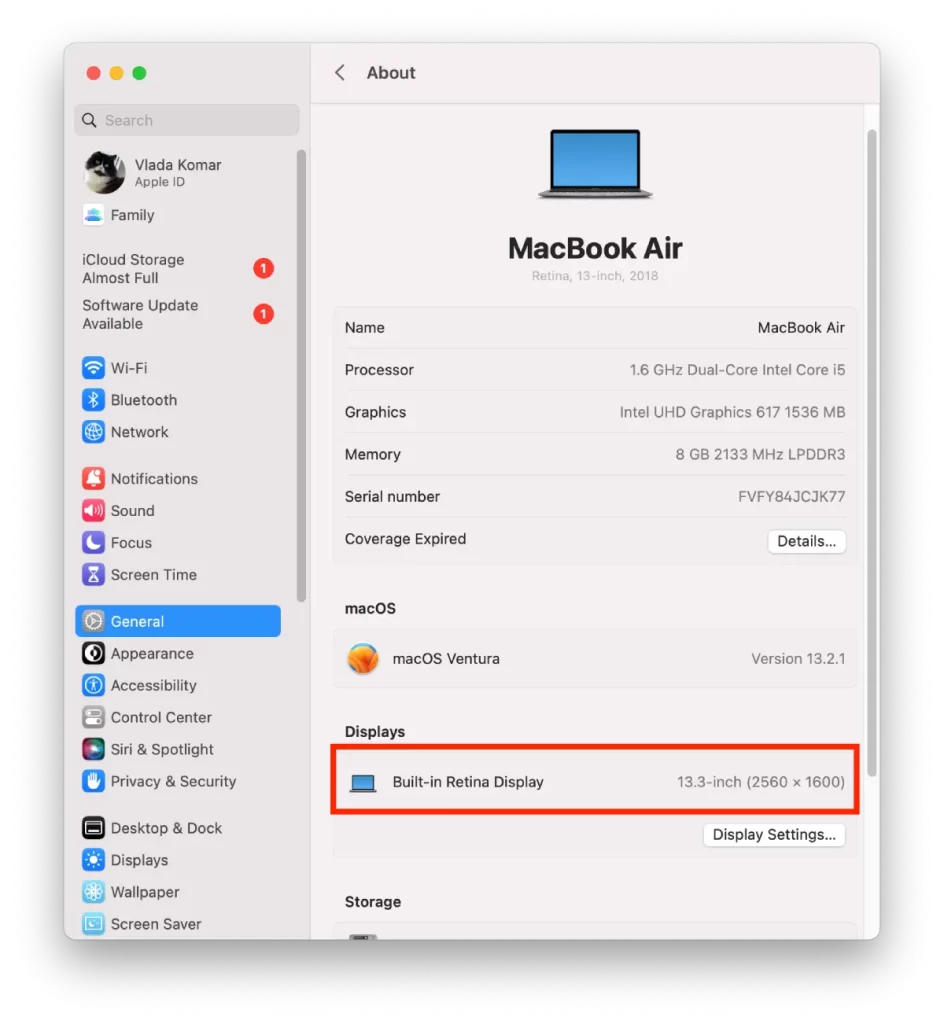
- Ändra sedan storleken på den om det behövs i appen Förhandsgranskning.
- Högerklicka sedan på din bild, håll muspekaren över Öppna med och klicka på appen Förhandsgranskning.
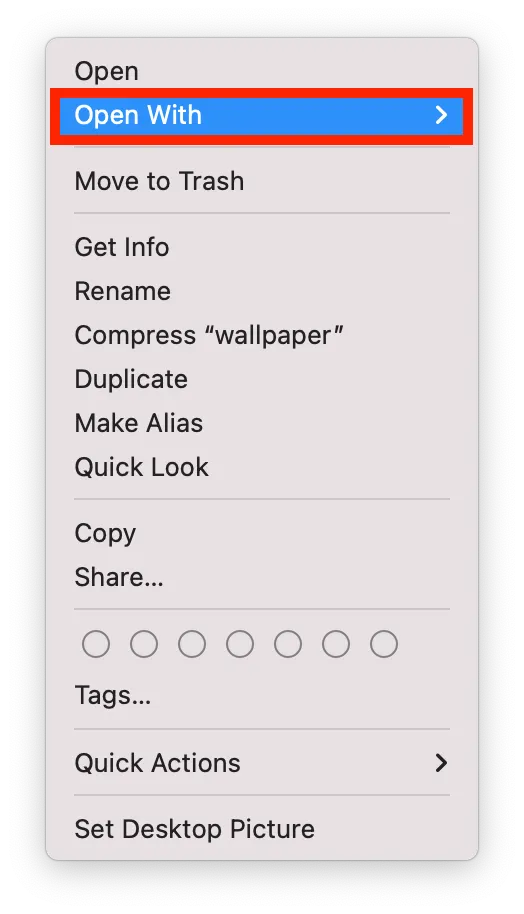
- Klicka sedan på Verktyg och välj Justera storlek.
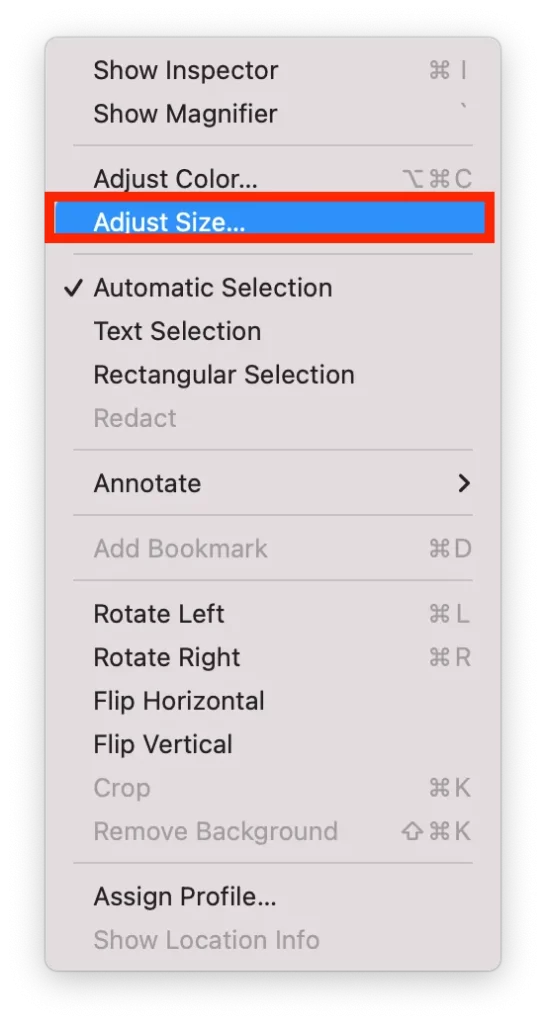
- Ändra sedan bildens upplösning.
- Du måste klicka på File och välja Save eller Command + S.
- Ändra namnet på bilden till lockscreen.png.
- Du måste välja i Finder och välja Gå.
- I listan väljer du sedan Gå till mapp.
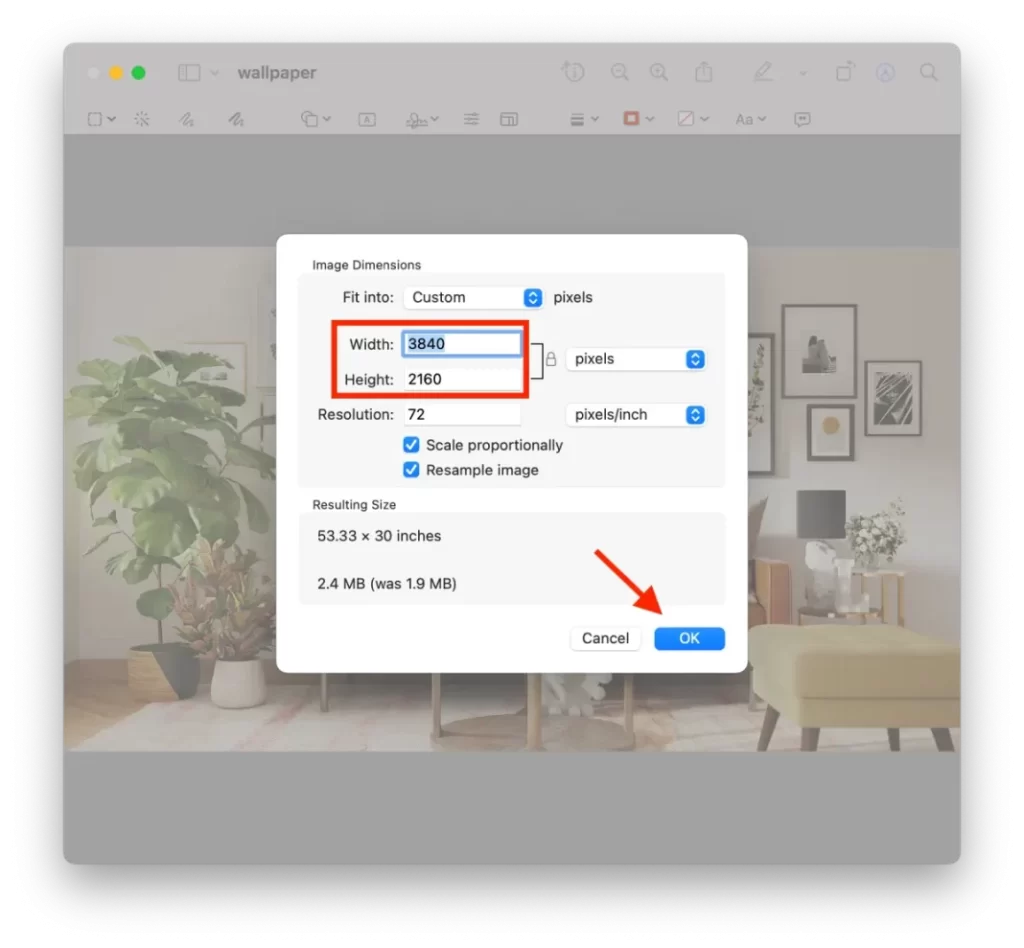
- Skriv sedan /Library/Caches i popup-fönstret och klicka på Gå.
- Dra sedan bilden du valt för den nya låsskärmen till mappen Caches.
Bakgrunden på låsskärmen har ändrats till den bild som du valde. Nästa gång du väcker din Mac, eller efter att den varit inaktiv under en viss tid, visas den nya bakgrundsbilden på låsskärmen.
Vad gör du för att ändra bakgrundsbild på Mac?
Följ de här stegen för att byta bakgrundsbild på en Mac:
- Öppna mappen där bilden finns.
- Högerklicka sedan på bilden.
- I rullgardinslistan väljer du ”Ställ in skrivbordsbild”.
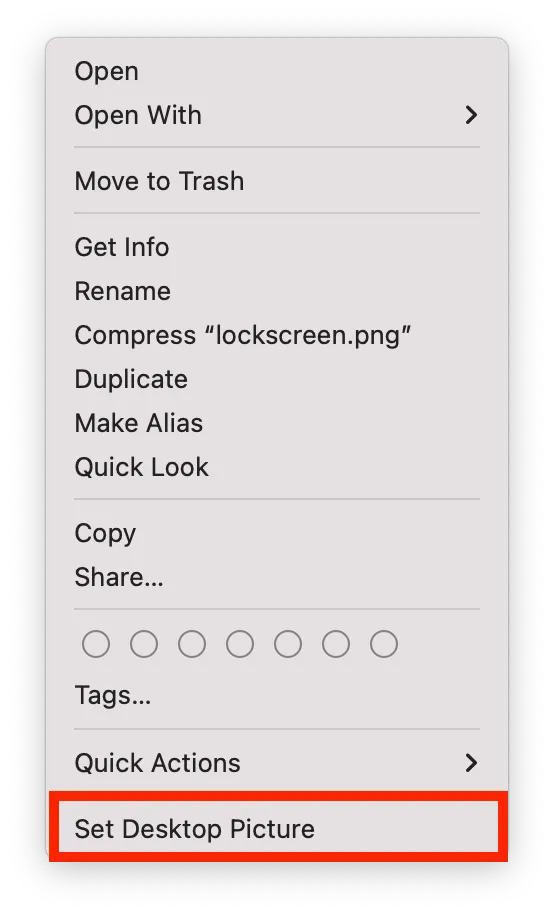
Den nya tapeten visas omedelbart. Du behöver inte starta om din Mac för att göra detta.
Vilka inställningar ska bilderna för låsskärmen och bakgrundsbilden på Mac ha?
Låsskärmen och bakgrundsbilderna på en Mac bör uppfylla vissa inställningar och kriterier för att säkerställa optimal visning och prestanda. Här finns mer information om de rekommenderade inställningarna för båda:
Låsskärm
Filformat
JPEG eller PNG
Upplösning
Den bör matcha Mac-skärmens upplösning för optimal kvalitet. Du kan se kraven för din skärm under ”Om Mac”.
Filstorlek
Mindre filer är i allmänhet bättre för att säkerställa snabba laddningstider och undvika att Macens prestanda blir långsammare. Sikta på en filstorlek på cirka 5 MB eller mindre.
Tapet
Filformat
JPEG, PNG eller HEIC
Upplösning
Den bör matcha Mac-skärmens upplösning för optimal kvalitet. Som tidigare nämnts beror upplösningen på din specifika Mac-modell. Du kan se kraven för din skärm under ”Om Mac”.
Filstorlek
Större filstorlekar är acceptabla för bakgrundsbilder eftersom de laddas ner endast en gång och sedan lagras i cacheminnet. För att undvika eventuella prestandaproblem bör filstorleken dock inte överstiga 10 MB.
Utöver ovanstående inställningar rekommenderas även att använda bilder av hög kvalitet med bra färgbalans och kontrast. Du kan experimentera med olika bilder och inställningar för att hitta det som fungerar bäst. Kom slutligen ihåg att låsskärmen och bakgrundsbilderna på en Mac är separata, så du måste följa de steg som beskrivs i det föregående svaret för att ändra båda.