I dagens värld av distansarbete och virtuella möten har Zoom blivit ett viktigt verktyg för kommunikation. En spännande funktion i Zoom är möjligheten att byta bakgrund under ett samtal.
Funktionen är rolig och kreativ och kan dölja störande bakgrundsinformation eller ge ditt samtal en personlig touch. Med bara några klick kan du förvandla din bakgrund till ett tropiskt paradis, ett mysigt vardagsrum eller till och med en galax långt, långt borta.
Det är inte komplicerat att ändra din Zoom-bakgrund. Du kan även lägga till din egen bakgrund i form av ett foto eller en video.
Så här fungerar det.
Vad är virtuell bakgrund på Zoom?
Den virtuella bakgrunden är en funktion i Zoom-videokonferensplattformen som gör det möjligt för användare att ersätta sin fysiska bakgrund med en digital bild eller video under ett samtal. Det kan vara användbart i flera scenarier, t.ex. för att dölja en rörig eller distraherande bakgrund, upprätthålla sekretess etc.
Zoom erbjuder en mängd förinställda virtuella bakgrunder, inklusive bilder av natur, arkitektur och abstrakta mönster. Användarna kan också ladda upp egna bakgrunder som speglar deras personlighet eller varumärke.
Funktionen för virtuell bakgrund använder tekniken ”chroma keying” eller ”green screen” och ersätter användarens fysiska bakgrund med en digital bild eller video. Användaren behöver en enfärgad bakgrund eller bra belysning för att kunna använda denna funktion så att den virtuella bakgrunden ser sömlös ut.
Hur man ändrar Zoom-bakgrund på skrivbordet
Om du vill ändra din Zoom-bakgrund på din dator kan du följa dessa steg:
- Starta Zoom och logga in på ditt konto om det behövs.
- Klicka sedan på din profilikon i det övre högra hörnet och välj Inställningar.
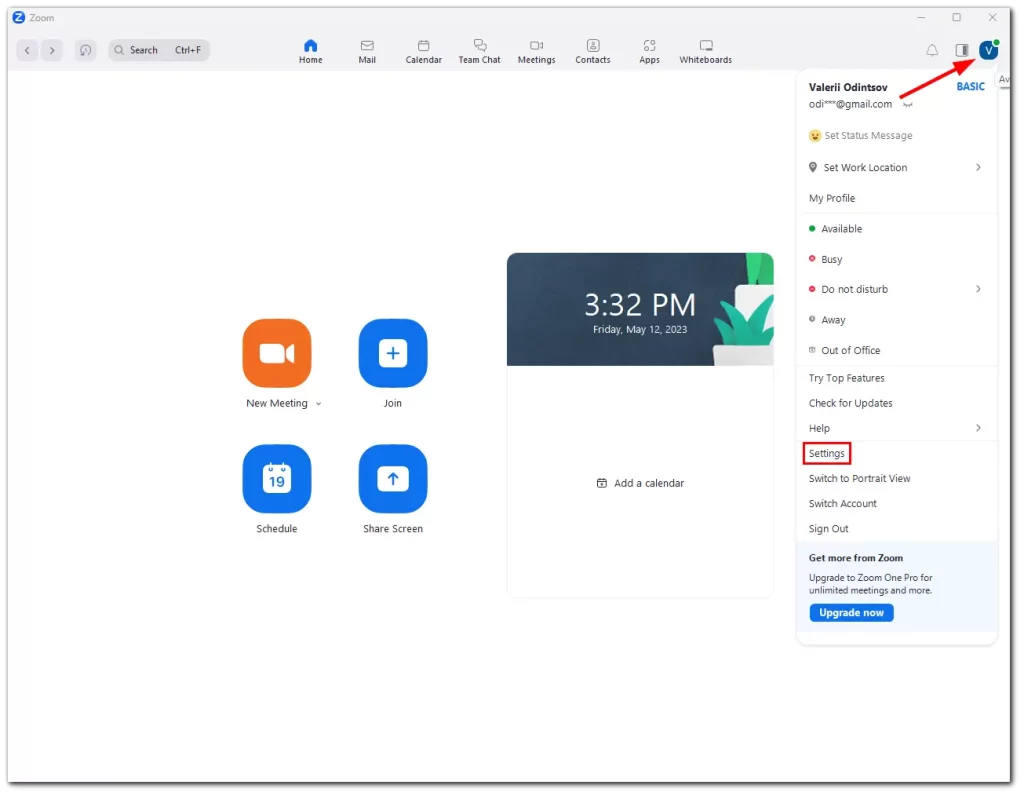
- Gå sedan till Bakgrund & effekter.
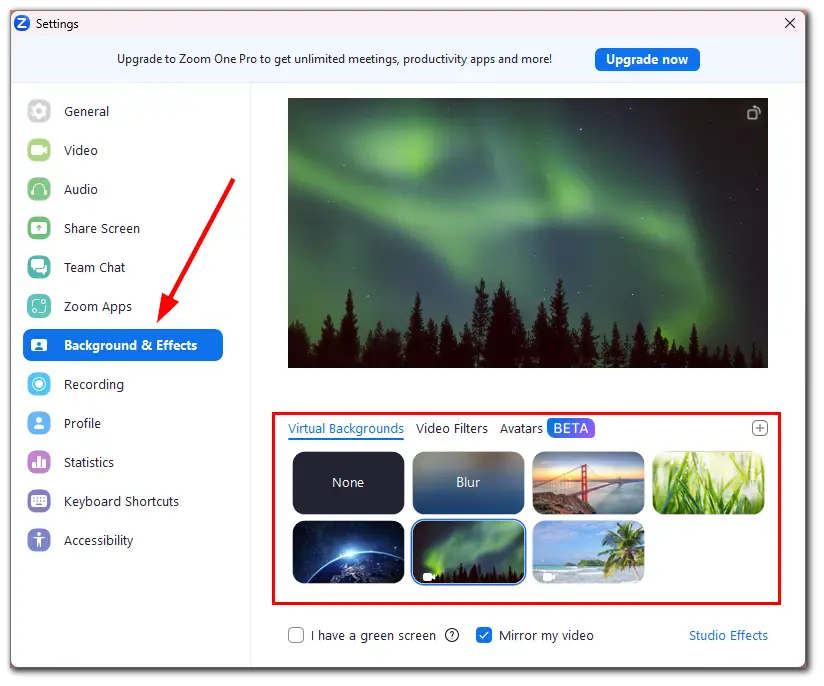
- Du kommer att se en lista över standard virtuella bakgrunder som Zoom erbjuder. Klicka på en bakgrund som du vill använda.
- Om du vill använda din egen bakgrund klickar du på ikonen + och väljer Lägg till bild eller Lägg till video.
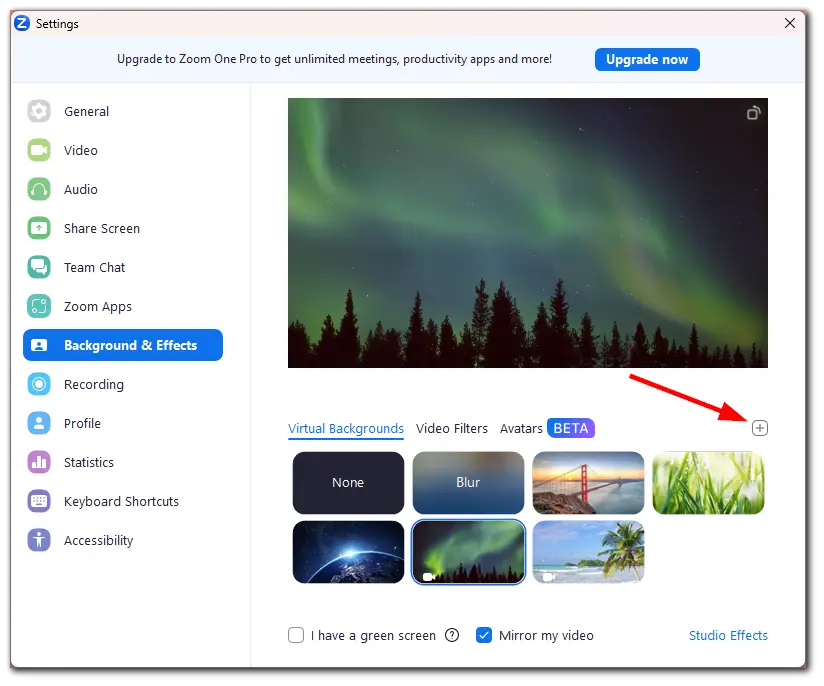
- Ladda upp den från din dator.
- Om du vill inaktivera bakgrunden väljer du Ingen.
Din nya bakgrund visas nu på skärmen. Du kan förhandsgranska den innan du använder den i ditt samtal.
Så här ändrar du Zoom-bakgrund på en mobil enhet
Om du vill ändra din Zoom-bakgrund i appen på din iPhone eller Android gör du så här:
- Öppna Zoon och logga in på ditt konto om det behövs.
- Gå sedan till fliken Mer och välj Möten i avsnittet Inställningar.
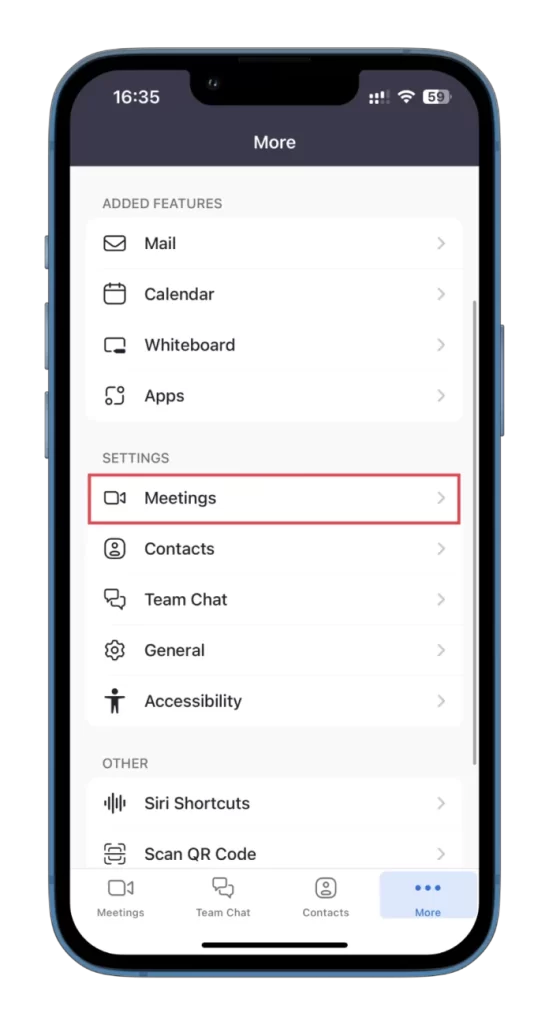
- Tryck sedan på Bakgrunder & effekter under avsnittet Video.
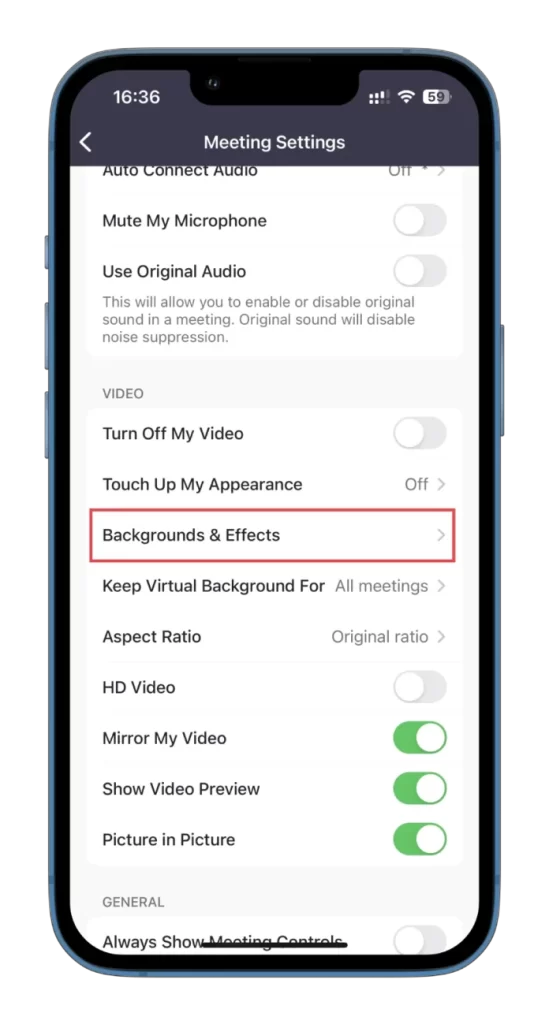
- Välj nu den bakgrund du vill använda genom att trycka på den.
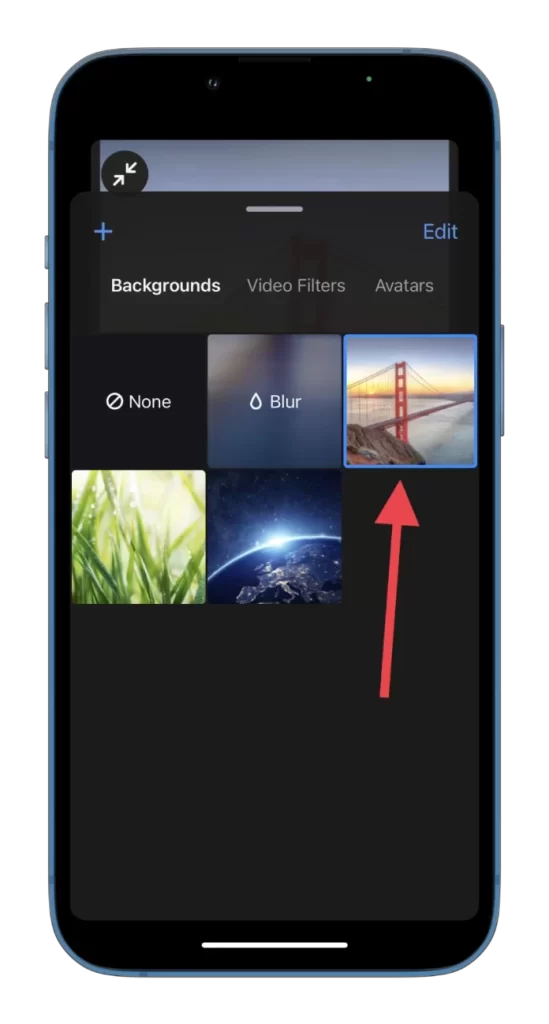
- Du kan också lägga till en egen bakgrund genom att trycka på + och välja en bild från ditt galleri.
- Om du vill ta bort bakgrunden trycker du på Redigera, markerar dem du vill ta bort och trycker på papperskorgsikonen i det nedre högra hörnet.
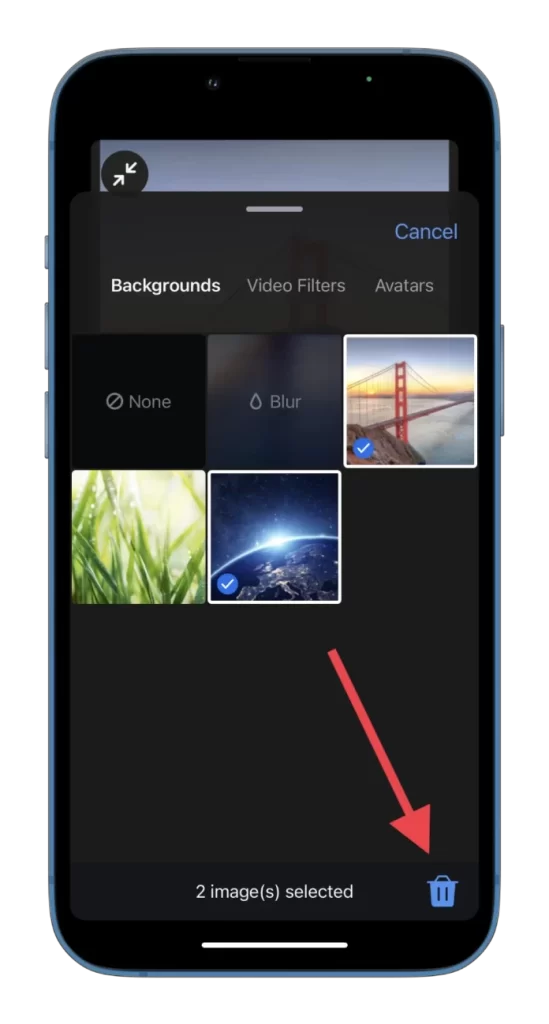
Som du ser är det enkelt och roligt att ändra Zoom-bakgrunden för att piffa upp dina virtuella möten. Så njut av dina online-möten!
Varför är det bättre att använda en virtuell bakgrund med en green screen?
Att använda en green screen är det bästa sättet att få en sömlös och högkvalitativ upplevelse av virtuella bakgrunder på Zoom. Detta beror på att green screen-tekniken är särskilt utformad för att låta programvaran exakt upptäcka och ersätta den gröna färgen med den virtuella bakgrund som du väljer.
När du använder en virtuell bakgrund utan green screen kommer programmet att försöka upptäcka och ersätta alla färger som inte är din hudton. Detta kan leda till störningar och suddighet i videon, vilket ger ett mindre polerat och professionellt intryck. Utan en green screen kan programmet dessutom ha svårt att skilja mellan dig och bakgrunden, vilket leder till en distraherande och onaturlig effekt.
En green screen säkerställer att programvaran kan ersätta bakgrunden på ett korrekt sätt utan störningar eller oskärpa. Dessutom är green screens relativt billiga och allmänt tillgängliga, vilket gör dem till ett tillgängligt alternativ för alla som vill förbättra sina Zoom-samtal med en virtuell bakgrund.









