iPhones är extremt utbredda, så du har säkert upplevt en situation som denna: du är i en folkmassa och hör plötsligt ett meddelande. Du tar fram din iPhone ur fickan och kollar den, men allt var förgäves, meddelandet kom inte till din iPhone, utan till någon annan.
Det är irriterande. Men du kan lösa detta eftersom Apple låter sina användare ändra anmälningsljudet. Så du kan bara använda ett annat ljud som skulle vara unikt för dig. Du kan ändra notifieringsljudet för nästan alla appar – med början från din ringsignal, textmeddelanden och till och med påminnelser.
Nästa gång du hör ljudet vet du att det är din iPhone.
Du kan ändra ljudet för meddelanden oavsett vilken iOS-version du använder och jag ska berätta hur du gör.
Så här ändrar du anmälningsljud på en iPhone
Så här ska du göra om du vill ändra ljudet för meddelanden:
- Gå till Inställningar.
- Bläddra nedåt för att hitta Sounds&Haptics och tryck på den.
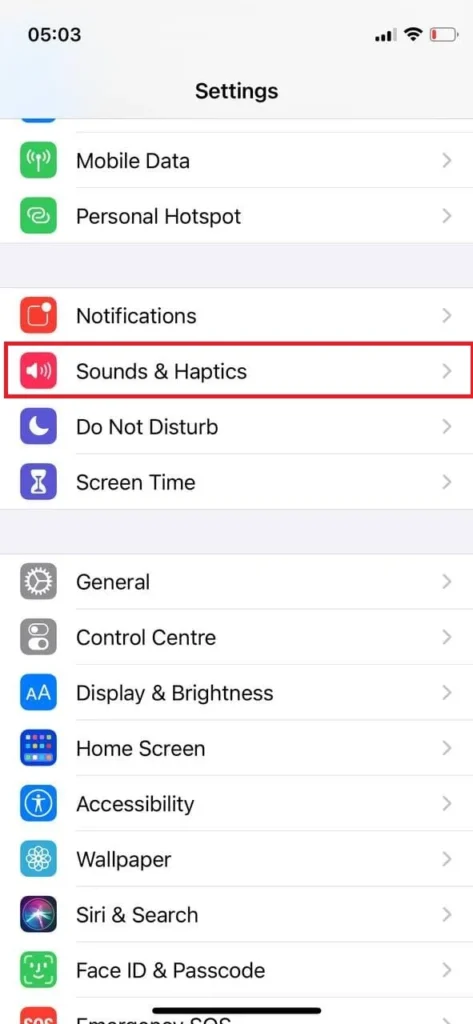
- Bläddra ner till undermenyn Ljud och vibrationsmönster och välj den typ av meddelande som du vill ändra ljudet för.
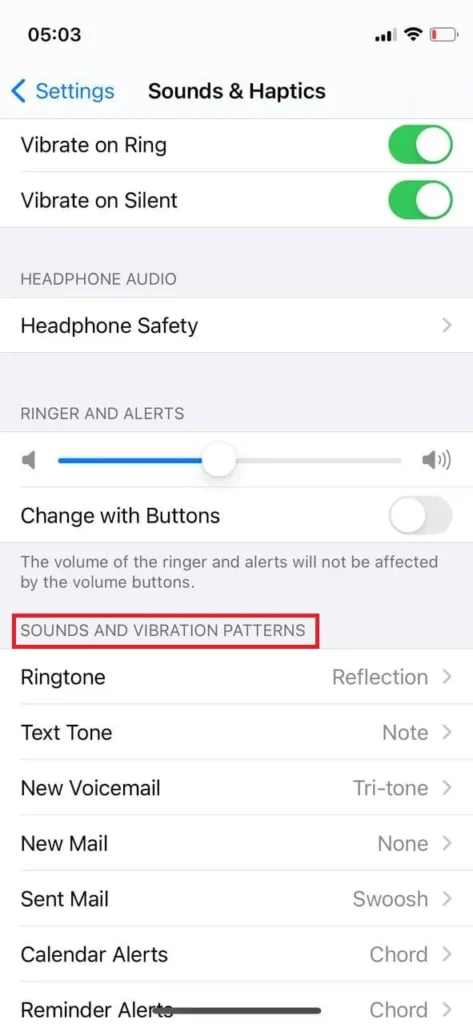
- Välj det ljud som du vill ställa in. Det finns många ursprungliga Apple-ljud och du kan prova dem genom att trycka på dem.
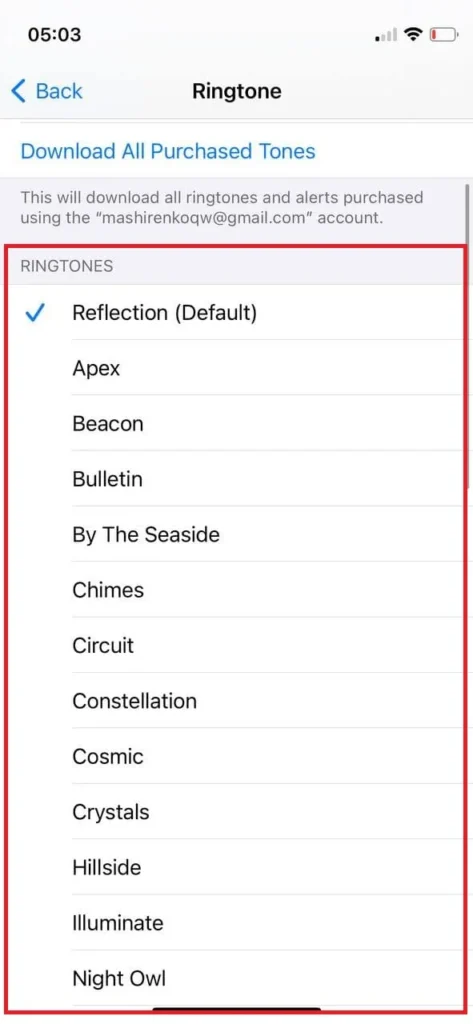
- När du trycker på ljudet visas en blå markering som visar att du har valt ljudet. Välj bara det ljud du vill ha och tryck på Tillbaka.
Du kan använda den här metoden för att ändra anmälningsljud för en mängd olika iPhone-funktioner. Om du vill ändra anmälningsljud för appar från tredje part bör du dock gå till appens inställningar och agera därifrån.
Så här aktiverar du ljud för aviseringar för appar från tredje part på din iPhone
Du kan också ändra inställningar för meddelanden för andra appar på din iPhone. Så här gör du:
- Gå till Inställningar.
- Bläddra nedåt för att hitta Notiser och tryck på den.
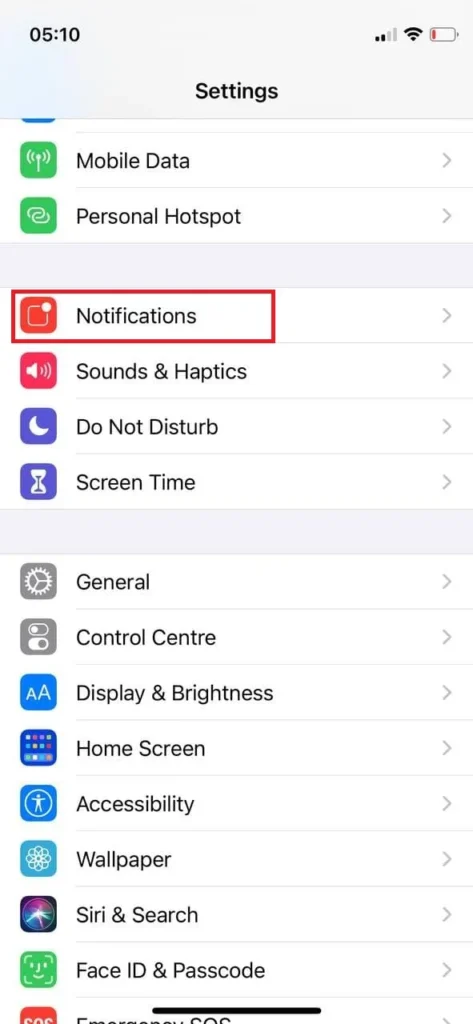
- Hitta undermenyn Notifieringsstil och välj den app som du vill aktivera/avaktivera meddelanden för. Jag använder Bolt som exempel.
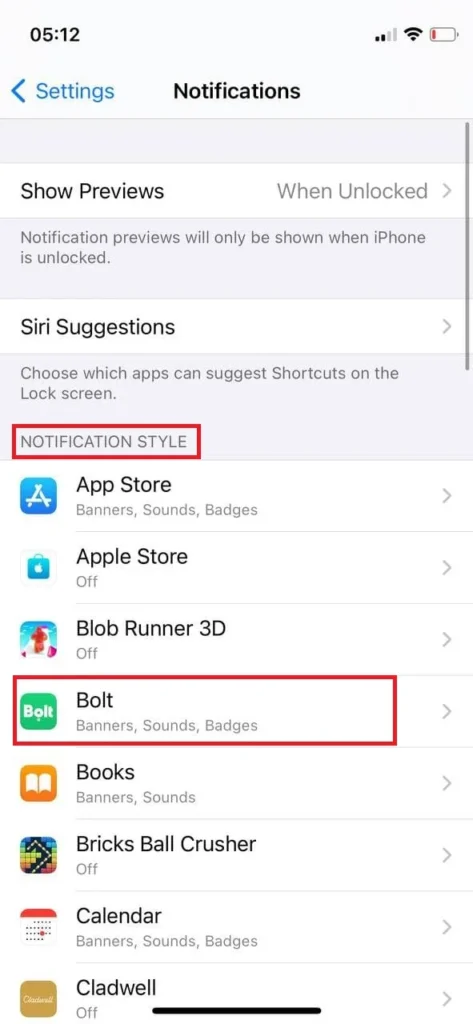
- När du har tryckt på appen visas alternativet Tillåt meddelanden, tryck på växeln för att göra den grön om du vill att meddelanden ska vara aktiverade eller tryck på den för att göra den grå.
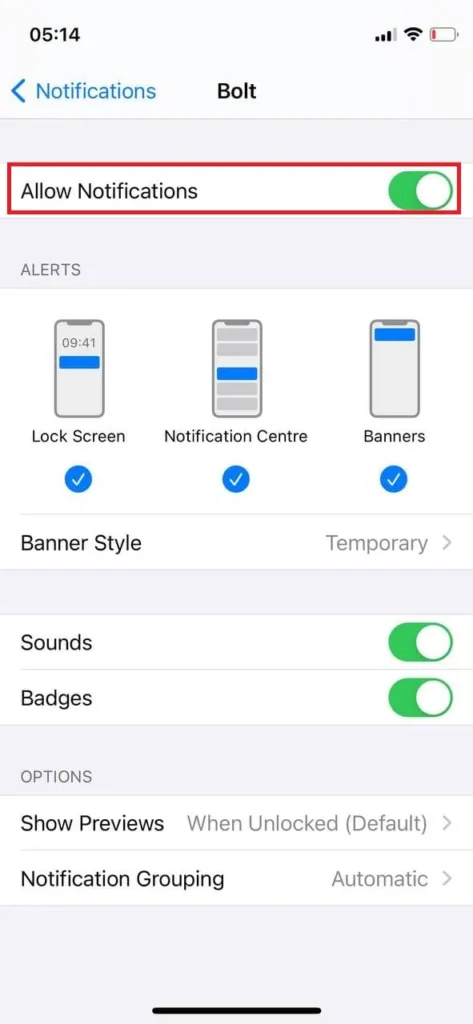
- Du kan dock hantera meddelanden mer ingående, till exempel kan du inaktivera ljud men aktivera märken, så det är alltid upp till dig.
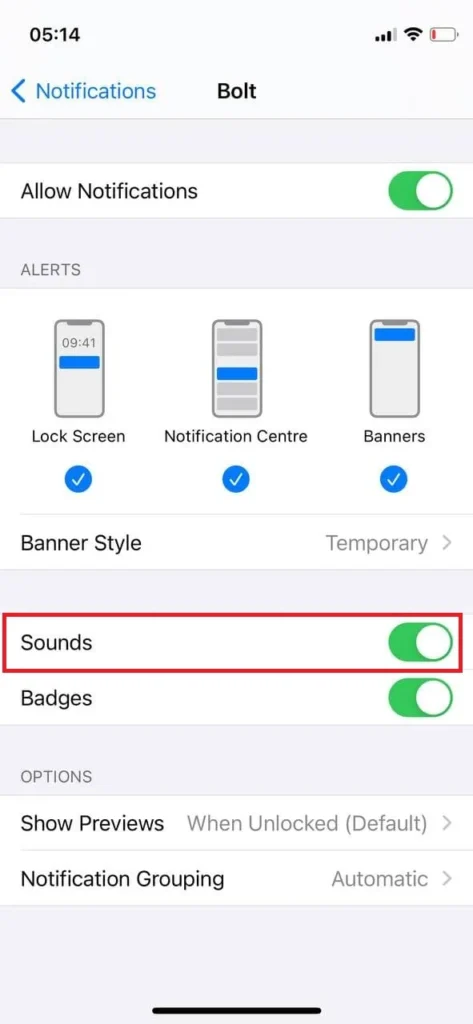
Så här inaktiverar du anmälningsljud för andra appar på din iPhone
Processen är densamma som för att aktivera notifieringsljud, du behöver bara göra växeln grå och inte grön. Så här ska du göra (du kan titta på skärmdumparna ovan för att se hur det ska se ut på din iPhone):
- Öppna Inställningar.
- Gå till Meddelanden.
- I undermenyn Notifieringsstil väljer du den app som du vill inaktivera notiser eller notisljud för och trycker på den.
- Tryck på Notiser (om du vill inaktivera alla meddelanden från den här appen), tryck på grönt för att göra det grått eller tryck på Ljud för att inaktivera endast ljud, men behålla märken och andra meddelanden.









