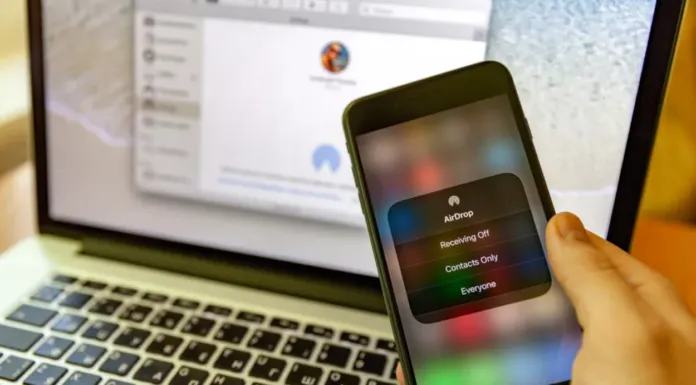AirDrop är Apples Bluetooth-sätt för dataöverföring. Det är en fantastisk funktion som gör det möjligt att omedelbart överföra filer som bilder, videor och till och med dokument från en Apple-enhet till en annan.
AirDrop försämrar inte kvaliteten på filerna under överföringen och gör den enklare och snabbare. Du kan alltså överföra dina filer utan att förlora kvaliteten, vilket kan vara viktigt ibland.
För att överföra filer med AirDrop måste avsändaren välja ett namn på skärmen från en lista över tillgängliga enheter i närheten.
Men om du inte gillar telefonens standardnamn eller om du bara vill hitta på ett nytt namn kan du enkelt ändra ditt AirDrop-namn i Apple-enhetens inställningsmeny. I den här artikeln ska vi förklara för dig hur du gör detta.
Hur du ändrar AirDrop-namnet på iPhone
Om du vill ändra AirDrop-namnet på din Apple-enhet måste du följa de här stegen:
- Öppna först och främst Inställningar;
- Navigera till ”Allmänt”;
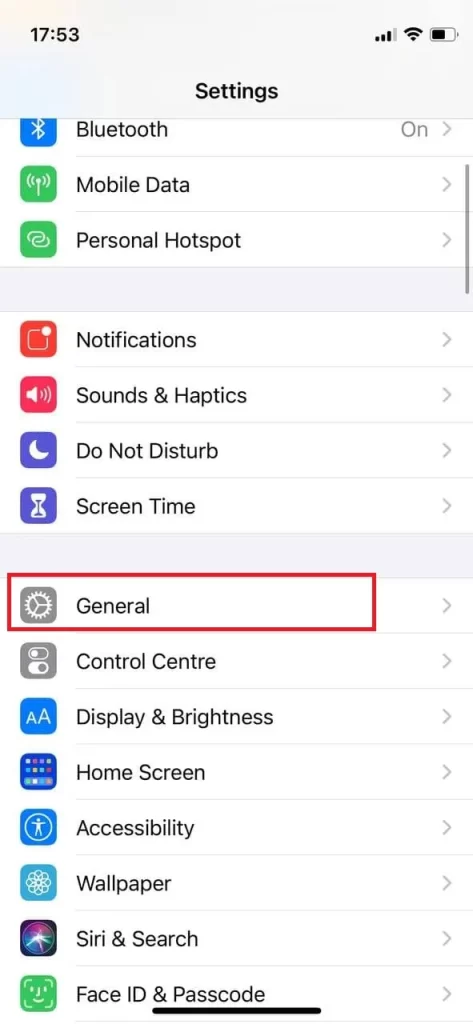
- Välj ”About” (Om) högst upp på skärmen;
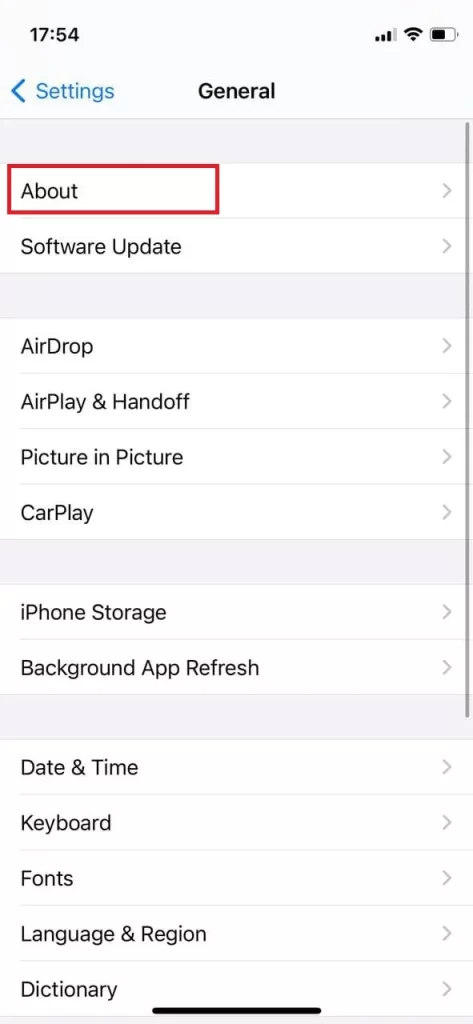
- Tryck på ”Namn”;
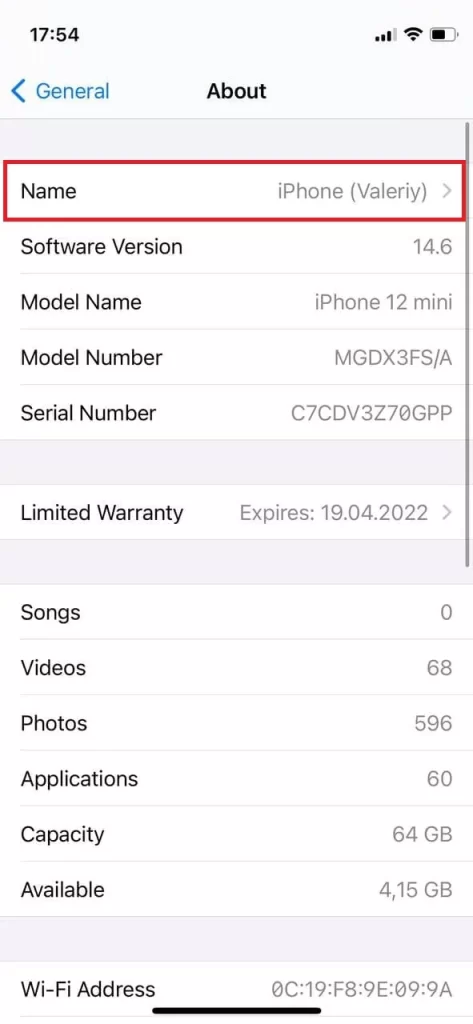
- Ange ett valfritt enhetsnamn och välj ”Done” för att byta namn på enheten.
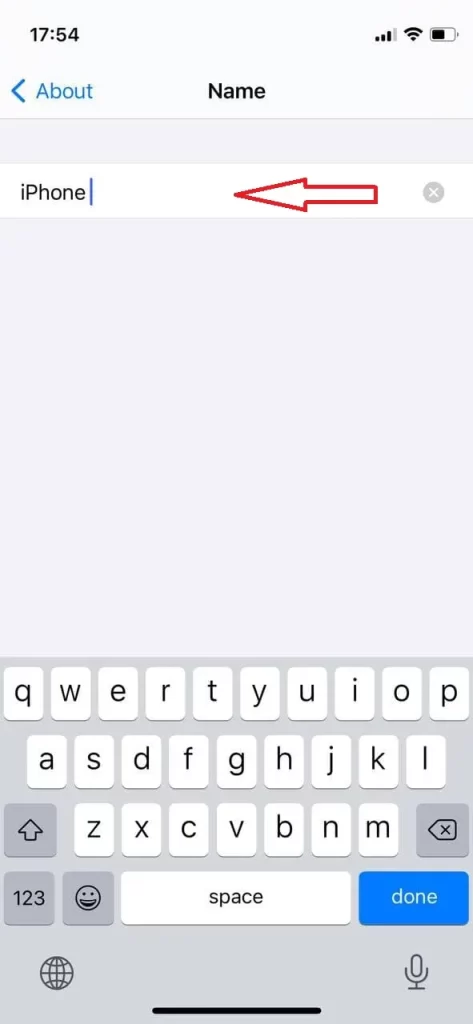
När du har slutfört dessa steg kommer din Apple-enhet att byta namn. Du behöver inte heller spara namnet på den nya iPhone – det sparas automatiskt. Så det är bara att trycka på pilen tillbaka för att gå tillbaka till avsnittet ”Om”.
Så här ändrar du AirDrop-namnet för din iPad
Om du vill ändra AirDrop-namnet för din iPad ska du följa de steg som nämns i avsnittet nedan:
- Först och främst bör du gå till Inställningar
- Därefter ska du klicka på Allmänt
- Därefter ska du gå till Om
- Därefter ska du klicka på Namn.
- För att slutföra processen ska du radera det befintliga namnet och sedan fylla i det namn som du vill ha. Därefter ska du klicka på Klar.
Så här ändrar du AirDrop-namnet på din Mac
Det nya namnet används för att underlätta delning mellan två enheter, eftersom det är lättare att känna igen enheten. Om du vill ändra AirDrop-namnet på din Mac ska du följa anvisningarna i avsnittet nedan:
- Först och främst bör du gå till Macs menyrad. Där ska du hitta och trycka på Apple-ikonen.
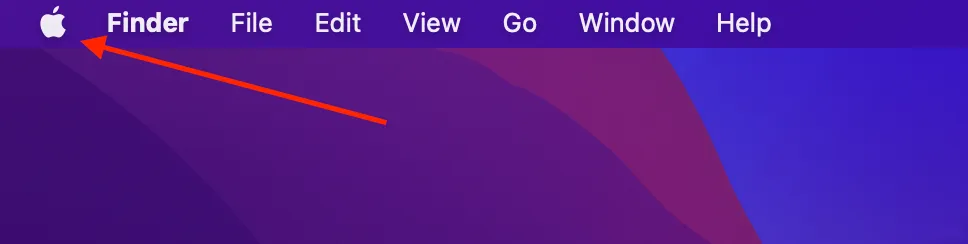
- Därefter ska du klicka på Systeminställningar.
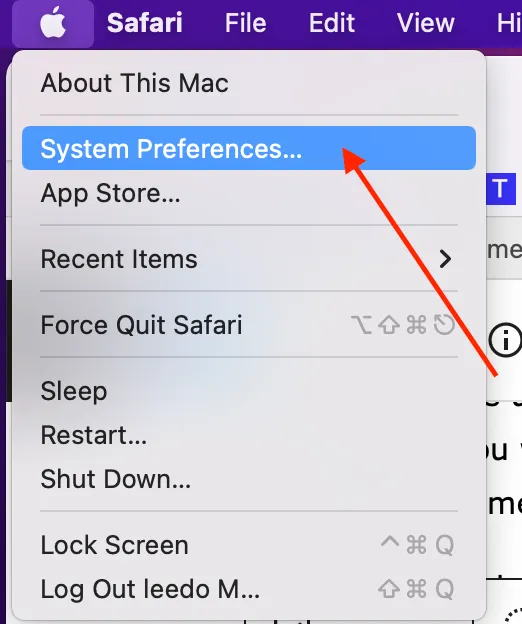
- Därefter bör du bege dig till Sharing.
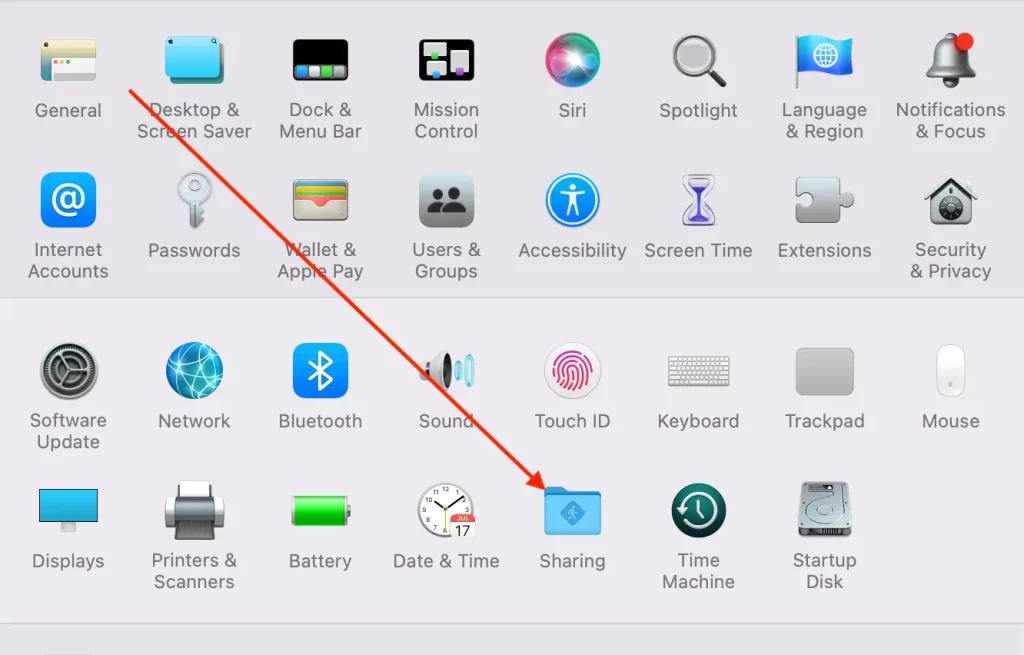
- Därefter ska du trycka på ikonen med hänglåset och ange ditt lösenord för att godkänna ändringarna.
- Därefter bör du ta en titt på toppen av fönstret och fylla i ett nytt namn som du vill ha på din Mac.
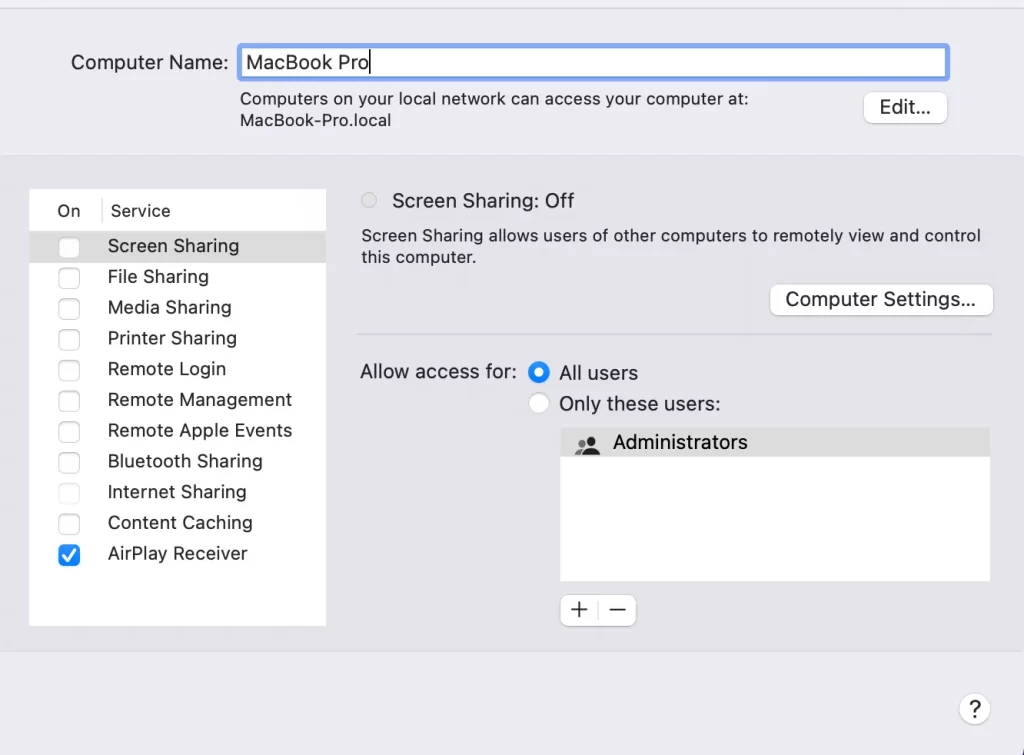
- För att slutföra processen ska du trycka på ikonen med hänglåset igen för att slutföra ändringarna.
När du ändrar namnet på din Mac ändras även din lokala nätverksadress. Så om det finns några appar eller enheter där den här adressen används bör du se till att du har gjort ändringar även för dem.
Så här ändrar du namnet på din iPod classic, iPod nano eller iPod shuffle
Om du vill ändra namnet på din iPod classic, iPod nano eller iPod shuffle ska du följa de steg som nämns i avsnittet nedan:
- Först och främst ska du ansluta din iPod-enhet till datorn.
- Därefter ska du öppna iTunes från datorn.
- Därefter ska du hitta och klicka på din enhet.
- Därefter ser du namnet på din enhet högst upp i den vänstra sidofältet. Tryck på det.
- För att slutföra processen ska du fylla i det nya namnet på enheten, som kommer att användas för AirDrop, och sedan klicka på Enter (Retur).
- Enheten och iTunes synkroniseras automatiskt, så det nya namnet som du valde för din iPod kommer nu att visas på din iPod.
Vad gör du om AirDrop inte kan se andra enheter?
Så här åtgärdar du problemet på iPhone, iPad eller iPod touch:
- Gå till Kontrollcenter och titta på dina AirDrop-inställningar. Både den sändande och den mottagande enheten måste vara inloggade i iCloud. Dessutom måste e-postadressen eller telefonnumret som är kopplat till avsändarens Apple-ID finnas i appen Kontakter på din iOS-enhet.
- Om det inte visas något AirDrop-alternativ för enheten kan det krävas att den ändras från ”Endast kontakter” till ”Alla” för att den ska kunna upptäckas.
- Stäng av Personal Hotspot när du försöker använda AirDrop. Du kan stänga av den genom att gå till Inställningar och sedan till Mobiltelefoni på mottagarens iOS-enhet.
Hur du löser problemet på Mac:
- Aktivera AirDrop
- Titta på inställningen ”Allow me to be discovered by” längst ner i AirDrop-fönstret.
- Om din Mac är version 2012 eller tidigare ska du trycka på ”Don’t see who you’re looking for?” i AirDrop-fönstret eller delningsbladet på den delande Macen. Därefter ska du trycka på ”Sök efter en äldre Mac”.
- Om din Mac har OS X Mavericks eller tidigare bör du kontrollera om ett AirDrop-fönster är öppet på den Macen.
- Kontrollera att ”Blockera alla inkommande anslutningar” är avstängt i inställningarna för säkerhet och sekretess på den mottagande Macen.
Det är allt du behöver veta om AirDrop på Apple-enheter.