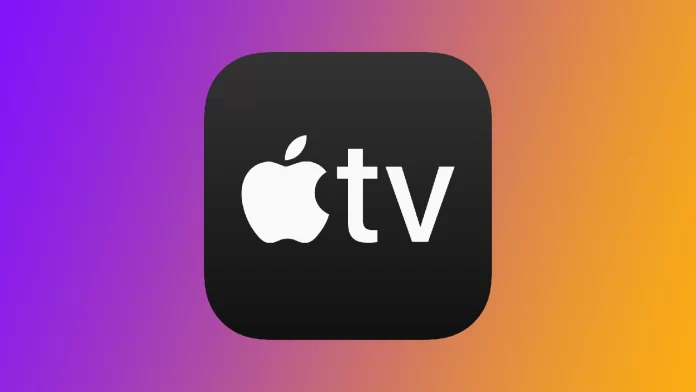När jag tittar på olika program på min Apple TV missar jag ofta undertexterna. Även om de flesta tycker att de är distraherande gillar jag att läsa undertexterna parallellt med att jag tittar på filmen; man kan säga att det är en udda hobby för mig. Först kunde jag inte hitta undertextfunktionen på Apple TV på länge eftersom den inte fanns på det mest uppenbara stället. Låt mig hjälpa dig.
Så här aktiverar du undertexter på Apple TV
Som jag nämnde är undertexterna på din Apple TV inte exakt på det uppenbara stället. De är dolda i tillgänglighetsinställningarna. Även om du kanske tror att det är där de hör hemma. För att aktivera undertexter på Apple TV måste du:
- Välj appen Inställningar på startskärmen.
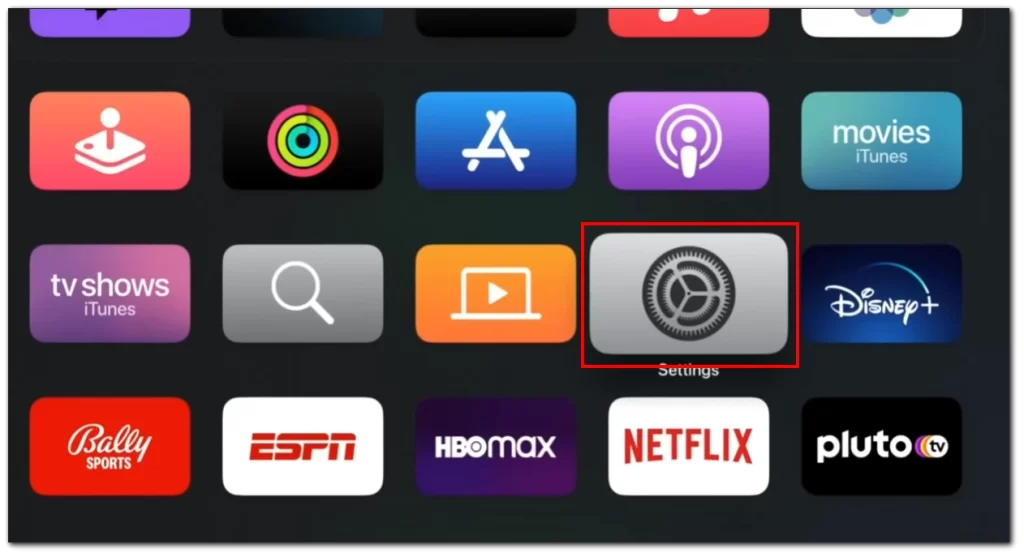
- Bläddra ner och välj alternativet Tillgänglighet.
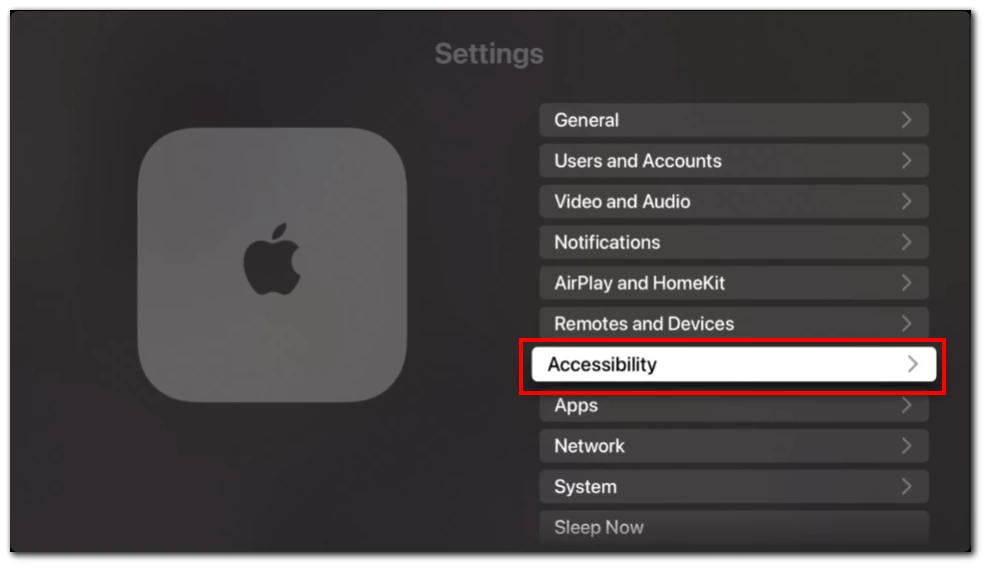
- Under Tillgänglighet väljer du Undertexter och textning.
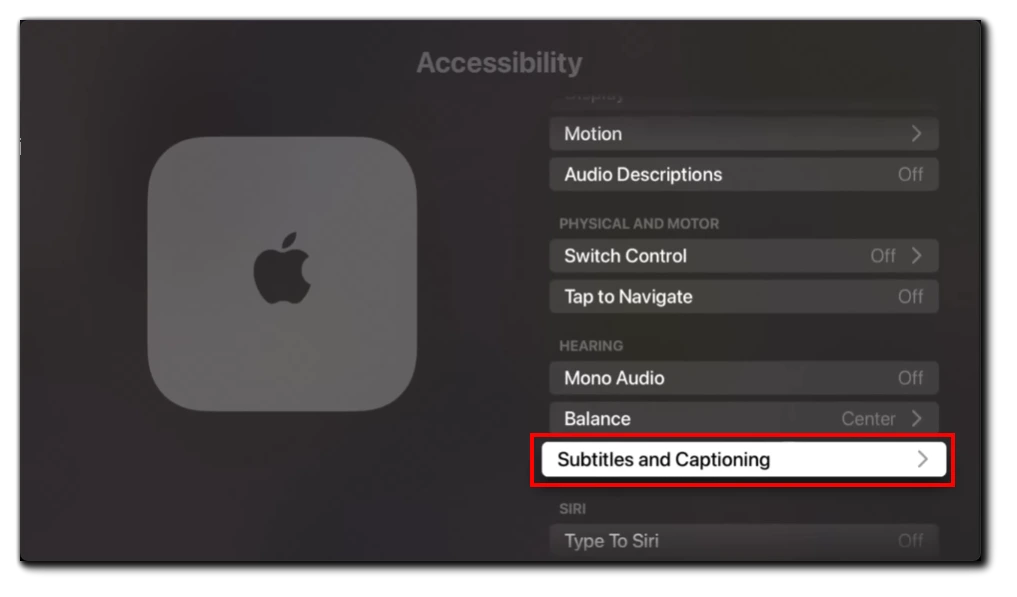
- Aktivera alternativet Closed Captions + SDH för att aktivera undertexter.
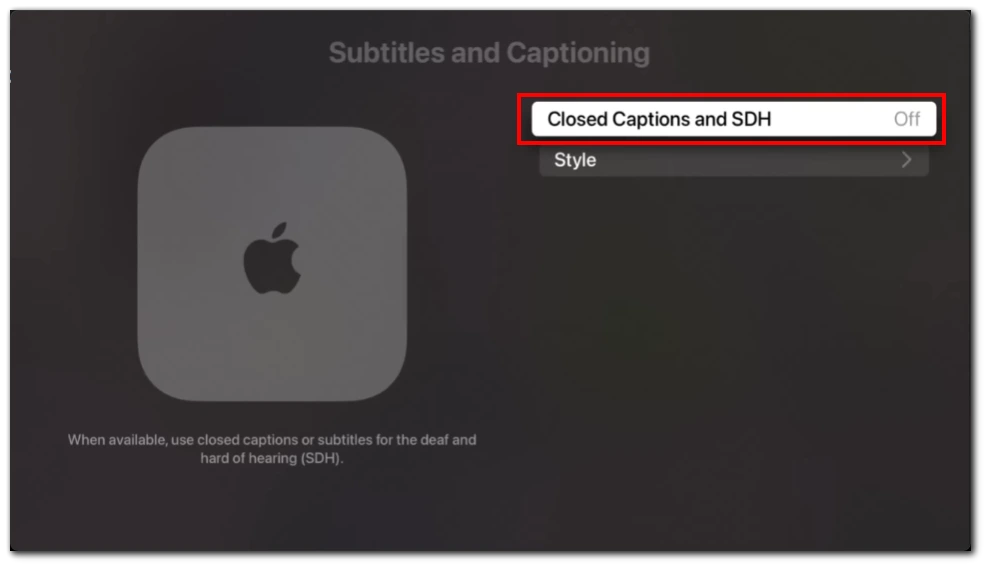
Därefter aktiveras undertexter i de flesta program på din Apple TV. Observera att de som standard kommer att spelas upp på det språk du har angett som systemspråk. Dessutom kan vissa program kräva att du aktiverar undertexter manuellt. I så fall måste du göra detta i programinställningarna eller genom att använda en speciell knapp i spelaren.
Du kan också se hela processen i den här videon:
Så här anpassar du undertexter på Apple TV
Att anpassa undertexter på Apple TV kan göra tittarupplevelsen mer njutbar och bekväm. Apple TV låter användare anpassa olika aspekter av undertexter, inklusive språk, teckensnitt, storlek, färg, bakgrund och mer. Följ dessa steg för att göra det:
- Välj appen Inställningar på startskärmen.
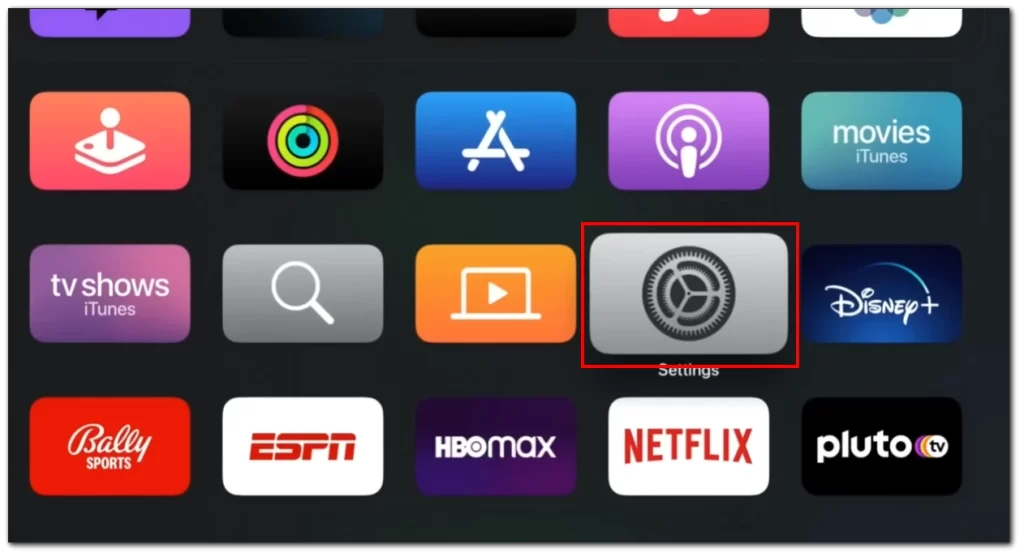
- Bläddra ner och välj alternativet Tillgänglighet.
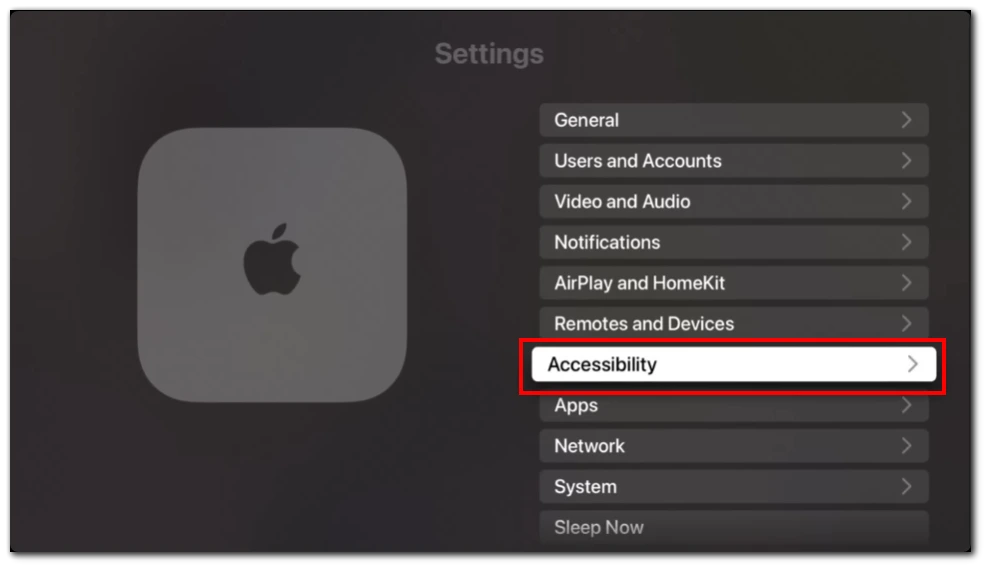
- Under avsnittet Tillgänglighet väljer du Undertexter och textning.
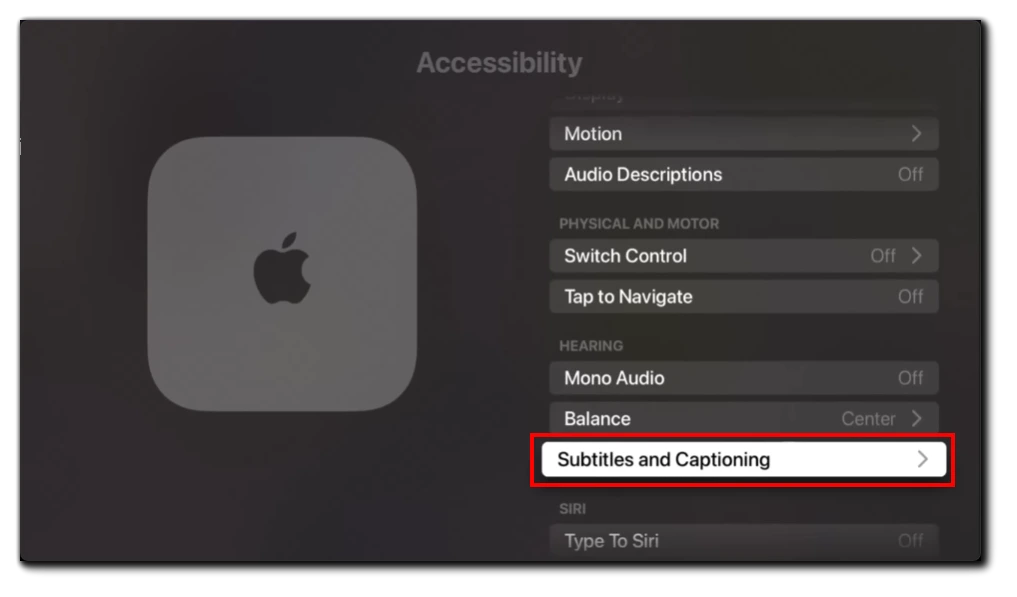
- Välj därefter Stil.
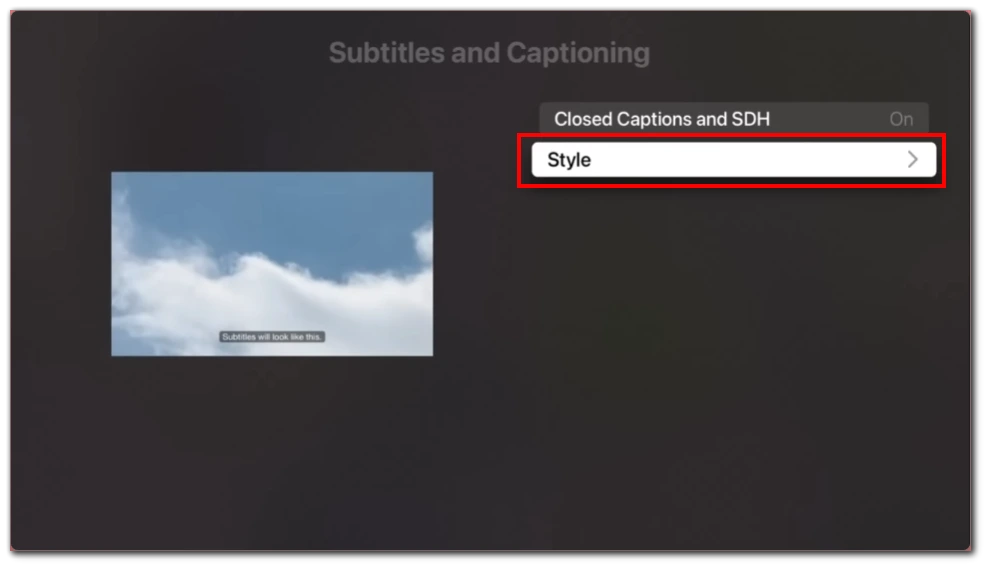
- Apple TV erbjuder flera förinställda stilar. Du kan också redigera en av dessa stilar genom att välja Redigera stilar. Här kan du justera undertexternas teckensnitt, storlek och färg.
- Justera teckensnittet: Du kan välja mellan olika teckensnittstyper, inklusive serif- och sans-serif-teckensnitt. Välj teckensnittsalternativ och välj önskat teckensnitt.
- Justera teckenstorleken: Du kan justera storleken på undertexterna för att göra dem större eller mindre. Välj alternativet för teckenstorlek och använd skjutreglaget för att justera storleken.
- Justera teckensnittsfärgen: Du kan ändra färgen på undertexterna för att göra dem mer synliga eller matcha dina preferenser. Välj alternativet för teckensnittsfärg och välj önskad färg.
- Justera bakgrundsfärgen: Du kan ändra bakgrundsfärgen på undertexterna för att göra dem lättare att läsa eller för att matcha dina preferenser. Välj alternativet Bakgrundsfärg och välj önskad färg.
- Justera bakgrundens opacitet: Du kan justera opaciteten för bakgrunden för att göra den mer transparent eller ogenomskinlig. Välj alternativet för bakgrundsopacitet och använd skjutreglaget för att justera opaciteten.
- Justera undertexternas position: Om du tycker att undertexter blockerar viktiga delar av videon kan du justera undertexternas position. I avsnittet Stil väljer du Undertexternas position. Härifrån kan du flytta undertexterna uppåt eller nedåt på skärmen.
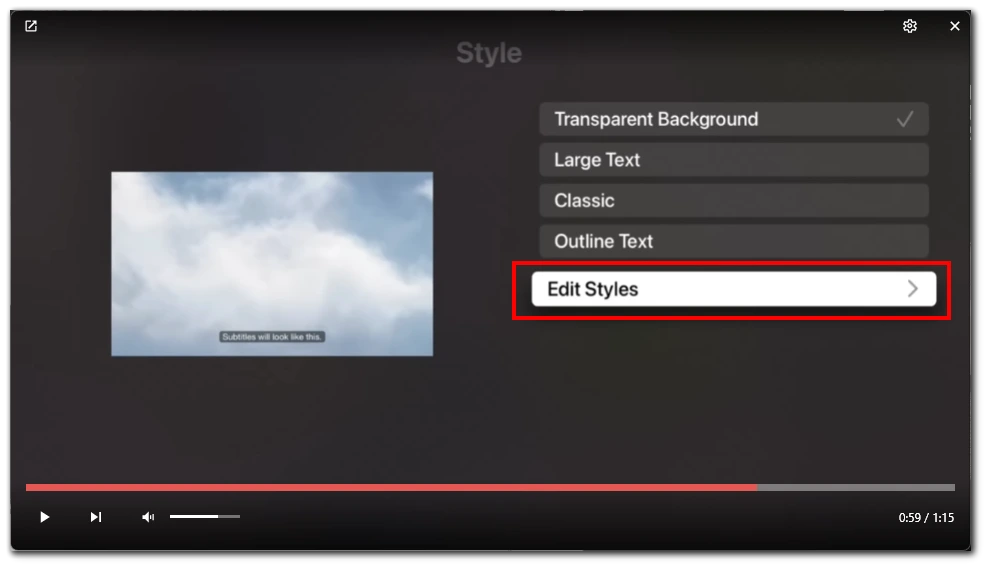
Sammanfattningsvis kan anpassning av undertexter på Apple TV avsevärt förbättra tittarupplevelsen för användarna. Med möjligheten att justera olika aspekter av undertexter kan användarna göra dem mer bekväma, synliga och roliga att läsa.
Vad är skillnaden mellan CC och undertexter?
Undertexter (CC) och textning är textuella representationer av talat språk, men det finns några viktiga skillnader mellan de två. Här följer en detaljerad beskrivning av skillnaderna mellan CC och undertexter:
- Syfte: Undertexter är främst avsedda för tittare som är döva eller hörselskadade och tillhandahåller inte bara dialog, ljudeffekter och andra ljudtecken. Undertexter är däremot främst avsedda för tittare som kan höra men kanske inte förstå det språk som talas i videon och ger en översättning av dialogen.
- Innehåll: Undertexter inkluderar dialog, ljudeffekter och andra ljudsignaler, t.ex. musik eller skratt. Undertexter innehåller endast en översättning av den talade dialogen.
- Formatering: Undertexter visas vanligtvis längst ner på skärmen och markeras med en färgad ruta runt texten. Rutans färg kan anpassas så att den blir lättare att läsa. Undertexter kan visas var som helst på skärmen och markeras vanligtvis med en enkel textrad.
- Placering: Undertexter placeras ofta i mitten av skärmen eller längst ner, medan textning kan visas var som helst på skärmen, beroende på innehållet.
- Visningstid: Undertexter är tidsinställda för att matcha den talade dialogen och visas så länge som ljudklippet varar. Undertexter är tidsinställda för att matcha den talade dialogen men kanske inte visas under hela den tid som ljudklippet varar.
- Tillgänglighet: Enligt lag måste textning finnas med i alla TV-program och många streamingtjänster, medan undertexter ofta tillhandahålls som tillval för tittare som vill se filmer eller program på främmande språk.
- Språk: Undertexter finns tillgängliga på samma språk som den talade dialogen, medan textning vanligtvis finns tillgänglig på flera språk för tittare som vill se program på ett annat språk än originalspråket.
Att förstå skillnaderna mellan textning och undertexter kan hjälpa tittarna att välja rätt alternativ för att förbättra sin tittarupplevelse.