Att aktivera tvåfaktorsautentisering för ditt Apple-ID ger ett extra säkerhetslager. Förutom ditt lösenord måste du verifiera din identitet, vilket gör det betydligt svårare för obehöriga att få tillgång till ditt konto, även om de har ditt lösenord.
Hur tvåfaktorsautentisering fungerar på Apple-enheter
Att logga in på ditt Apple-konto är nödvändigt för att använda Apples tjänster på dina enheter. Detta ger en smidig upplevelse över alla enheter men innebär även risker: om någon får tillgång till ditt konto kan de kontrollera allt som är kopplat till det. Därför kräver Apple tvåfaktorsautentisering (2FA) för att förbättra säkerheten. Kritiska tjänster som Apple Pay och ”Logga in med Apple” fungerar inte utan det.
Det finns två huvudmetoder för att verifiera din identitet:
- Betrodd telefonnummer: Detta är ett telefonnummer där du kan ta emot verifieringskoder via SMS. Det är klokt att lägga till ett extra betrott nummer ifall din iPhone försvinner eller går sönder. Utan detta kan det vara svårt att komma åt ditt konto.
- Betrodd enhet: Varje Apple-enhet som är kopplad till ditt konto, såsom iPhone, iPad, Mac, Apple Watch eller Apple Vision Pro. Dessa enheter kan ta emot verifieringskoder via systemmeddelanden eller pushnotiser.
Processen är enkel: en verifieringskod skickas till din betrodda enhet eller telefonnummer efter att du har angett ditt lösenord på en ny enhet. När du korrekt har angett koden läggs enheten till på din betrodda lista, vilket eliminerar behovet av framtida koder. Apple lagrar unika identifierare som serienummer och iPhone EID-nummer för att känna igen betrodda enheter.
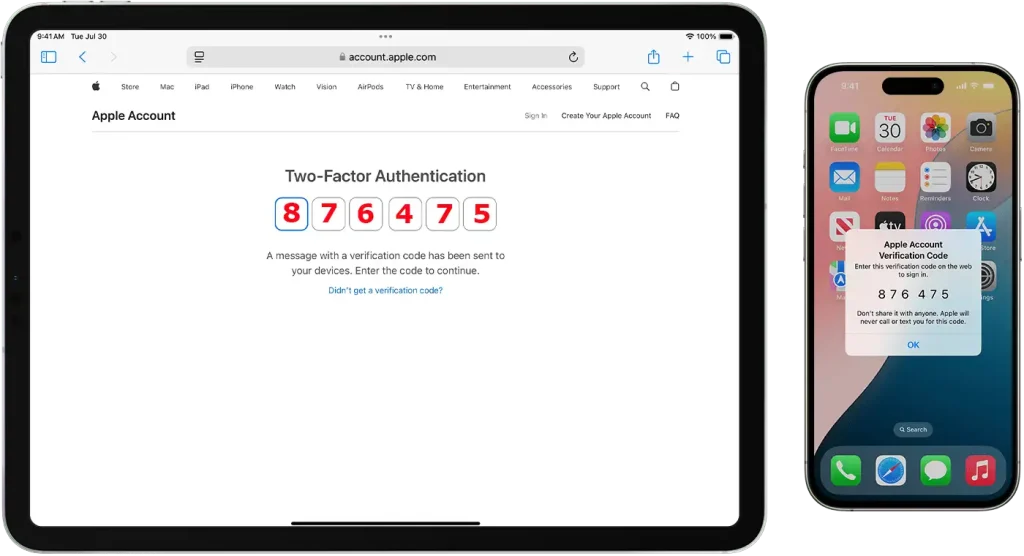
Aktivering av tvåfaktorsautentisering på Apple-enheter
Du kan aktivera tvåfaktorsautentisering (2FA) på Apple ID-webbplatsen, samt på Mac, iPhone och iPad. Eftersom de flesta användare främst använder sina telefoner visar tabellen nedan en tydlig guide för hur du aktiverar 2FA på olika Apple-enheter.
| Enhet | Steg för att aktivera tvåfaktorsautentisering |
|---|---|
| iPhone/iPad | 1. Öppna ”Inställningar”. 2. Tryck på ditt namn högst upp. 3. Välj ”Lösenord och säkerhet”. 4. Tryck på ”Aktivera tvåfaktorsautentisering”. 5. Följ instruktionerna på skärmen. |
| Mac | 1. Klicka på Apple-menyn och gå till ”Systeminställningar”. 2. Välj Apple ID. 3. Klicka på ”Lösenord och säkerhet”. 4. Klicka på ”Aktivera tvåfaktorsautentisering”. 5. Följ instruktionerna för att slutföra inställningen. |
| Apple ID-webbplats | 1. Gå till sidan för ditt Apple-ID. 2. Logga in med ditt Apple-ID. 3. I säkerhetssektionen, klicka på ”Redigera”. 4. Klicka på ”Aktivera tvåfaktorsautentisering” och följ instruktionerna. |
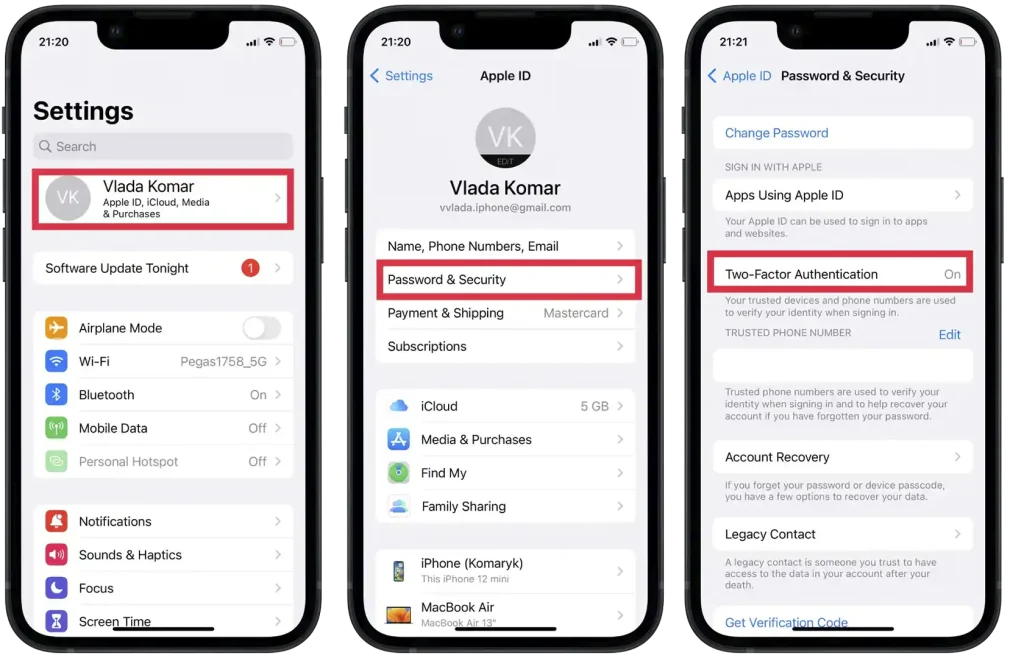
Lägg till betrodda enheter och telefonnummer för tvåfaktorsautentisering i Apple
Lägg till betrodd telefonnummer
Att lägga till ett betrott telefonnummer är ett smart alternativ, särskilt om du inte äger andra Apple-enheter. Även om du kan använda din iPhones telefonnummer som ett betrott nummer kan detta innebära problem om din iPhone försvinner eller går sönder. I så fall behöver du flytta SIM-kortet eller eSIM-kortet till en ny enhet, eller om din telefon är förlorad, gå igenom processen att återställa telefonnumret.
För ökad säkerhet och bekvämlighet är det bättre att tilldela ett betrott telefonnummer till någon du känner och litar på. På så sätt kan du snabbt lägga till en ny enhet till ditt Apple-ID utan dröjsmål.
Tabellen nedan förklarar hur du lägger till ett betrott nummer till ditt konto:
| Enhet | Steg för att lägga till betrodd telefonnummer för 2FA |
|---|---|
| iPhone/iPad | 1. Öppna ”Inställningar”. 2. Tryck på ditt namn högst upp. 3. Välj ”Lösenord och säkerhet”. 4. Tryck på ”Redigera” bredvid Betrodda telefonnummer. 5. Tryck på ”Lägg till betrodd telefonnummer”. 6. Ange telefonnumret och välj verifieringsmetod (SMS eller telefonsamtal). 7. Ange verifieringskoden som skickats till det nya numret. |
| Mac | 1. Öppna ”Systeminställningar” och klicka på Apple ID. 2. Välj ”Lösenord och säkerhet”. 3. Klicka på ”Redigera” bredvid Betrodda telefonnummer. 4. Klicka på ”+” för att lägga till ett nytt telefonnummer. 5. Ange det nya numret och välj verifieringsmetod (SMS eller telefonsamtal). 6. Ange koden som skickats till det nya numret för att verifiera det. |
| Apple ID-webbplats | 1. Besök sidan för ditt Apple-ID. 2. Logga in med ditt Apple-ID. 3. I säkerhetssektionen, klicka på ”Redigera”. 4. Klicka på ”Lägg till betrodd telefonnummer”. 5. Ange numret och välj verifieringsmetod (SMS eller telefonsamtal). 6. Ange verifieringskoden som skickats till det nya numret. |
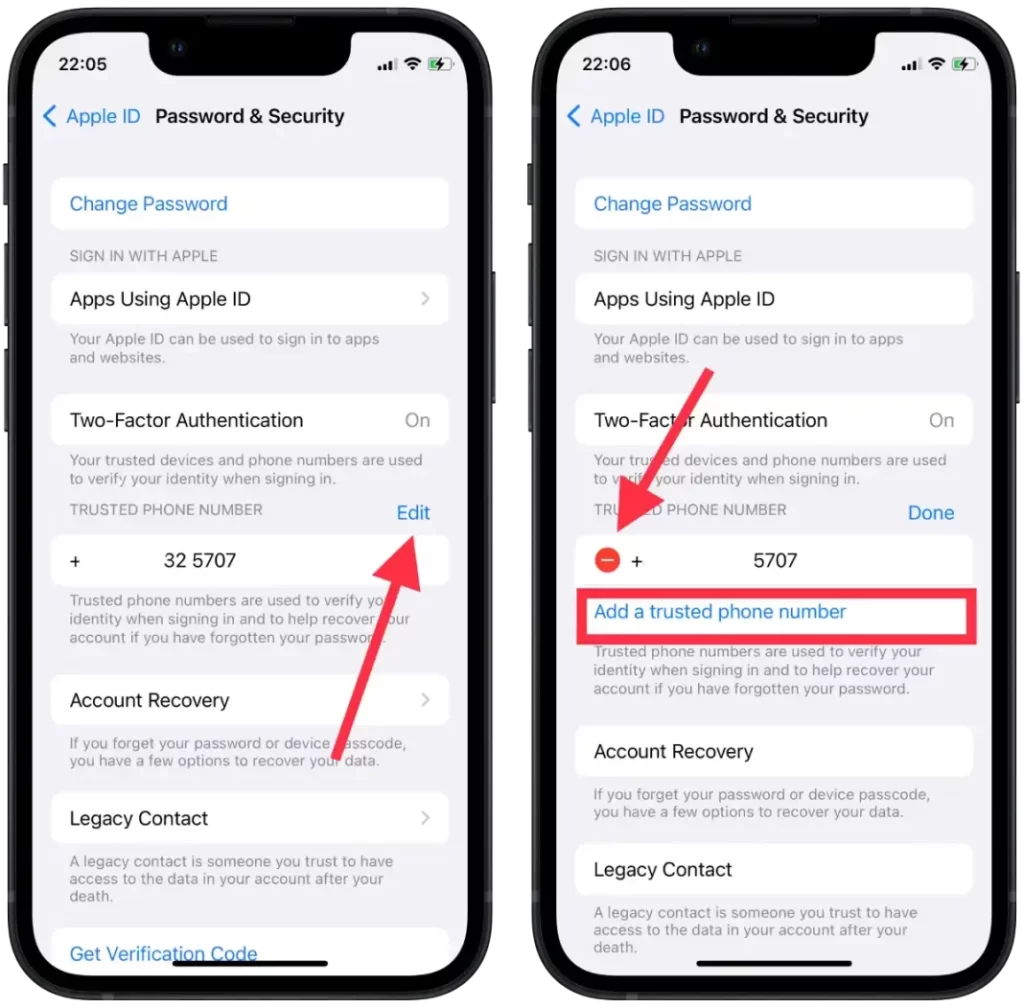
Genom att tilldela ett betrott nummer till någon pålitlig, säkerställer du ett snabbt och säkert sätt att hantera ditt Apple-ID vid oväntade problem med din primära enhet.
Lägg till betrodda enheter
Betrodda enheter är Apple-enheter (iPhone, iPad, Mac, etc.) som du redan har loggat in på med ditt Apple-ID. När du har loggat in kan dessa enheter ta emot verifieringskoder för att slutföra 2FA.
Steg för att lägga till en betrodd enhet:
- Logga in på enheten (iPhone, iPad, Mac, etc.) med ditt Apple-ID.
- Efter inloggning läggs enheten automatiskt till i din lista över betrodda enheter.
- I framtiden kommer denna enhet att ta emot 2FA-koder när du loggar in på nya enheter eller webbläsare.









