Det är svårt att förutse när du behöver ett virtuellt tangentbord på din dator. Du kan inte klara dig utan det om du måste installera om drivrutinerna för inmatningsenheterna om det fysiska tangentbordet inte fungerar, om det inte finns något annat sätt att skriva in text eller om det finns problem med några av tangenterna på tangentbordet.
Det har alltid funnits ett tangentbord på skärmen i Windows operativsystem, och det har aldrig varit något problem att få igång det. Med det sagt, i Windows 10 blev Microsoft så pass förryckt att systemet har två tangentbord som kan skrivas med musen.
Skärmtangentbordet är ett fält med virtuella tecken som liknar ett konventionellt tangentbord. I regel finns det på den nedre raden av ett sådant tangentbord en ”Fn”-knapp som växlar den övre raden av siffror till funktionstangenterna.
Om du vill aktivera ett tangentbord på skärmen i Windows 10 kan du göra så här.
Varför behöver du överhuvudtaget ett tangentbord på skärmen i Windows 10?
Det kan finnas flera anledningar till att du behöver ett virtuellt tangentbord i Windows 10:
- Batterierna i det trådlösa tangentbordet har gått sönder och det finns inga reservbatterier.
- Hälsoproblem och oförmåga att skriva på ett fysiskt tangentbord.
- Av någon anledning har du ingen inmatningsenhet alls eller så är den trasig.
- För säker lösenordsskrivning och skydd mot keyloggerkapare, t.ex. när du använder en webbläsare.
- Du kan använda den i virtuella maskiner och Nox – Android-emulatorn för Windows.
- Du vill bara lära dig att skriva snabbt med musen.
Så här aktiverar du tangentbordet på skärmen i Windows 10
Det nämndes ovan att det finns två typer av skärmtangentbord på Windows 10-datorer. I huvudsak är deras funktionalitet densamma, men de skiljer sig något åt i gränssnittet. Allt som allt finns det 5 olika sätt att starta skärmtangentbordet i Windows 10. Alla är ganska enkla och det är inte svårt att komma ihåg dem alla.
Använda aktivitetsfältet
Till att börja med några av de enklaste sätten att aktivera skärmtangentbordet i Windows 10. Det första innebär att du använder aktivitetsfältet.
I det nedre högra hörnet av Windows 10-skärmen, där klockan och andra genvägsikoner är placerade, kan du placera ”snabbknappen” för att aktivera skärmtangentbordet.
Du visar den genom att högerklicka på aktivitetsfältet och markera kryssrutan ”Visa tangentbordsknapp”.
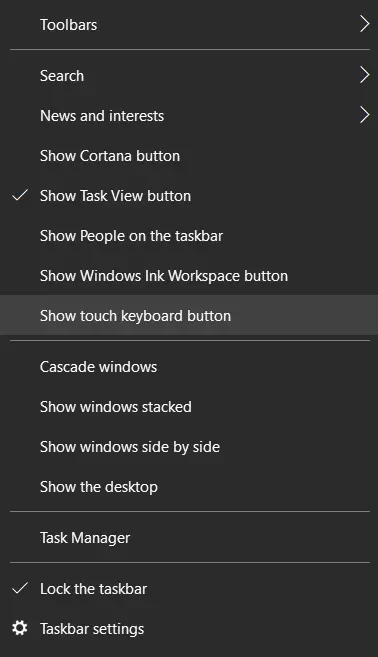
Därefter kommer en ny ikon att finnas tillgänglig i aktivitetsfältet.

Klicka bara på det med vänster musknapp för att starta det virtuella tangentbordet i pekskärmstil.
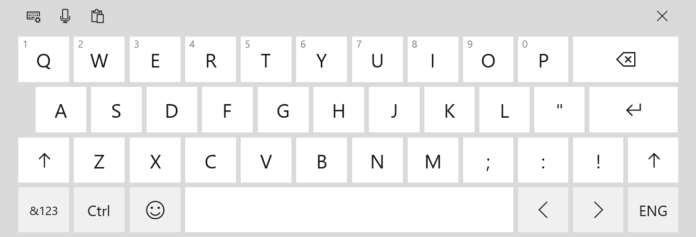
Användning av sökning
Om du vill aktivera skärmtangentbordet klickar du på sökikonen i det nedre vänstra hörnet av skärmen och skriver ”On-screen keyboard” i den och väljer sedan det alternativ du hittar.
Den uppenbara nackdelen med den här metoden är att det blir ganska svårt att starta ett skärmtangentbord på det här sättet om det fysiska tangentbordet inte fungerar och det inte finns något att skriva in begäran.
Använda kommandot ”Kör”
För att aktivera verktyget ”Kör” trycker du på ”Win + R” på tangentbordet eller högerklickar på knappen ”Start” och väljer lämpligt alternativ. Skriv ”osk” i fönstret ”Kör” och klicka på ”OK” eller tryck på Enter så visas skärmtangentbordet.
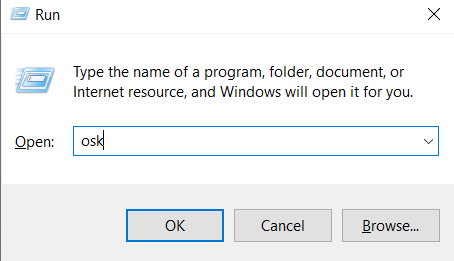
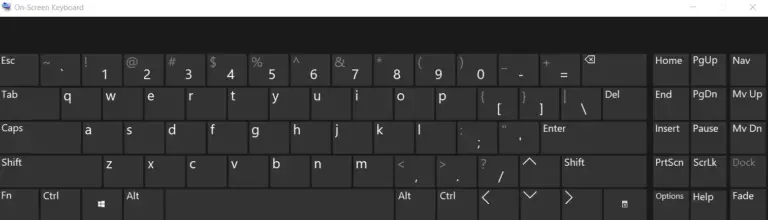
Denna metod har samma nackdel som den ovan nämnda. Man måste också skriva in begäran från tangentbordet, vilket är svårt om det är trasigt.
Använda inställningar
Under ”Ease of Access” i ”Settings” kan du aktivera skärmtangentbordet.
Detta gör du genom att högerklicka på knappen ”Start” och välja ”Inställningar” på snabbmenyn.
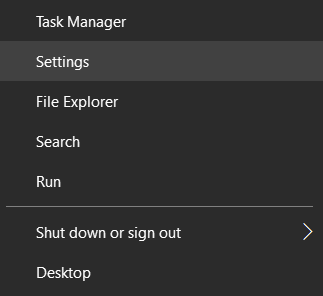
Därefter klickar du på ikonen ”Ease of Access” och går till avsnittet ”Keyboard”.
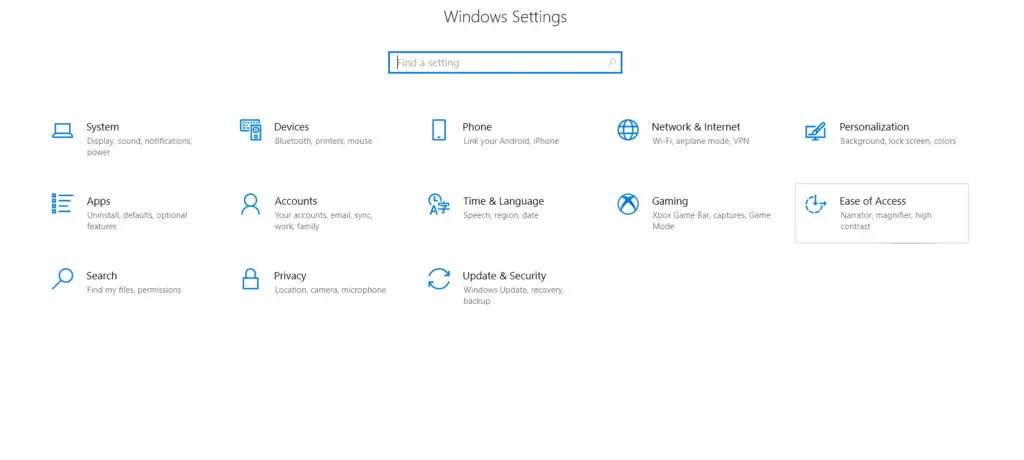
Aktivera sedan alternativet ”Använd ett skrivbord på skärmen” under ”Använd enheten utan fysiskt tangentbord”.
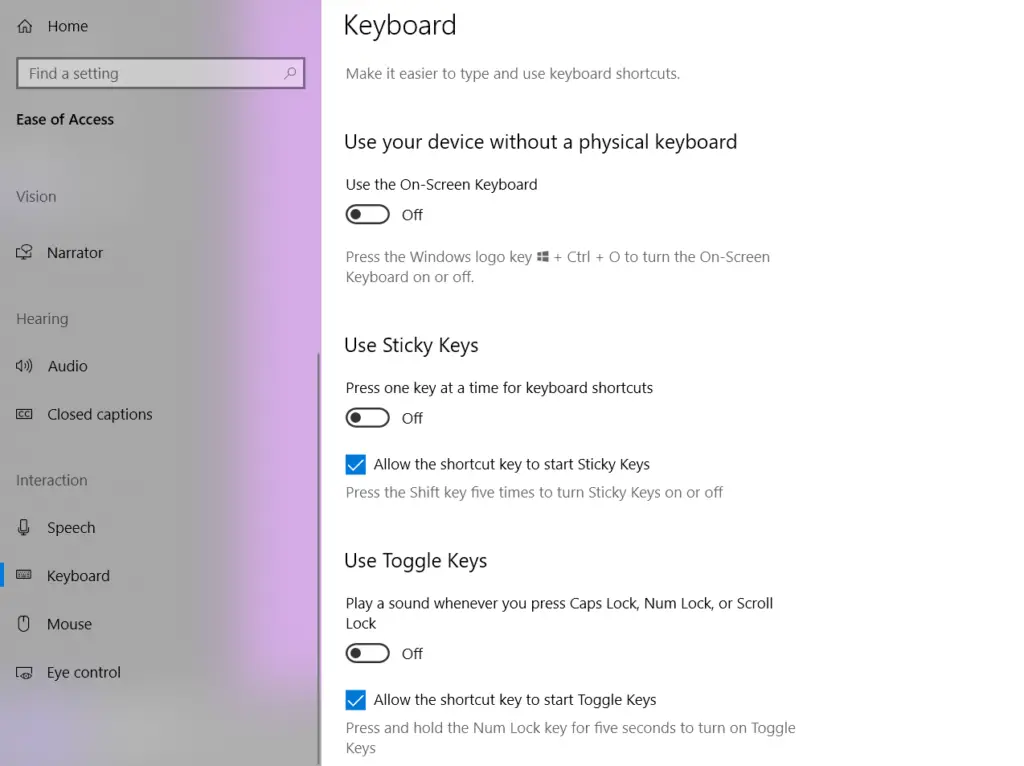
Du kan också trycka på ”Win + Ctrl + O” för att öppna skärmtangentbordet.
När du har slutfört dessa steg kan du öppna skärmtangentbordet i Windows 10.









