När läget Stör inte är aktiverat är meddelanden från appar och andra källor avstängda och visas inte på skärmen. Detta inkluderar varningar, banners och ljud för inkommande e-post, meddelanden och andra meddelanden. Användaren kan fortfarande få tillgång till dessa meddelanden och för detta öppna Notifieringscenter.
Användarna kan anpassa läget Stör ej för att passa deras behov. De kan tillåta samtal från vissa personer eller grupper, aktivera återuppringning eller schemalägga att Do Not Disturb-läget ska aktiveras automatiskt vid vissa tidpunkter. Användarna kan till exempel aktivera funktionen Stör ej under möten eller när de behöver fokusera på en specifik uppgift.
Hur aktiverar du ”Stör ej” på din Mac?
Följ de här enkla stegen för att aktivera läget ”Stör inte” på din Mac:
- Klicka på ikonen Notification Center i det övre högra hörnet av skärmen.
- Klicka sedan på avsnittet Fokus.
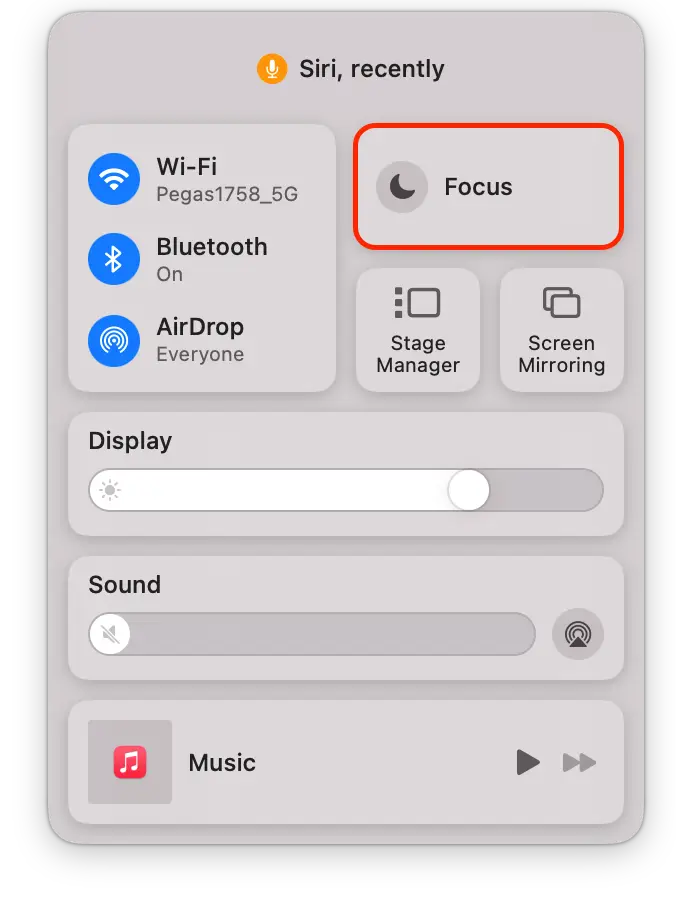
- Klicka sedan på alternativet ”Stör inte”.
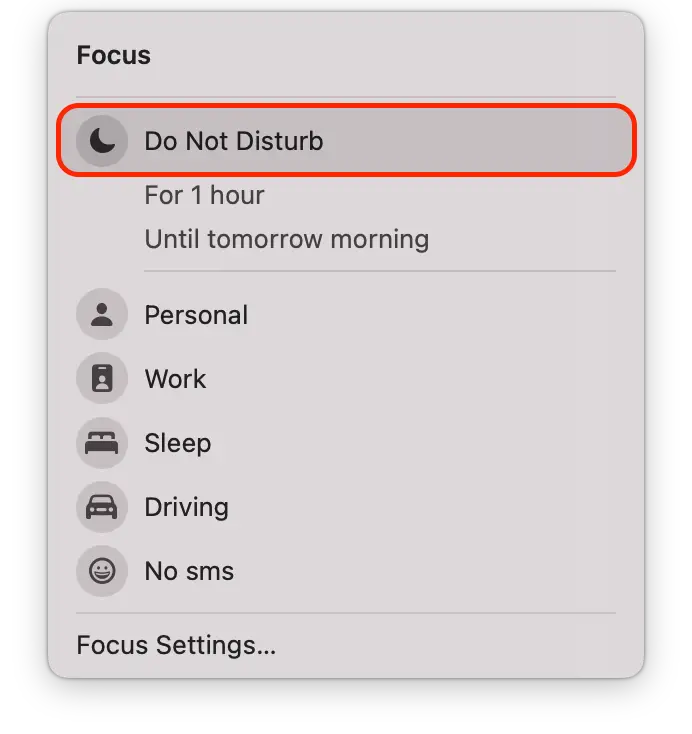
Alternativt kan du aktivera läget ”Stör inte” på din Mac med hjälp av Siri. Om Siri är aktiverad på din Mac säger du bara ”Hej Siri, slå på ’Stör inte'” för att aktivera det här läget. Om du vill stänga av ”Stör ej” med hjälp av Siri säger du ”Hej Siri, stäng av ”Stör ej””.
Hur anpassar du ”Stör ej” på din Mac?
Du kan justera läget ”Stör inte” med hjälp av fokusläget. Fokusläget gör det möjligt för användare att anpassa sina meddelanden och program utifrån vad de gör. När fokusläget är aktiverat kan användaren välja mellan flera fördefinierade lägen som ”Personligt”, ”Arbete”, ”Stör inte”, ”Sov” eller skapa ett eget läge. De kan sedan välja vilka appar och meddelanden de vill se när läget är aktiverat.
När Focus Mode är aktiverat kan användaren välja mellan flera fördefinierade lägen, t.ex. Personligt, Arbete, Stör inte, Sov eller skapa ett eget läge. De kan sedan välja vilka appar och meddelanden de vill se när läget är aktiverat. I läget ”Arbete” kan användarna till exempel välja att endast ta emot meddelanden från arbetsrelaterade appar, till exempel e-post eller meddelanden, och blockera meddelanden från sociala medier eller underhållningsappar.
Fokusläget gör det också möjligt för användare att ställa in automatiska utlösare för vissa lägen baserat på tid, plats eller användning av en viss app. Användarna kan till exempel ställa in läget ”Stör inte” så att det automatiskt aktiveras under ett schemalagt möte eller när de använder vissa appar, till exempel en meditations- eller träningsapp.
För att skapa ditt eget Focus-läge måste du följa de här stegen:
- Klicka på Apple-menyn i det övre vänstra hörnet av skärmen.
- Välj ”System Settings” (systeminställningar) från rullgardinsmenyn.
- Klicka på ”Fokus”.
- Klicka sedan på knappen ”Lägg till fokus”.
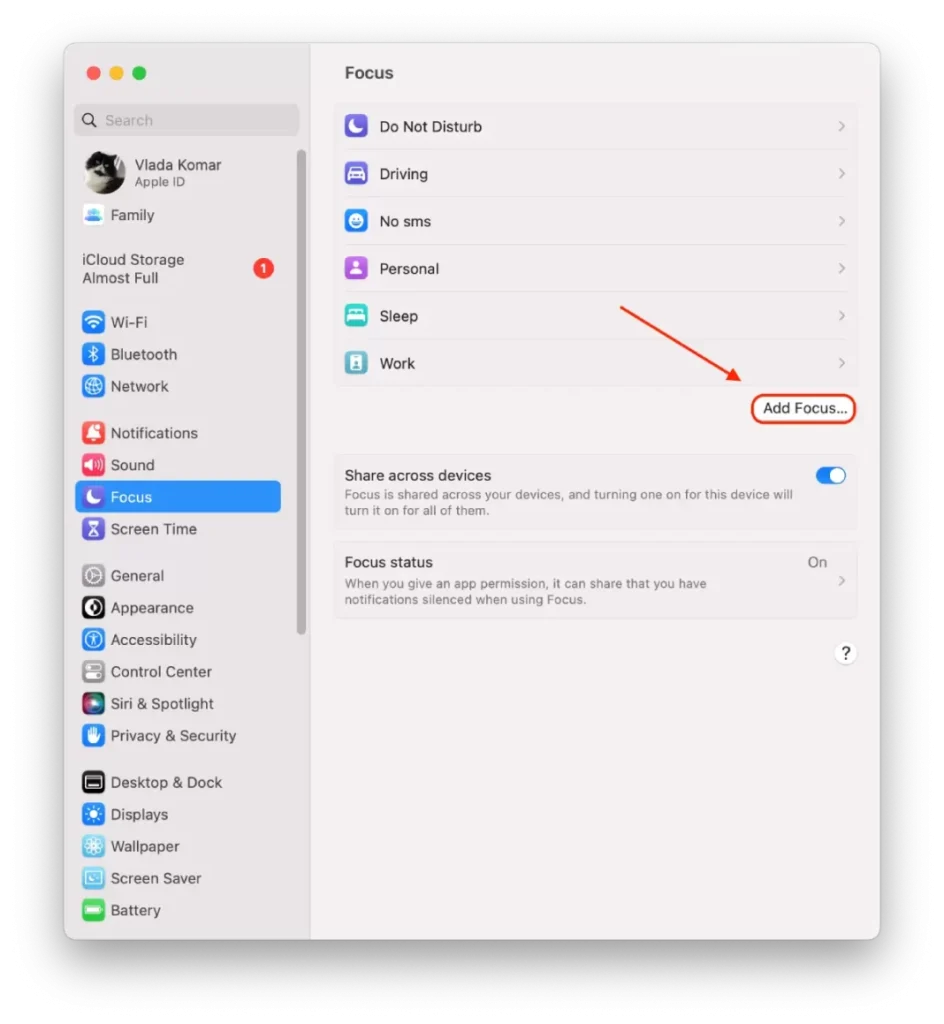
- Du kan välja bland de föreslagna alternativen eller klicka på ”Anpassad” för att skapa dina egna.
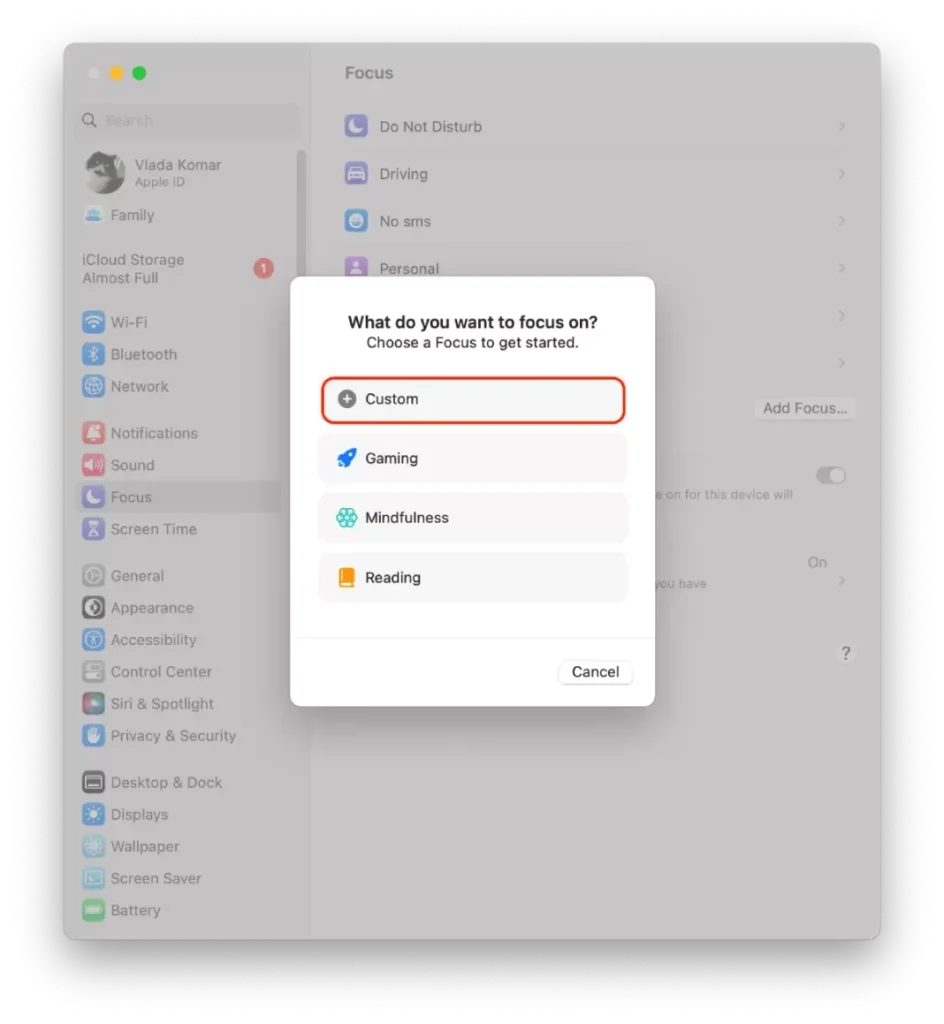
- Ge det nya fokusläget ett namn och klicka på OK.
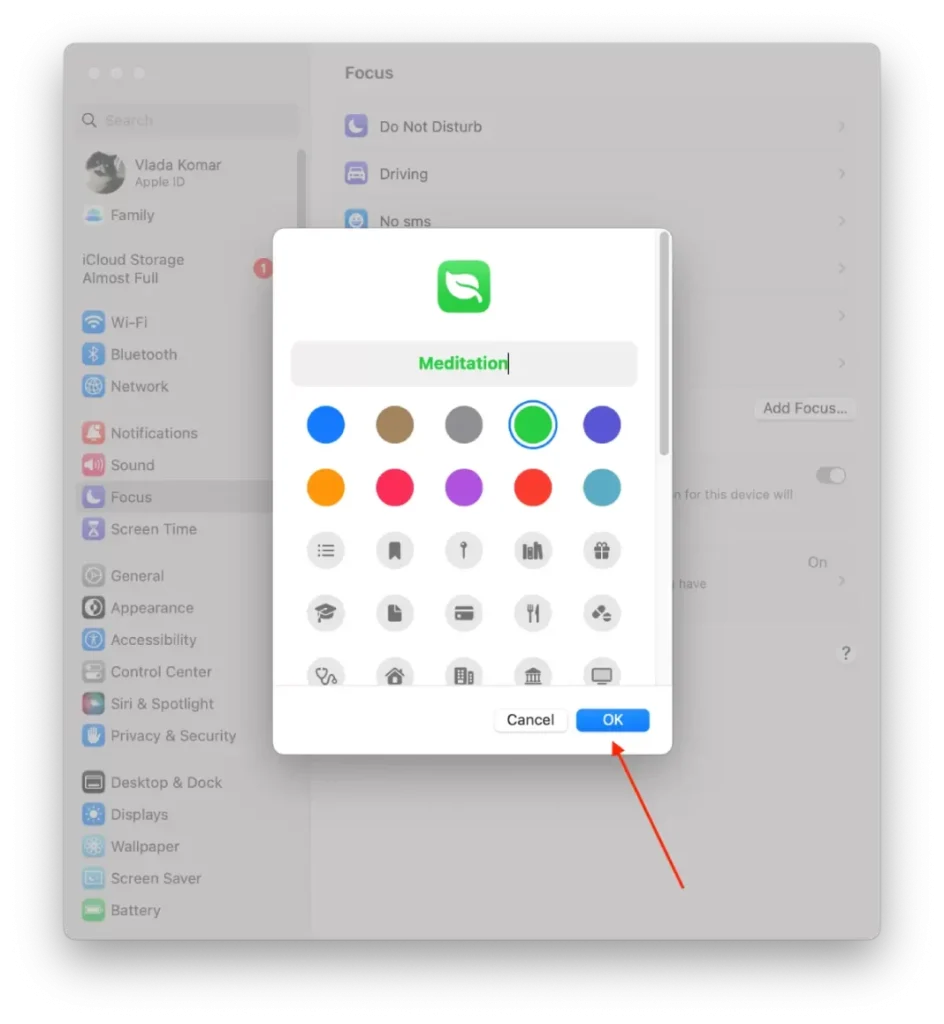
- Välj sedan vilka appar och personer du vill tillåta meddelanden för och välj alternativen ”Tillåtna personer” och ”Tillåtna appar”.
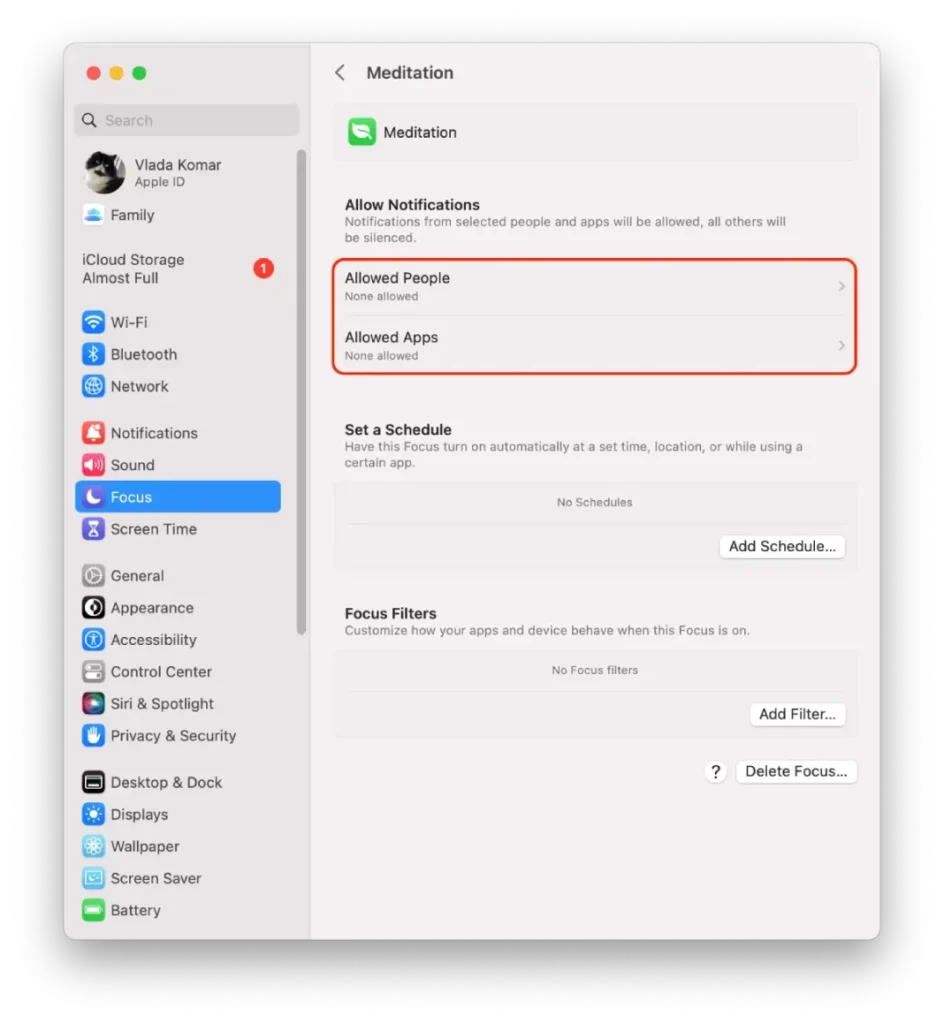
- Du kan också ställa in Fokusfilter, vilket ger dig anpassade appar under Fokus. Valda appar kommer att meddelas när fokuset aktiveras eller avbryts.
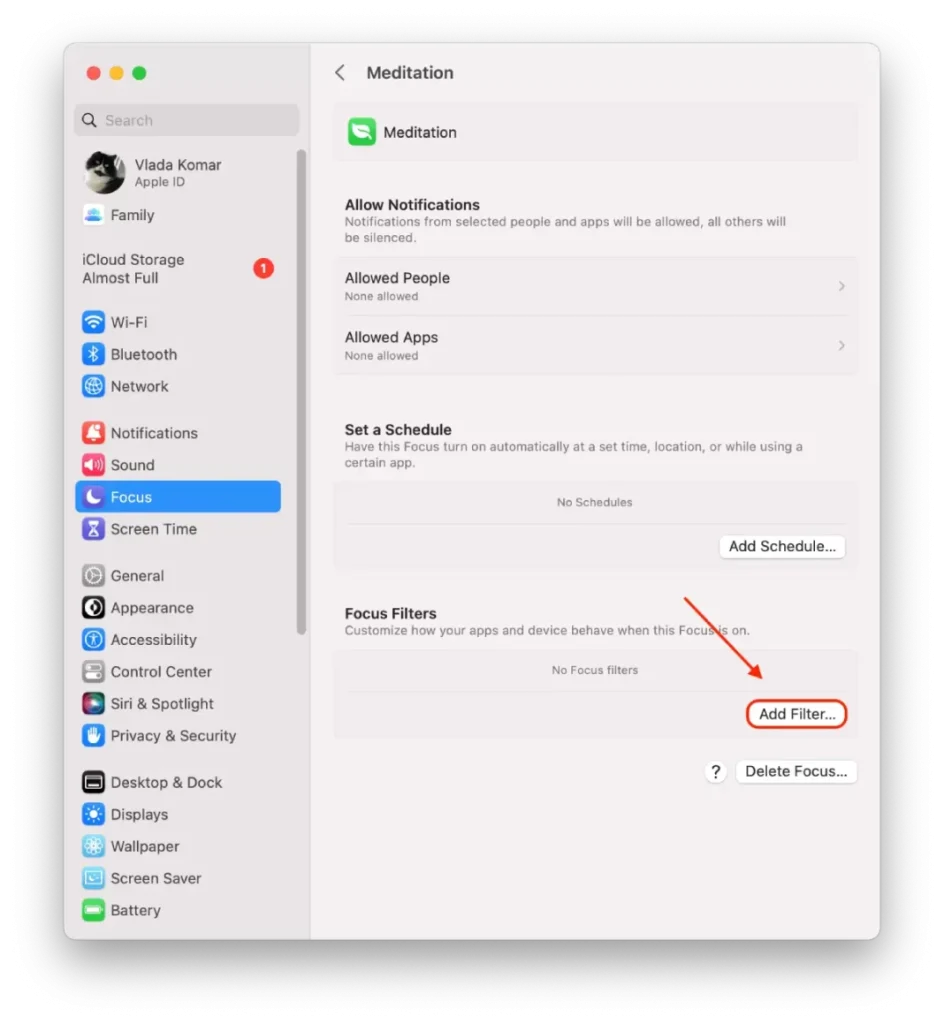
Sammantaget är det ett bra sätt att anpassa funktionen ”Stör ej” på din Mac för att anpassa den till dina behov. Oavsett om du vill tillåta samtal från vissa personer, schemalägga att ”Stör ej”-läget ska aktiveras automatiskt eller anpassa hur meddelanden visas kan du enkelt konfigurera ”Stör ej”-läget så att det fungerar på bästa sätt för dig.
Hur aktiverar du ”Stör inte” med en kortkommando?
Om du aktiverar ”Stör ej” på din Mac med hjälp av en tangentbordsgenväg kan du snabbt och enkelt stänga av meddelanden utan att behöva navigera i menyerna.
Om du vill aktivera ”Stör ej” med hjälp av en tangentbordsgenväg på din Mac kan du följa de här stegen:
- Öppna appen Systeminställningar på din Mac.
- Klicka på alternativet ”Keyboard”.
- Välj ”Tangentbordsgenvägar”.
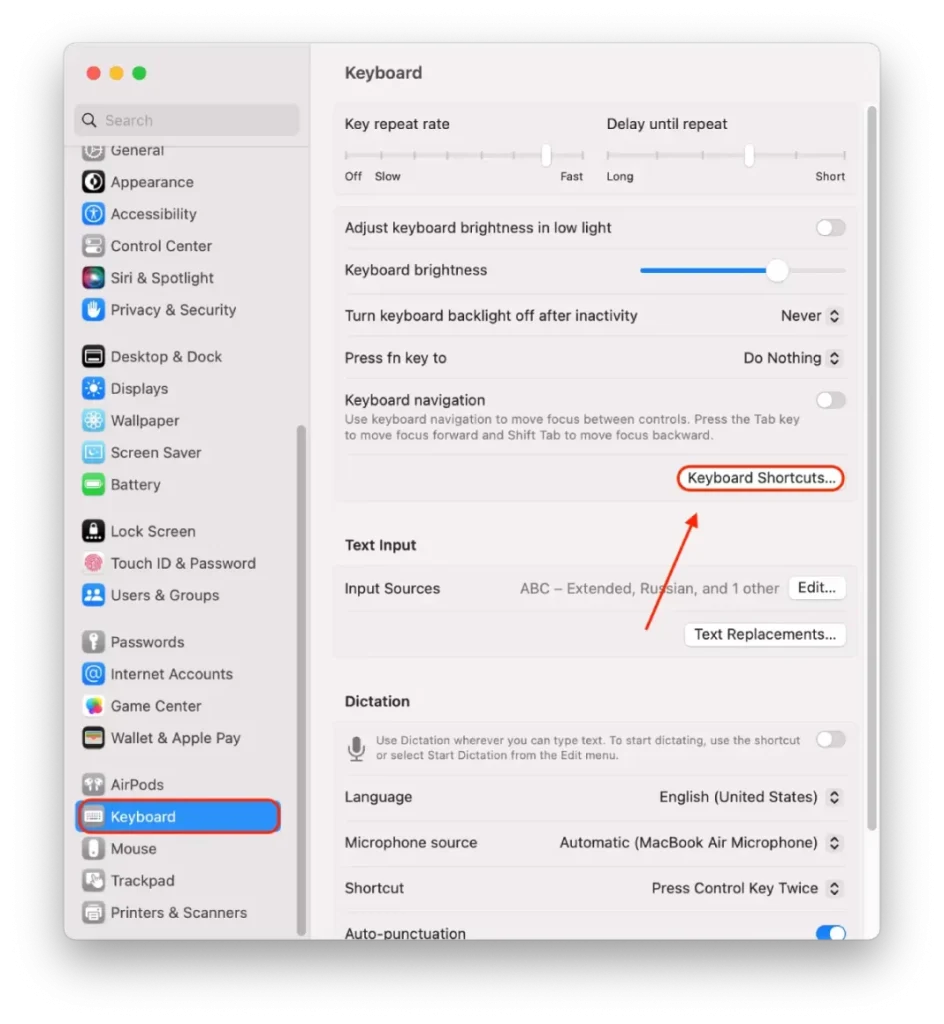
- Leta upp alternativet ”Slå på/av Do Not Disturb” och markera rutan bredvid.
- Dubbelklicka på None eller på nyckeln bredvid den rutan.
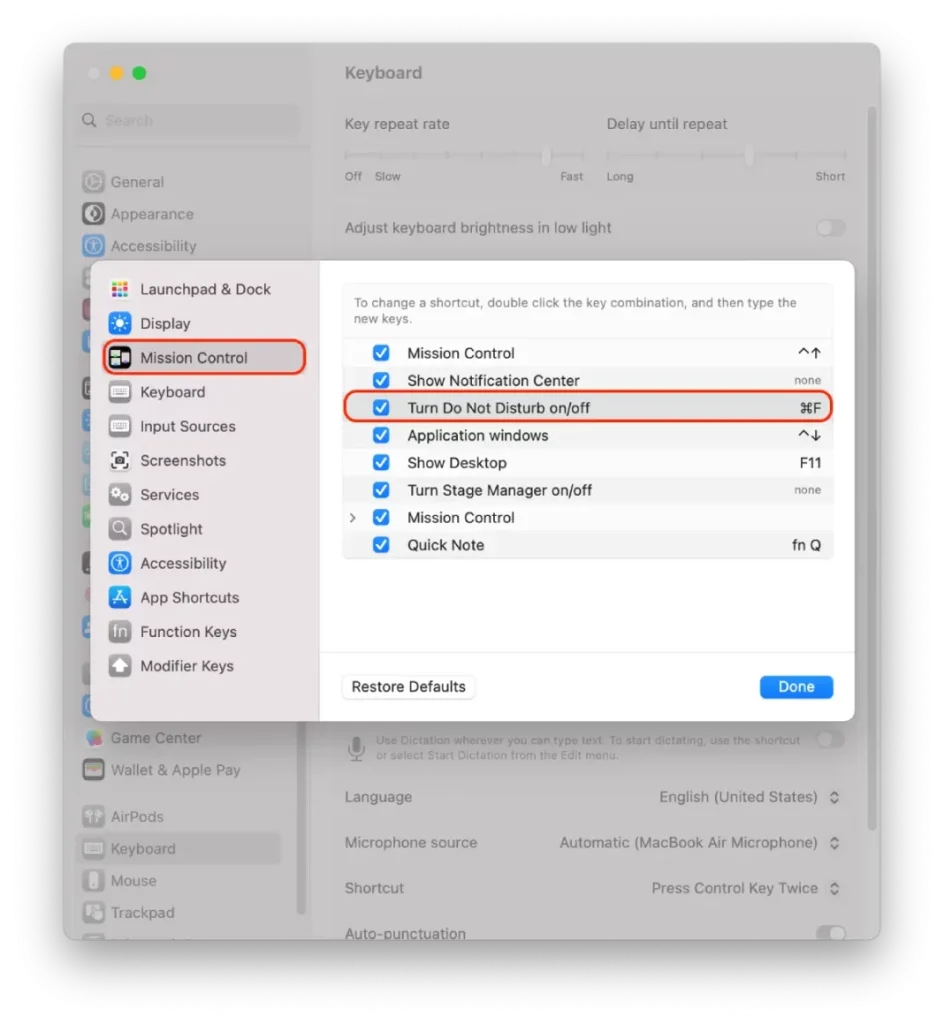
- Skriv in nyckelkombinationen i fältet. Jag valde Kommando + F.
Du kan nu aktivera läget Stör ej om du trycker på den kortkommando som du har konfigurerat. Detta kan vara ett användbart sätt att snabbt stänga av meddelanden utan att avbryta ditt arbetsflöde eller navigera i menyer.
Hur schemalägger man ”Stör inte” på Mac?
Du kan schemalägga ”Stör ej” på din Mac så att den automatiskt slås på och av vid vissa tider eller under vissa händelser, t.ex. möten eller presentationer. Så här gör du:
- Klicka på Apple-menyn i det övre vänstra hörnet av skärmen.
- Välj ”System Settings” (systeminställningar) från rullgardinsmenyn.
- Klicka på ”Fokus”.
- Sedan måste du välja vilken Focus du vill ha. Tänd/släck-schemat kommer att tillämpas på detta fokus.
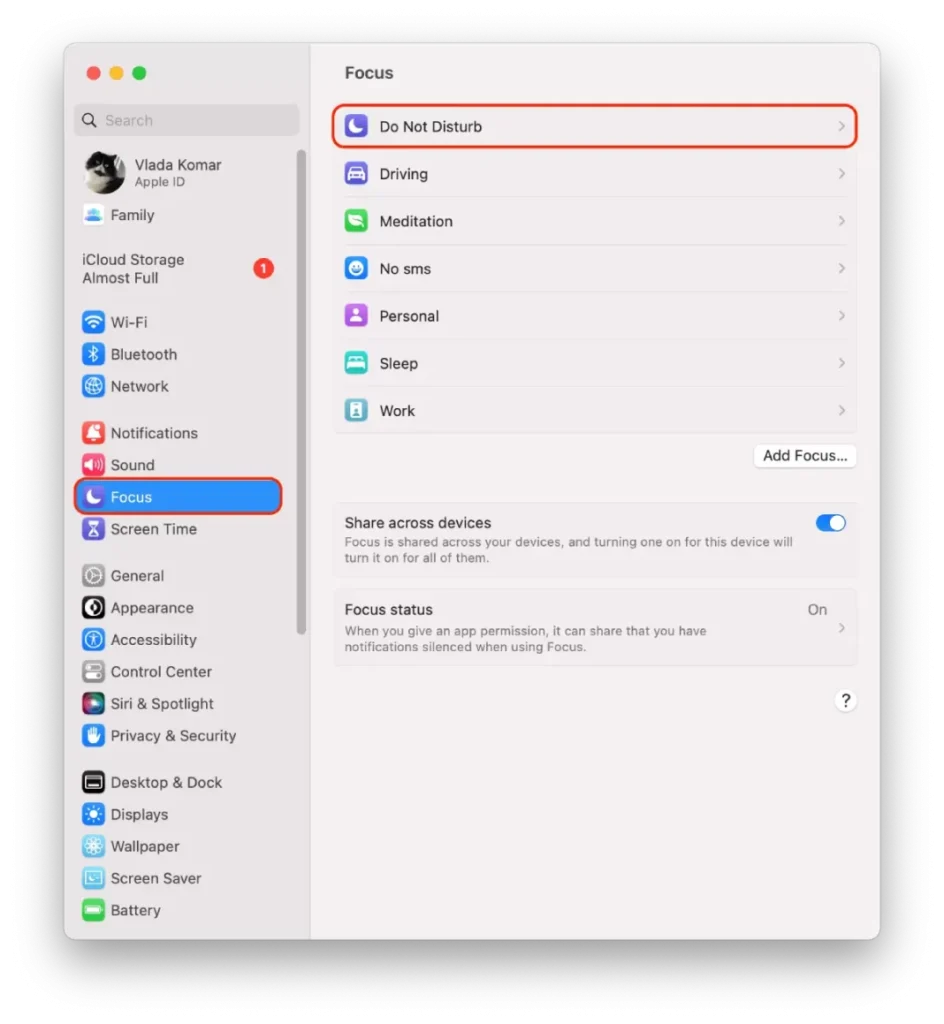
- Klicka sedan på ”Lägg till schema”.
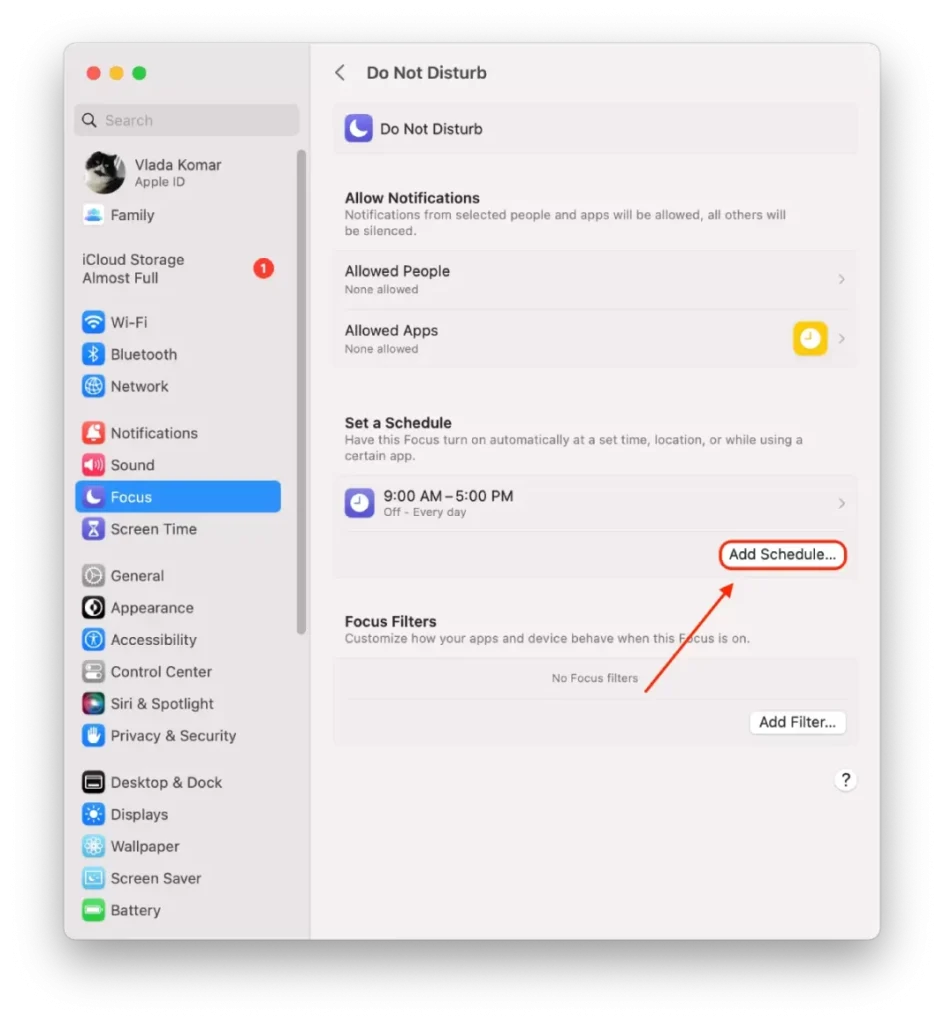
- Därefter måste du ange tid, plats och app.
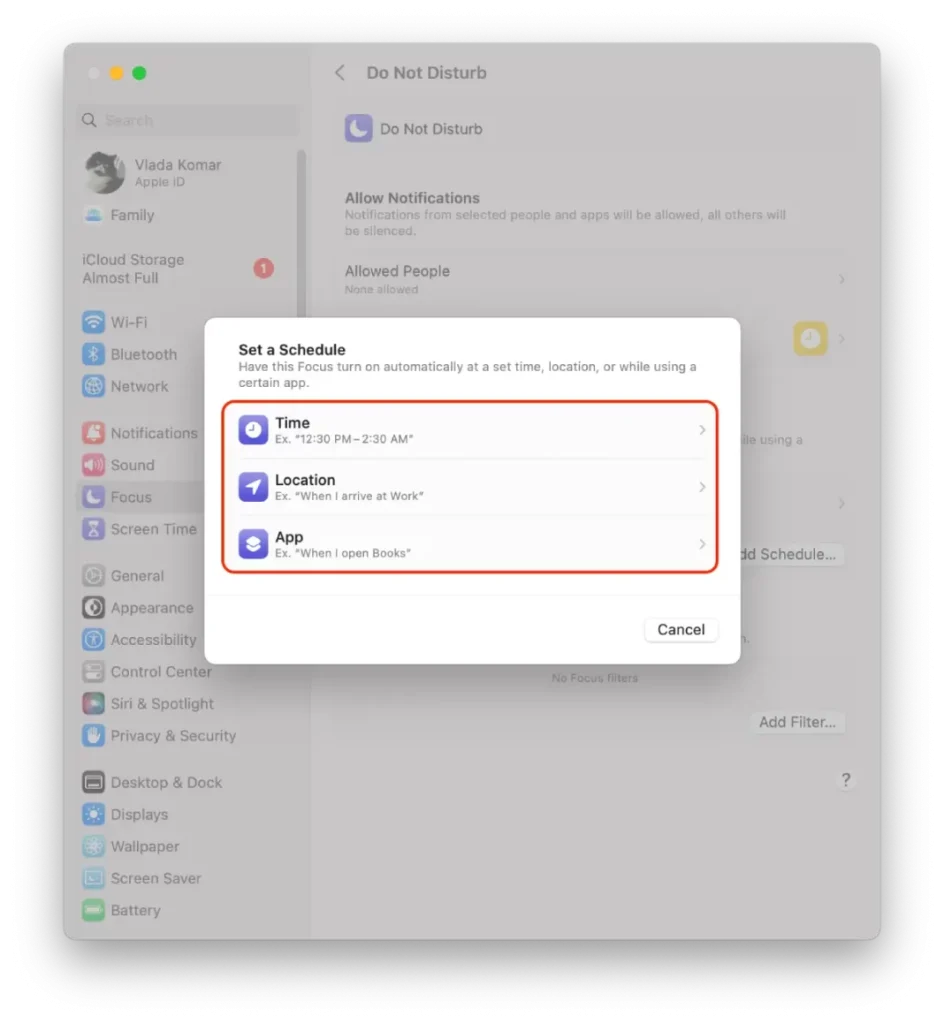
Stäng fönstret när du har anpassat schemat för ”Stör ej”. Nu aktiveras och inaktiveras ”Stör ej” automatiskt i enlighet med det schema som du har ställt in.









