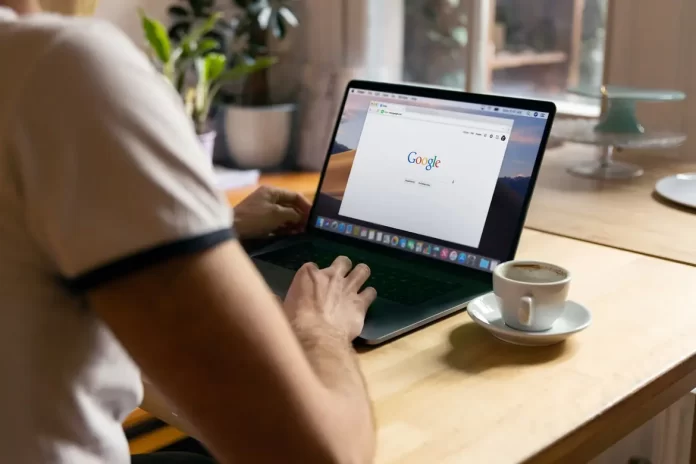Många användare oroar sig ofta för sin integritet och säkerhet. Särskilt när det gäller aktiviteter på nätet. Om du vill att ingen ska veta vad du har gjort i din webbläsare Google Chrome är inkognitoläget perfekt för dig. Det finns i Google Chrome på alla enheter och det är väldigt enkelt att aktivera det.
Vad du behöver för att aktivera inkognitoläget på olika enheter.
Många människor har en mycket viktig fråga om säkerhet i dagens värld. I och med att Internet har förbättrats har tekniken också blivit mer tillgänglig för olika sätt att hacka användare. Moderna internetbedragare kan hacka ditt konto och få tillgång till din personliga information. Det kan handla om lösenord, kreditkortsinformation, skanningar av dina dokument med mera.
Dessutom finns det ofta fall där människor är mer intresserade av privatlivet. Många användare tycker att det är viktigt att hålla sina aktiviteter på nätet hemliga för andra. Till exempel om man besöker olika temasajter eller väljer en present till någon. Du vill inte att någon ska veta vad du är intresserad av på din fritid.
Frågor om integritet är också mycket viktiga för personer som kan använda sina arbetsenheter för personligt bruk. Kom överens om att du ibland har en situation där du under arbetet behöver beställa biljetter till bio för kvällen. Eller skriva något personligt meddelande och du vill inte att den informationen om din aktivitet ska finnas kvar på din arbetsdator.
I en sådan situation kan inkognitoläget, som finns i alla moderna webbläsare, vara till nytta. Det här läget finns också i Google Chrome. En av de mest populära webbläsarna i världen.
Vad gör inkognitoläget?
Inkognitoläget i webbläsaren behövs för att göra dig inkognito, som namnet säger. Det innebär att webbläsaren inte registrerar tillfälliga data som cacheminnen eller cookies och inte heller information om din surfaktivitet.
Även i inkognitoläget loggas du automatiskt ut från alla tjänster. Om du till exempel har ett aktivt konto i Gmail i det normala läget måste du logga in på nytt i inkognitoläget.
Det är värt att komma ihåg att det här läget inte heller kommer att komma ihåg historiken över dina besök eller sökfrågor i sökmotorer. Om du dessutom går in på ett konto i inkognitoläget kommer du automatiskt att loggas ut från det när du stänger fliken.
Detta är ganska praktiskt om du vill att dina aktiviteter på nätet ska förbli hemliga. Det kan dock ta extra lång tid för användarna att logga in på sina konton igen.
Så här aktiverar du inkognitoläget på olika enheter i webbläsaren Chrome
När det gäller populära webbläsare är Google Chrome den mest bekväma och bekanta för många användare. Den fungerar verkligen snabbt och har ett ganska enkelt gränssnitt, som är lika öppet för användaren och inte har i sin funktionalitet något onödigt.
Om du använder Google Chrome kan du aktivera inkognitoläget på alla enheter. Från Android-smartphones till Apple-datorer med macOS.
För att öppna inkognitoläget på olika enheter behöver du:
För Windows-datorer
För att göra detta behöver du bara trycka på tangentkombinationen Ctrl + Shift + N. Därefter öppnas automatiskt ett nytt inkognitoläge. Du känner igen det på den stora inskriptionen ”You’ve gone Incognito” och ikonen av en främling med glasögon och hatt.
För att öppna inkognitoläget manuellt behöver du:
- Öppna Chrome-appen på datorn.
- Klicka sedan på de tre prickarna i det övre högra hörnet av skärmen.
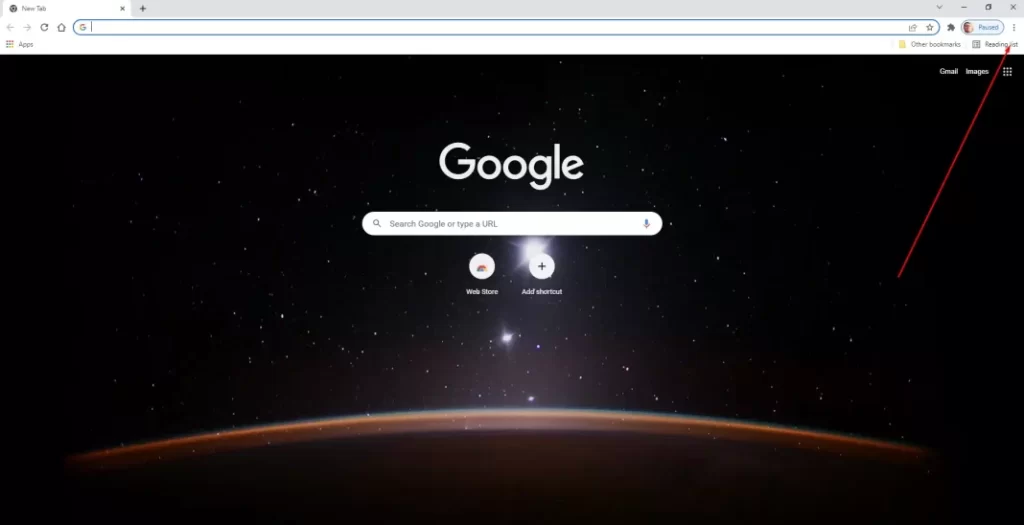
- I rullgardinsmenyn ser du alternativet Nytt inkognitofönster.
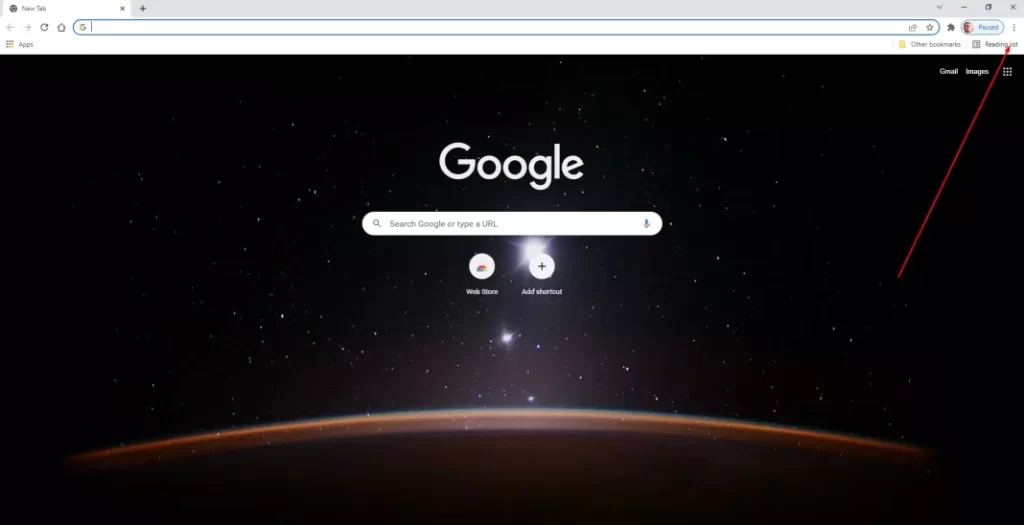
När du är klar med inkognitofönstret kan du stänga det på samma sätt som du skulle stänga en vanlig sida eller använda tangentkombinationen Ctrl + W.
För Mac-datorer
Om du använder Apples Mac använder du förmodligen Safari, men många användare rapporterar om olika problem med visningen av webbplatser i Safari och alla väljer att använda webbläsaren Chrome på Mac-datorer.
Om du bestämmer dig för att använda inkognitoläget på Mac för att skydda din integritet kan du aktivera det med Command (⌘) + ⇧Shift + N. Om du vill använda det manuella sättet att öppna inkognitofliken måste du följa de här instruktionerna:
- Öppna Chrome-appen på din Mac eller MacBook.
- Klicka sedan på de tre vertikala prickarna i det övre högra hörnet.

- Framför dig öppnas en rullgardinsmeny. Här ska du klicka på New Incognito Window (Nytt inkognitofönster).
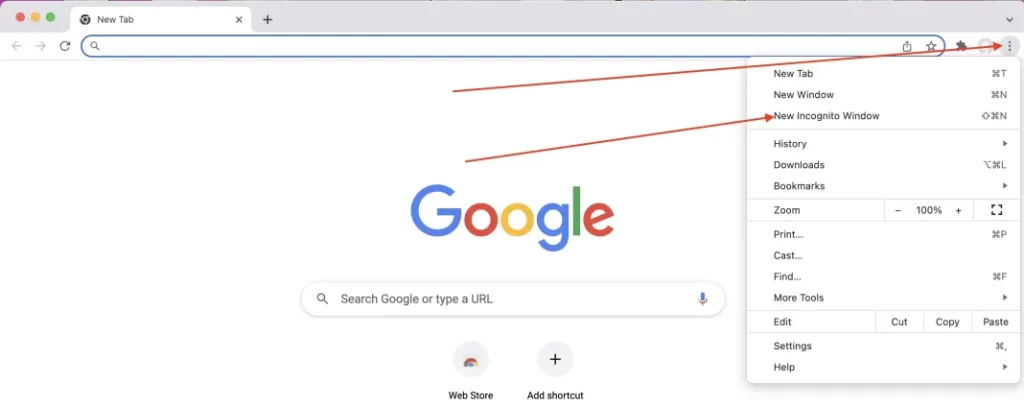
- Därefter öppnas ett inkognitofönster.
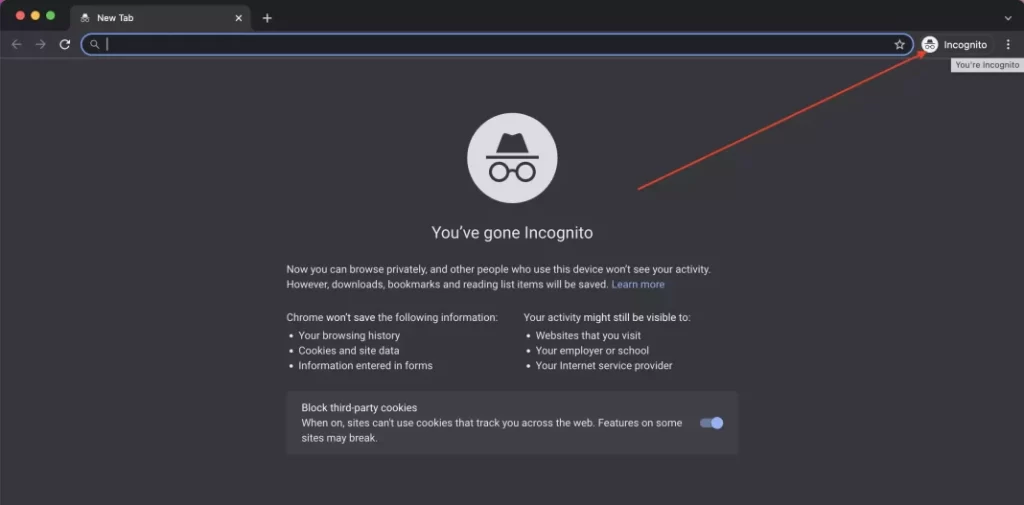
Precis som i det föregående fallet kan du stänga den genom att klicka på krysset högst upp på skärmen, bredvid namnet på fliken.
För Android-enheter
För Android-enheter är Chrome en av de mest bekväma och snabbaste webbläsarna. Många företag installerar den som standardwebbläsare på sina enheter.
För att öppna inkognitoläget på din smartphone eller surfplatta med Android måste du:
- Öppna Chrome-appen på din enhet.
- Därefter trycker du på de tre prickarna längst upp till höger på skärmen.
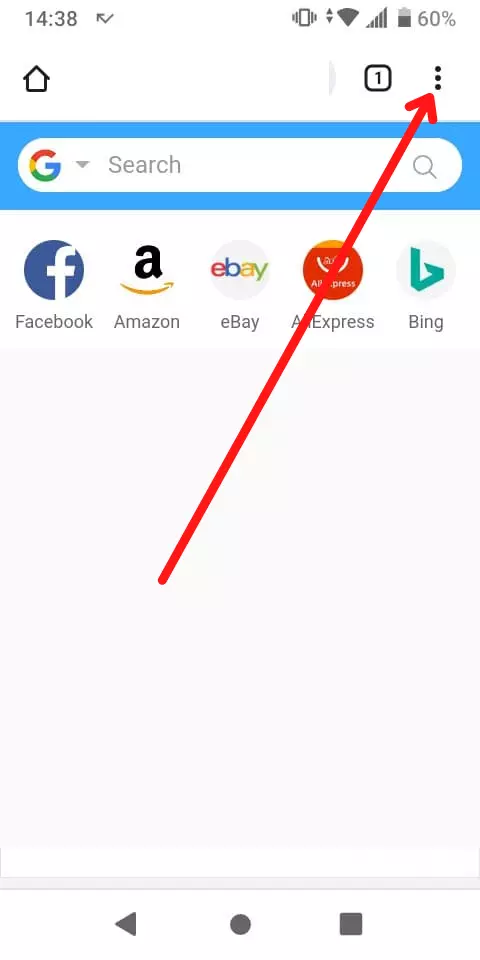
- Välj sedan Ny inkognito-flik i rullgardinslistan.
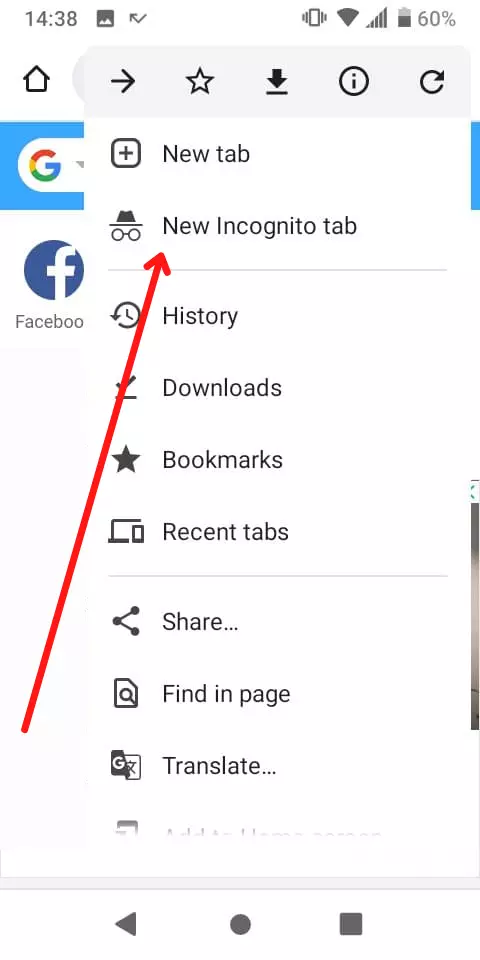
Därefter visas fönstret Incognito. För att stänga det måste du klicka på fyrkanten bredvid de tre prickarna och stänga fliken med ett kryss som visas bredvid.
För iPhones eller iPads
Om vi pratar om Apple-produkterna är standardwebbläsaren fortfarande en mobilversion av Safari, men om du har installerat webbläsaren Google Chrome på din mobila enhet kanske du undrar hur du öppnar en ny flik i inkognitoläge. Att göra detta är ganska enkelt:
- Öppna först Chrome-appen på din enhet.
- Därefter måste du klicka på de tre horisontella prickarna längst ner till höger på skärmen.
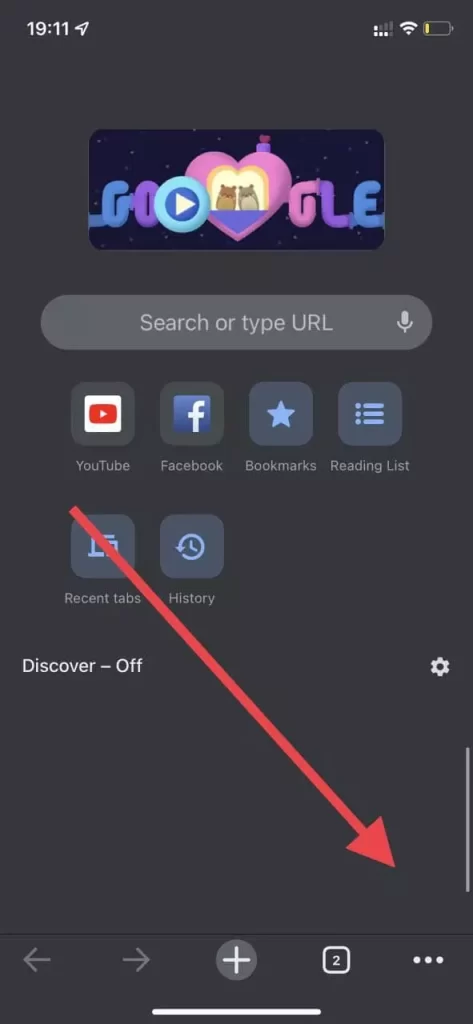
- I rullgardinsmenyn väljer du alternativet Ny inkognitoflik.
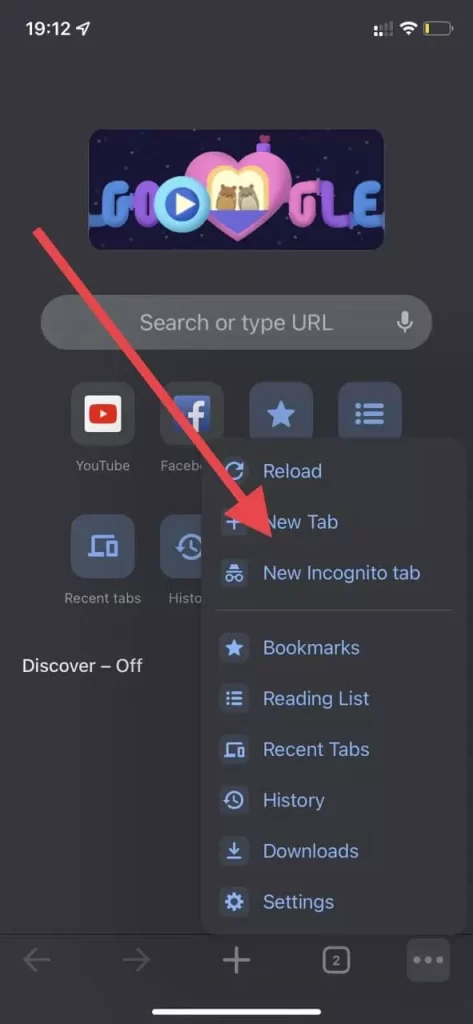
- Därefter öppnas fönstret i inkognitoläge.
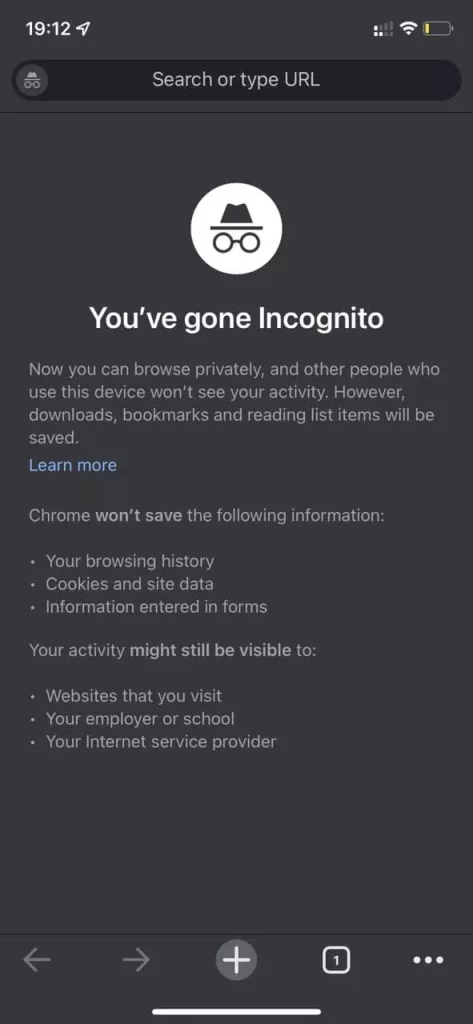
Du kan stänga fönstret på samma sätt som i föregående stycke om Android-smartphones.
Som du kan se är det väldigt enkelt att använda inkognitoläget på alla enheter och det kan vara mycket användbart i vissa situationer.