Fjärrskrivbord är en funktion i Windows 11 som gör att du kan komma åt datorn från en annan plats. Oavsett om du arbetar hemifrån, är på resande fot eller behöver komma åt dina filer från en annan enhet kan fjärrskrivbord vara en praktisk lösning. Att aktivera Fjärrskrivbord på din Windows 11-enhet är en enkel process som kan göras i några få steg. Den här funktionen har dock flera begränsningar.
Aktivera fjärrskrivbord i Windows 11 med hjälp av Inställningar
Det är enkelt att aktivera fjärrskrivbord i Windows 11 via appen Inställningar. Följ stegen nedan för att aktivera fjärrskrivbord på din Windows 11-enhet:
- Klicka på Start-menyn och sedan på kugghjulsikonen för att öppna appen Inställningar.
- I appen Inställningar klickar du på alternativet System.
- I den vänstra menyn klickar du på alternativet Remote Desktop (fjärrskrivbord).
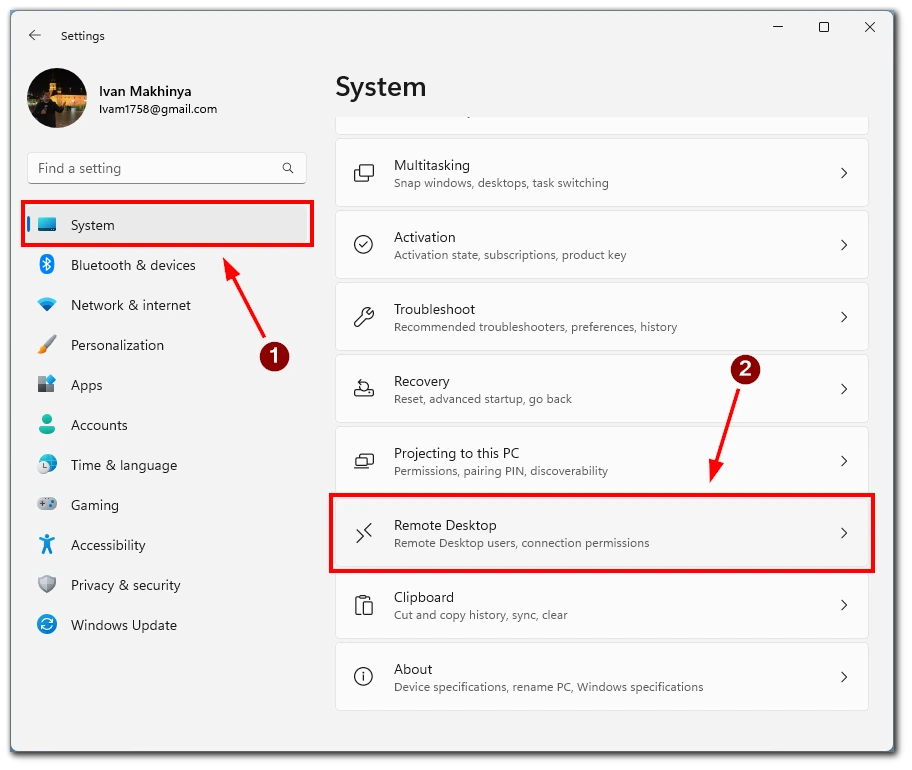
- Ställ om fjärrskrivbordsknappen till påslagen i inställningarna.
- Därefter bekräftar du din åtgärd med knappen Bekräfta.
- För att öka säkerheten när du ansluter via fjärrskrivbord rekommenderas det att du markerar rutan ”Require devices to use Network Level Authentication” (kräver att enheter använder autentisering på nätverksnivå). Om du aktiverar det här alternativet måste du ange lösenordet för Windows-användarkontot för fjärrdatorn för att autentisera dig själv i det lokala nätverket. När du väl har autentiserats kan du komma åt inloggningsskärmen i Windows. Detta ger ytterligare ett säkerhetslager som säkerställer att endast auktoriserade användare kan ansluta till fjärrdatorn.
När Fjärrskrivbord är aktiverat på din Windows 11-enhet kan du nu ansluta till datorn från en annan enhet med Fjärrskrivbord. Du kan behöva konfigurera inställningarna för routern eller brandväggen så att inkommande fjärrskrivbordsanslutningar tillåts.
Så här ansluter du till din dator med hjälp av ett fjärrskrivbord i Windows 11
Nu när du har aktiverat Fjärrskrivbord på din Windows 11-enhet kan du ansluta till datorn från en annan enhet med Fjärrskrivbord. Så här gör du med både skrivbordsappen Remote Desktop och mobilappen:
Användning av appen Remote Desktop Desktop:
- Gå till Microsoft Store och sök efter ”Microsoft Remote Desktop”. Ladda ner och installera appen på din enhet.
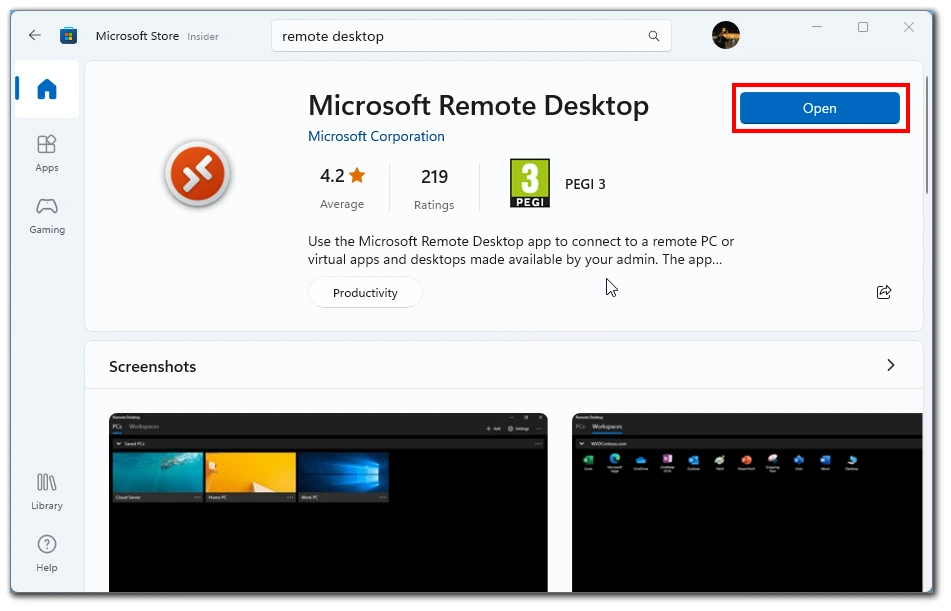
- I appen klickar du på knappen ”+ Add” i det övre vänstra hörnet och klickar på PC.
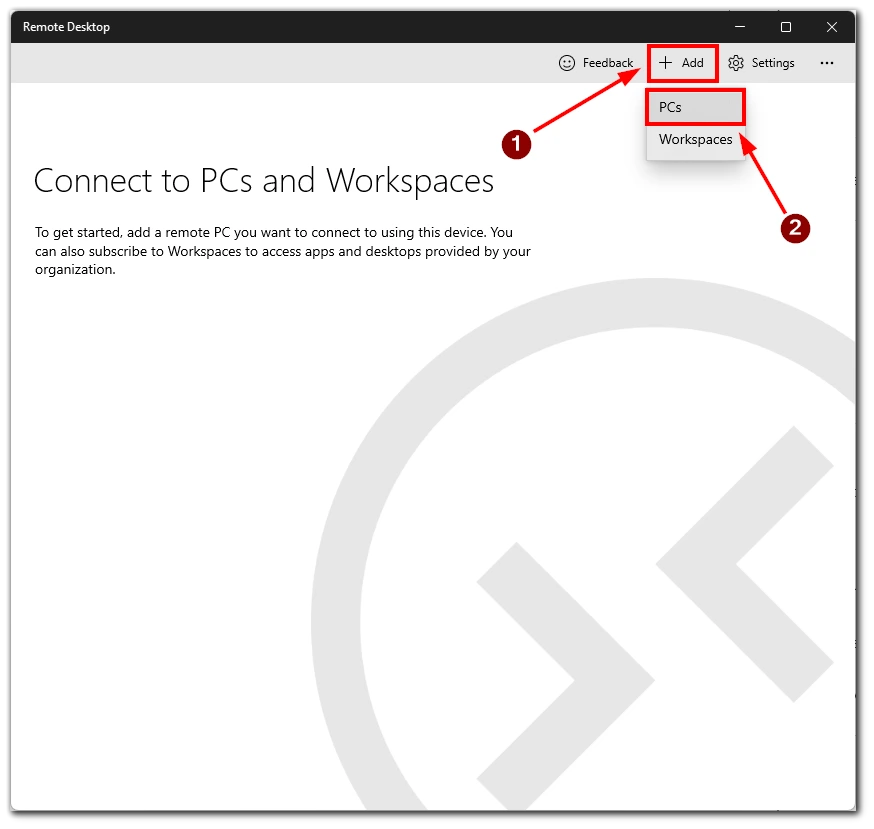
- Ange fjärrdatorns namn eller IP-adress och klicka på Spara.
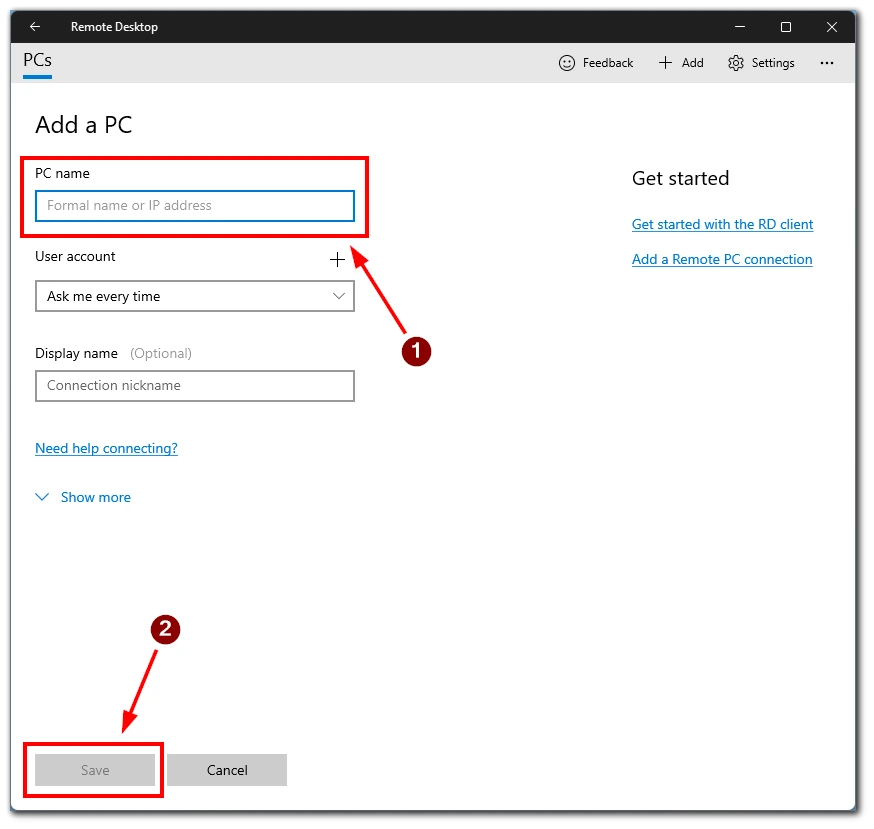
- Klicka på den fjärrdator som du lagt till och sedan på Anslut. Anslutningen till fjärrskrivbordet upprättas och du ser fjärrskrivbordet på din enhet.
Använda Remote Desktop Mobile App:
- Gå till App Store eller Google Play Store och sök efter ”Microsoft Remote Desktop”. Ladda ner och installera appen på din mobila enhet.
- När appen är installerad öppnar du den på din smartphone eller surfplatta och trycker på ”+”-knappen i det övre högra hörnet av appen och trycker sedan på Lägg till dator.
- Ange fjärrdatorns namn eller IP-adress i fältet PC-namn och tryck på Spara.
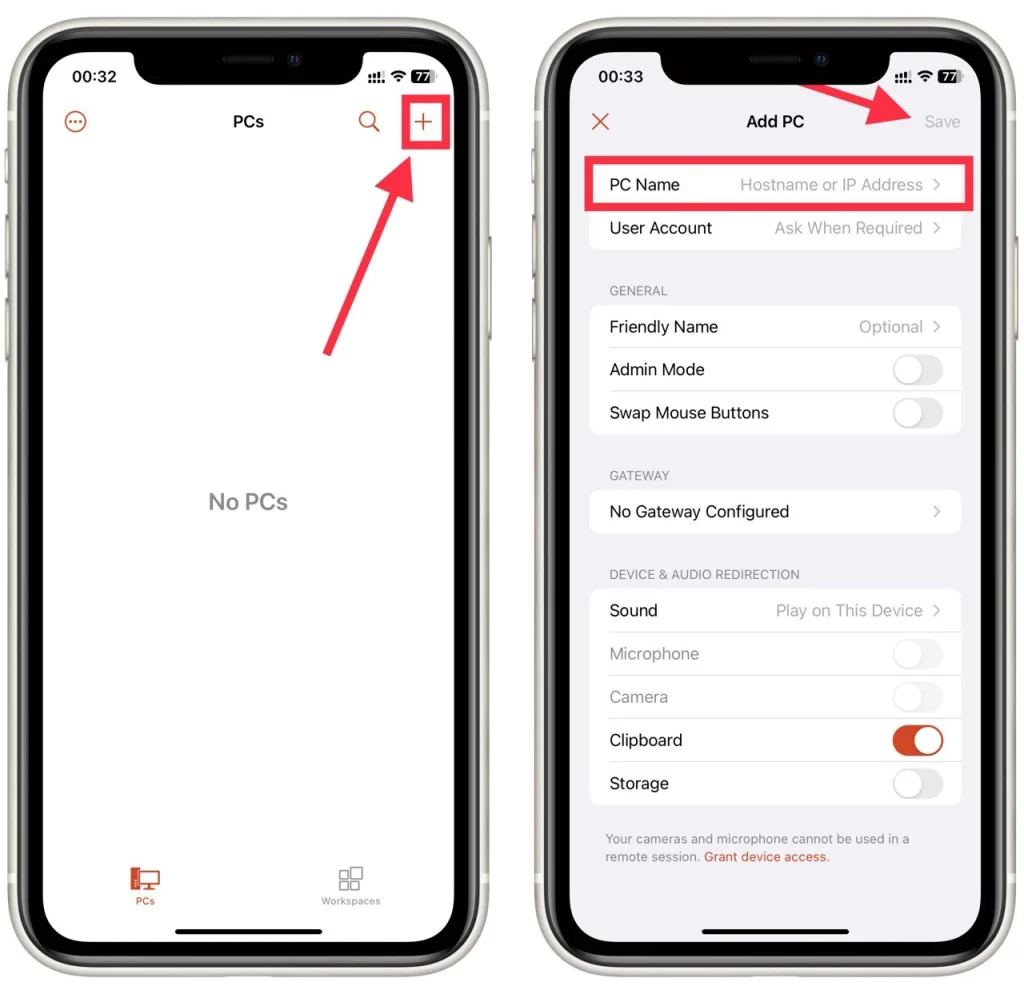
- Tryck på den fjärrdator som du lagt till och tryck sedan på Anslut. Anslutningen till fjärrskrivbordet upprättas och du ser fjärrskrivbordet på din mobila enhet.
I båda fallen kan du behöva konfigurera routern eller brandväggsinställningarna så att inkommande fjärrskrivbordsanslutningar tillåts. Tänk också på att Remote Desktop kanske inte fungerar om enheten körs på batteri eller är i viloläge.
Vilka systemkrav gäller för fjärrskrivbord i Windows 11?
Fjärrskrivbord är en inbyggd funktion i Windows 11 som gör att du kan ansluta till datorn från en annan enhet. Fjärrskrivbord är ett värdefullt verktyg för fjärråtkomst till datorn, men det är viktigt att se till att datorn uppfyller systemkraven för att Fjärrskrivbord ska fungera korrekt. Här är systemkraven för att använda Fjärrskrivbord i Windows 11:
- Windows 11 Pro eller Enterprise Edition: Fjärrskrivbord är endast tillgängligt i utgåvorna Pro och Enterprise av Windows 11. Om du har en Home-utgåva av Windows 11 kan du inte använda Fjärrskrivbord.
- Nätverksanslutning: För att använda fjärrskrivbord måste datorn vara ansluten till ett nätverk via Wi-Fi eller Ethernet.
- Inställningar för brandväggen: Fjärrskrivbord använder RDP-protokollet (Remote Desktop Protocol), vilket är standard för Windows brandväggsblockeringar. Du måste konfigurera dina brandväggsinställningar för att tillåta fjärrskrivbordsanslutningar.
- Användarkonto: Du behöver ett konto med administratörsrättigheter för att aktivera fjärrskrivbord på din dator. Du kan skapa ett nytt användarkonto eller använda ett befintligt.
- Maskinvarukrav: För att säkerställa en smidig fjärrskrivbordsupplevelse bör din dator ha tillräckliga hårdvaruresurser, t.ex. en snabb processor, tillräckligt med RAM-minne och tillräckligt med lagringsutrymme. De exakta kraven beror på vilka program du kör och hur många användare som ansluter på distans.
Du kan använda Fjärrskrivbord i Windows 11 för att få fjärråtkomst till din dator från en annan plats genom att se till att datorn uppfyller de här systemkraven.
Vilka tredjepartsappar kan du använda för att fjärrstyra din Windows 11-dator?
Förutom den inbyggda fjärrskrivbordsfunktionen i Windows 11 finns det flera appar från tredje part som du kan använda för att fjärrstyra din dator. Här är några populära alternativ:
TeamViewer
TeamViewer är en populär fjärrstyrningsprogramvara som gör det möjligt för användare att komma åt och styra sin dator från en annan enhet på distans. Programmet stöder både Windows- och Mac-operativsystem och mobila enheter. För att använda TeamViewer måste du ladda ner och installera programvaran på både den enhet du vill få fjärråtkomst till och den enhet du ska använda för att ansluta.
AnyDesk
AnyDesk är en lätt och snabb fjärrstyrningsprogramvara som gör det möjligt för användare att komma åt sin dator var som helst. Det erbjuder funktioner som filöverföring, fjärrutskrift och inspelning av sessioner. AnyDesk finns för Windows, Mac och Linux operativsystem.
Chrome fjärrskrivbord
Chrome Remote Desktop är ett gratis tillägg för webbläsaren Google Chrome som gör det möjligt för användare att komma åt sin dator från en annan enhet på distans. För att använda Chrome Remote Desktop måste du ladda ner och installera tillägget på både den enhet som du vill komma åt på distans och den enhet som du ska använda för att ansluta.
När du väljer en app för fjärrstyrning från en tredje part med funktioner, se till att du undersöker appen noggrant och säkerställer att den har de funktioner och säkerhetsåtgärder som uppfyller dina behov. Det är också viktigt att konfigurera inställningarna för din router eller brandvägg för att tillåta inkommande anslutningar för appen från tredje part.









