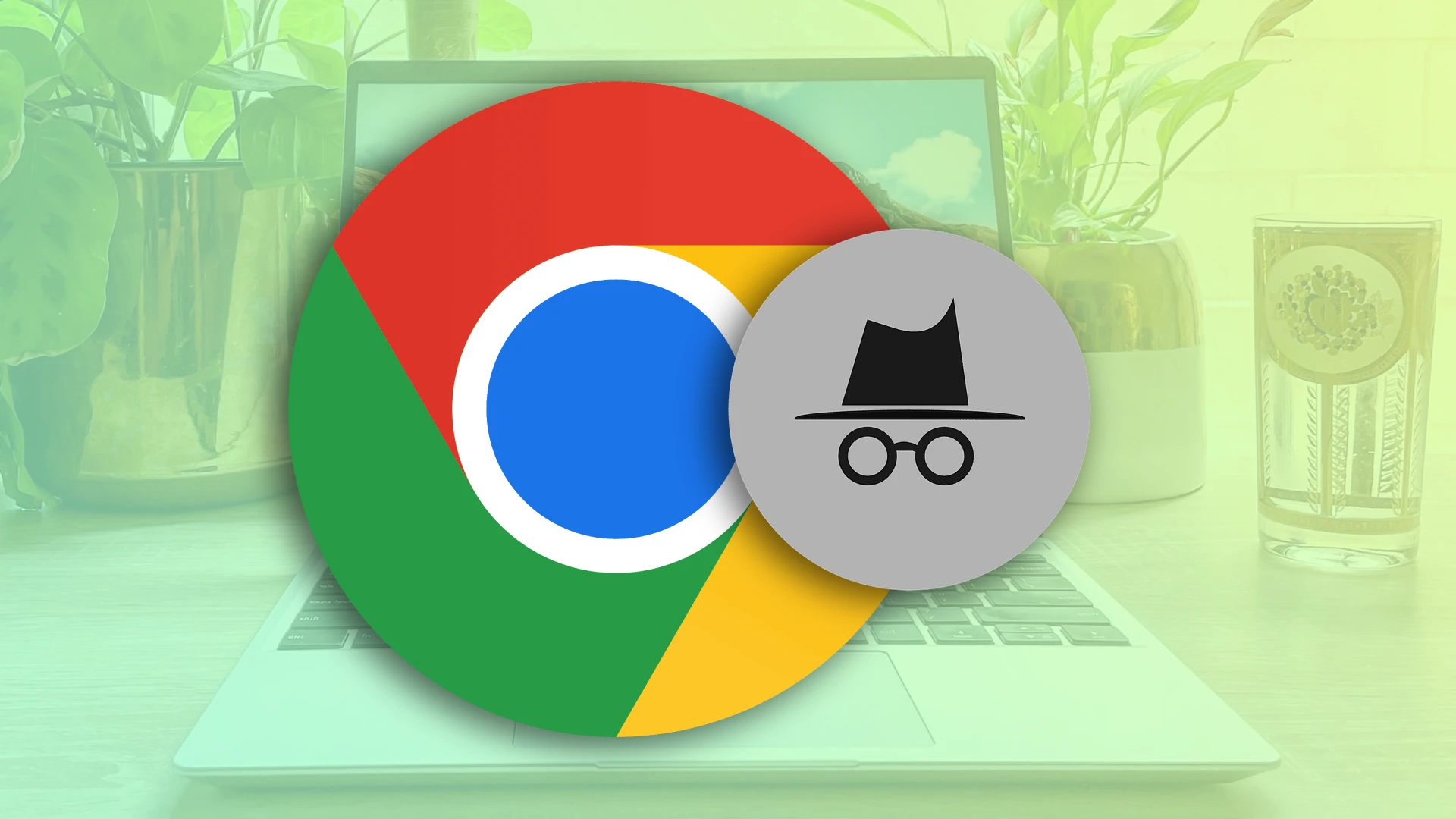Hej allihopa! Som du vet gör inkognitoläget din surfning privat. Med andra ord, när den är igång lämnar du inget digitalt spår efter dig i form av webbläsarhistorik. Det sparar inte heller cookies och olika webbplatsdata.
Du kan gå in i inkognitoläget på Chromebook lika enkelt som på andra enheter. För att göra detta, öppna Chrome och välj ”Nytt inkognitofönster” i listan Fler alternativ. Vad som också är bekvämt, du kan använda en speciell kortkommando. Tryck bara på Ctrl + Shift + N.
Det är viktigt att notera att Chrome öppnar ett nytt inkognitofönster, inte en flik. Men i själva inkognitofönstret kan du använda många flikar samtidigt.
Nåväl, låt oss kolla in en detaljerad guide nedan.
Så här aktiverar du ett inkognitoläge på Chromebook
Om du vill gå in i inkognitoläge på din Chromebook följer du dessa steg:
- Öppna Chrome och klicka på ikonen med tre prickar i det övre högra hörnet.
- Välj det nya inkognitofönstret från rullgardinsmenyn eller tryck på tangentkombinationen Ctrl + Skift + N för att öppna ett nytt inkognitofönster.
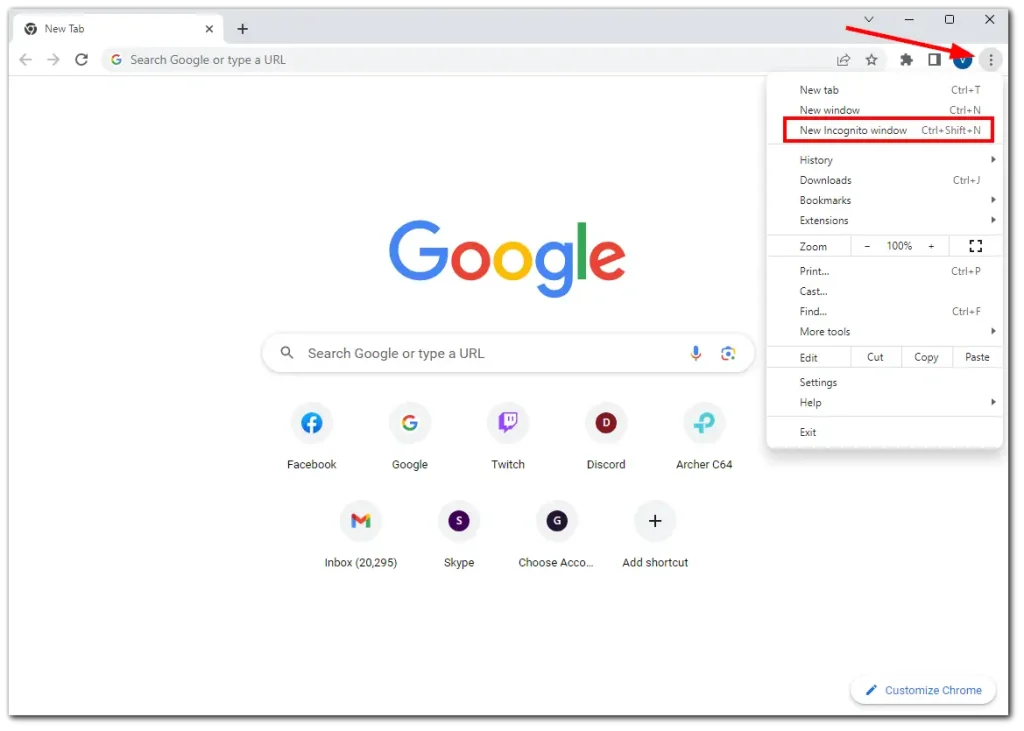
- Slutligen är det så här inkognitofönstret ser ut.
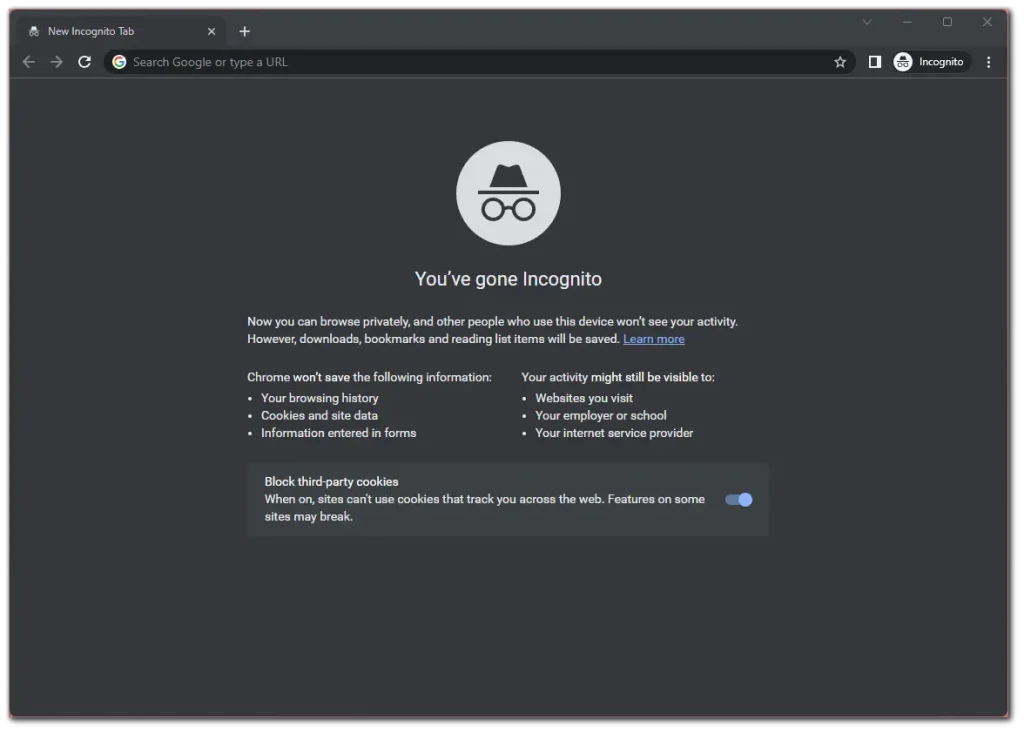
Som du kan se är det inget komplicerat med det.
För att vara ärlig är det enda som frustrerar mig att du inte kan anpassa utseendet på inkognitoläget. Den har alltid mörka färger. Men det skulle vara coolt om användarna kunde ändra det så att det passar dem själva. Jag tror att människor som använder inkognito ofta skulle uppskatta en sådan innovation.
Så här öppnar du en inkognitoflik på Chromebook
Tja, när du väl är i inkognitoläge kan du öppna så många flikar du vill. Dessutom finns det tre sätt att göra det på. För mig är det enklaste att använda genvägen. Se bara till att du är i Chrome och tryck på Ctrl + T . Denna standardtangentkombination fungerar även i normalt läge.
Det finns också en Ctrl + Shift + T genväg. Den öppnar fliken du stängde senast. Du kan använda den i Chrome, men inte i inkognitoläge (eftersom den inte sparar historik).
För det andra kan du använda standardknappen + till höger till den öppnade fliken. Klicka bara på den så öppnas en ny inkognitoflik.
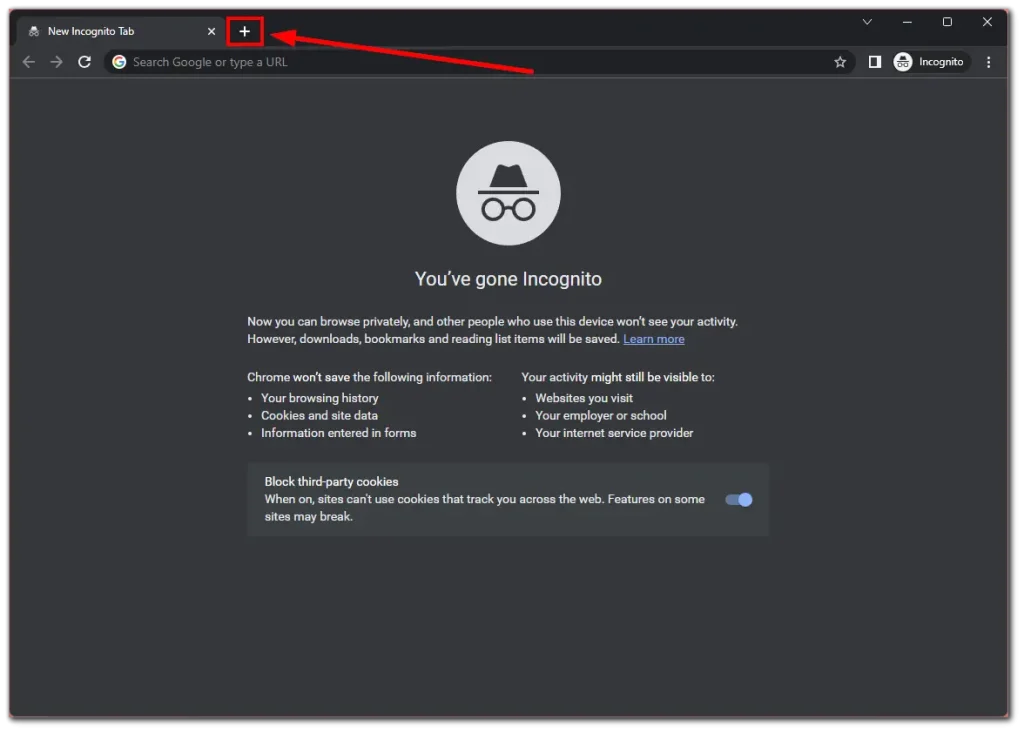
Slutligen kan du öppna en ny inkognitoflik via menyn Fler alternativ. Så klicka på ikonen med tre prickar och välj Ny inkognitoflik .
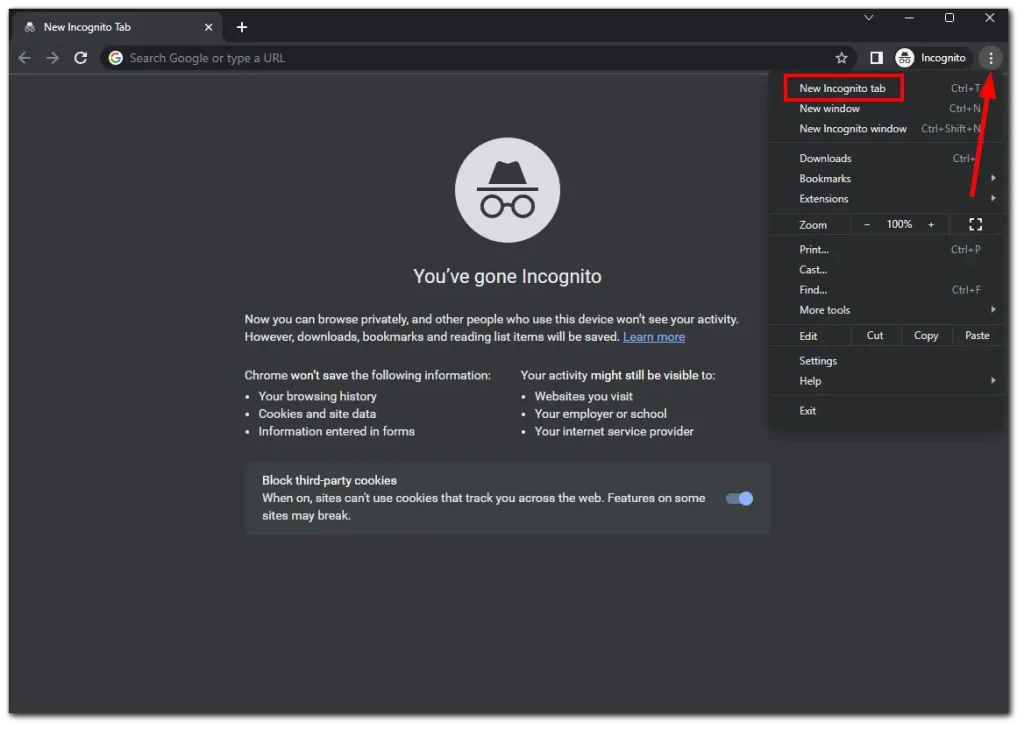
Så här avslutar du inkognito på Chromebook
Du kan helt enkelt stänga fönstret för att avsluta inkognitoläget på din Chromebook. Men om du tror att bara klicka på krysset är för töntar, här är ett annat sätt:
- Klicka på inkognitoikonen uppe till höger.
- Slutligen väljer du Stäng inkognito .
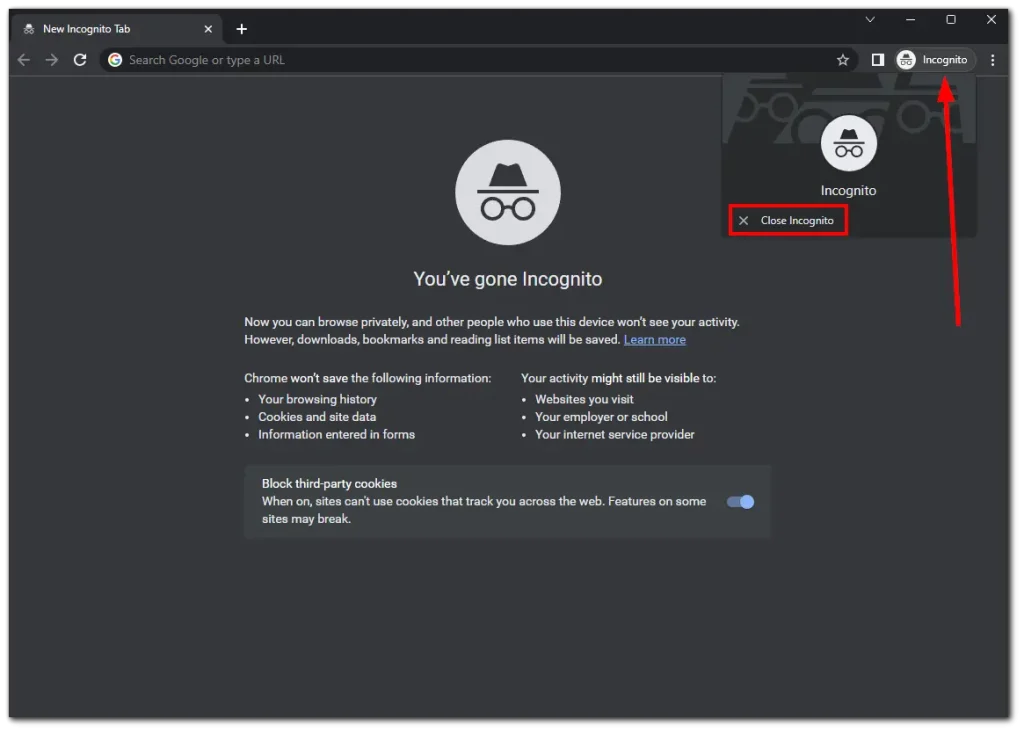
Och det är allt.
Hur man går inkognito på skolans Chromebook
Skolutgivna Chromebooks har ofta restriktioner och begränsningar för att säkerställa en säker och kontrollerad inlärningsmiljö. Även om dessa åtgärder är på plats av giltiga skäl, kan du fortfarande ha ett legitimt behov av att komma åt inkognitoläge för specifika uppgifter.
Om metoderna ovan inte fungerar för dig, prova detta:
- Gå till Chromebook-inställningarna. Öppna sidofältet Snabbinställningar och klicka på kugghjulsikonen .
- Klicka sedan på pilikonen bredvid Wi-Fi i avsnittet Nätverk .
- Klicka på det Wi-Fi-nätverk som din Chromebook är ansluten till.
- Expandera nätverksalternativen och välj Anpassade namnservrar under Namnservrar .
- Ange nu denna IP-adress för varje ingång: 158.101.114.159 .
- När du har fyllt i alla fyra fälten ska ett popup-fönster visas längst ner till höger på skärmen.
- Klicka på Öppna en ny flik här.
- Klicka slutligen på Bläddra inkognito .
Om IP-adressen ovan inte fungerar för dig, prova 52.207.185.90.
Vilka är fördelarna med inkognitoläge?
Som jag sa ovan, förhindrar inkognitoläge din webbhistorik, cookies och annan tillfällig data från att sparas. Detta kan vara användbart om du använder en delad Chromebook eller är orolig för att någon ska komma åt din webbhistorik.
Även om inkognitoläget inte gör dig helt anonym online, kan det hjälpa till att skydda dig från specifika onlinehot. Om du till exempel använder en offentlig dator eller ett offentligt nätverk kan inkognitoläget förhindra att dina inloggningsuppgifter och personlig information sparas.
Dessutom är det mindre sannolikt att webbplatser och sökmotorer anpassar sina resultat baserat på din webbhistorik. Detta kan vara användbart om du forskar eller letar efter opartisk information.
Dessutom låter inkognitoläget dig logga in på flera konton på samma webbplats samtidigt. Till exempel, om du har flera e-postkonton eller sociala medieprofiler och behöver komma åt dem samtidigt utan att logga ut och logga in igen.
Lämnar inkognitoläget spår?
Även om användning av inkognitoläget i en webbläsare kan ge en viss grad av integritet, raderar det inte helt alla spår av dina onlineaktiviteter. Här är några saker att tänka på:
- Lokala spår: Inkognitoläge förhindrar att din webbhistorik, cookies och webbplatsdata sparas på din enhet. Det hindrar dock inte webbplatser eller internetleverantörer (ISP) från att samla in information om dina onlineaktiviteter. De kan fortfarande se din IP-adress och kan spåra ditt surfbeteende.
- Nätverksspårningar: Även i inkognitoläge passerar din internettrafik genom din ISP och eventuellt andra nätverksförmedlare. Dessa enheter kan logga dina anslutningar och övervaka dina onlineaktiviteter.
- Extern spårning: Inkognitoläget skyddar dig inte från externa spårningsmekanismer, som webbplatsanalys, annonsnätverk eller plugins för sociala medier. Dessa enheter kan fortfarande samla in data om dina surfvanor på andra sätt, såsom webbläsarfingeravtryck eller spårningscookies.
- Slutpunkter och nedladdningar: Alla filer du laddar ner eller bokmärken du sparar i inkognitoläge kommer att finnas kvar på din enhet, vilket kan lämna spår av dina aktiviteter.
Ytterligare åtgärder som att använda ett virtuellt privat nätverk (VPN) eller Tor-webbläsaren kan vara nödvändiga om du behöver starkare integritet och anonymitet.
Kan du installera Tor på din Chromebook?
Enkelt uttryckt är Tor en webbläsare som hjälper till att skydda din integritet och anonymitet online. Det låter dig surfa på internet utan att avslöja din identitet eller plats.
När du använder Tor-webbläsaren dirigeras din internettrafik genom ett nätverk av frivilligstyrda servrar som kallas ”noder” eller ”reläer.” Detta nätverk är utformat för att kryptera och omdirigera din webbtrafik flera gånger, vilket gör det svårt för någon att spåra den tillbaka till dig.
Det är bättre än inkognitoläge när det gäller anonymitet och säkerhet. Men kan du installera det på ChromeOS?
Tor-webbplatsen säger att det inte finns någon officiell Tor-klient för ChromeOS. Det finns en Tor-app för Android, och eftersom Chromebook kan köra Android-appar kan du använda den där.
Det är dock inte idealiskt. Webbplatserna du besöker tror att du använder en mobil enhet (som en smartphone). Den version av webbplatsen du kommer att se är anpassningsbar. De är designade för små skärmar i porträttläge.
Varför är Chrome inkognitoläge inaktiverat?
Om inkognitoläget är avstängt i Google Chrome kan det bero på flera orsaker.
- En anledning kan vara administratörsinställningar. Om du till exempel använder en arbets- eller studiedator kan nätverksadministratören stänga av inkognitoläget via grupppolicyer. Detta är en vanlig praxis i organisationer att kontrollera användares internetaktivitet.
- En annan anledning kan vara föräldrakontroll. På hemdatorer kan föräldrakontroller stänga av inkognitoläget för att förhindra att barn surfar anonymt på Internet.
- En skadad användarprofil i Chrome kan också stänga av vissa funktioner, inklusive inkognitoläge.
Kontrollera tillägg eller webbläsarinställningar för eventuella problem. Inkognitoläget kanske inte är tillgängligt på grund av ändrade webbläsarinställningar eller tillägg.
Om så inte är fallet kan det bero på ett programvarufel i Chrome.
För att felsöka, inaktivera Chromes inkognitoläge
- kontrollera administratörs- eller föräldrakontrollbegränsningar, skapa en ny användarprofil och stäng av tillägg för att se om de orsakar problemet.
- Om problemet kvarstår kan du överväga att installera om Chrome.
- Om du är osäker på orsaken till problemet eller inte kan lösa det, vänligen kontakta din systemadministratör eller IT-tekniker.