Låg effektläge på Mac kan hjälpa dig i viktiga ögonblick och hjälpa dig att avsluta det du gör på din Mac innan den stängs av. Det här är en funktion som förlänger batteritiden genom att minska strömförbrukningen. När det här läget är aktiverat justerar din Mac automatiskt vissa inställningar, t.ex. genom att dimma skärmen, förkorta tiden tills skärmen går i vila och minimera systemprestanda. Men macOS Ventura gör den här funktionen annorlunda. Och den fungerar annorlunda.
Var finns energispararen i macOS Ventura?
Nu kan du inte bara aktivera energispararen i macOS Ventura i inställningarna. I inställningarna har du fyra lägen. För att öppna energispararen på macOS Ventura måste du följa de här stegen:
- Det första steget är att klicka på Apple-ikonen och välja Systeminställningar.
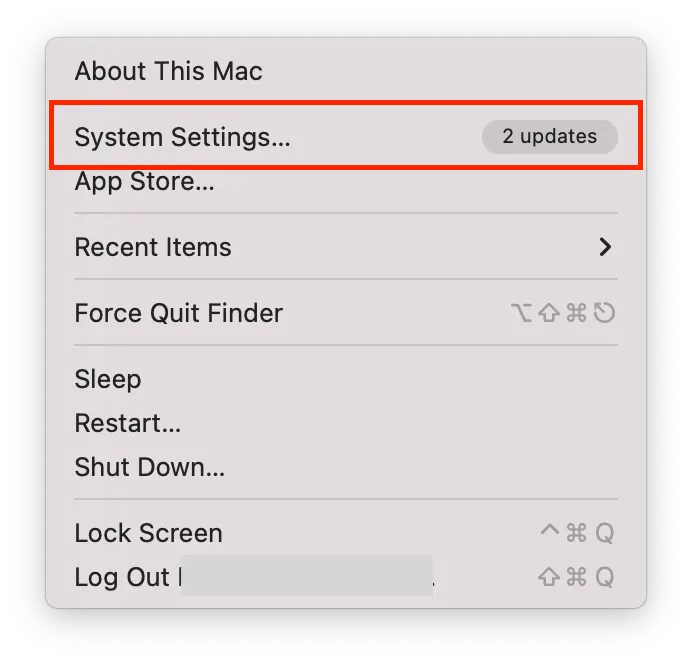
- Välj sedan avsnittet Batteri till vänster på skärmen.
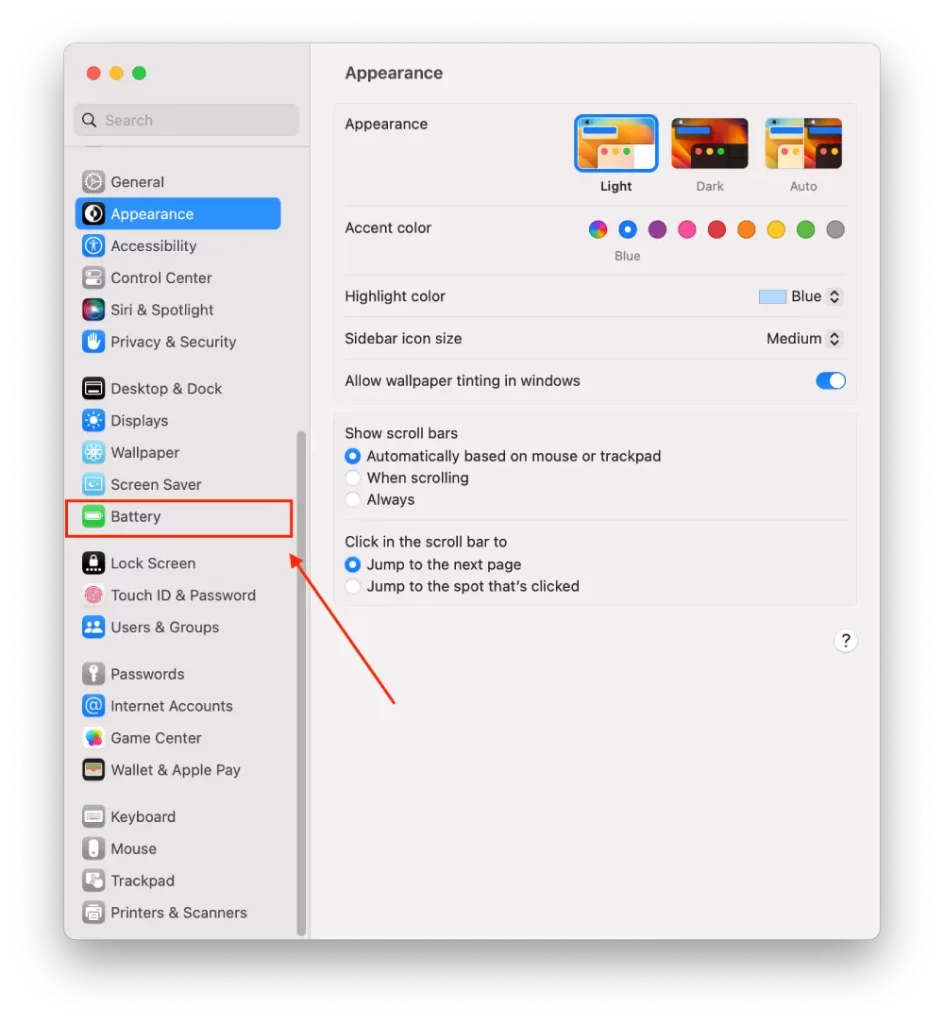
- Därefter, högst upp i huvuddelen av fönstret, finns inställningen för energisparläge.
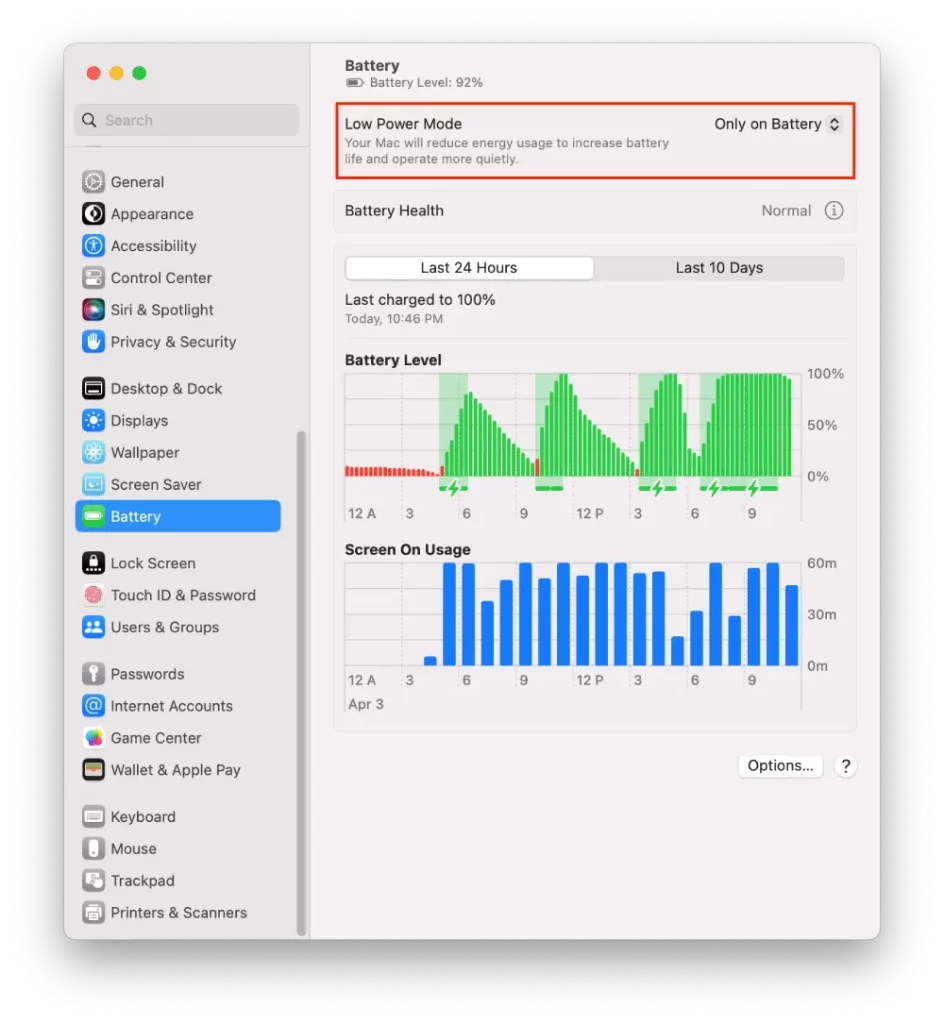
- Välj ett av alternativen: Välj ett alternativ: ”Aldrig”, ”Alltid”, ”Endast på batteri” eller ”Endast på nätadapter”.
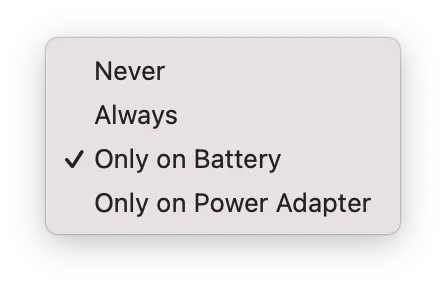
När du har valt ett av lägena ändrar din Mac automatiskt vissa inställningar för att spara ström, till exempel genom att minska skärmens ljusstyrka, minimera systemprestanda och förkorta tiden innan skärmen går i vila. Allt beror på ditt val.
Hur aktiverar man lågeffektläge på en Mac via menyraden?
Så här gör du för att aktivera energisparläge på en Mac via menyraden:
- Klicka på batteriikonen i menyraden.
- I rullgardinsmenyn klickar du på ”Batteriinställningar”.
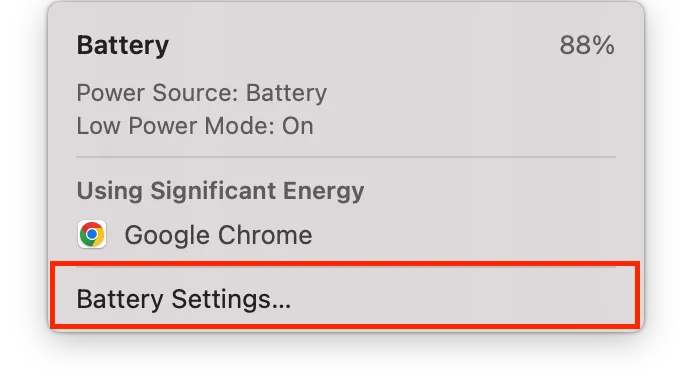
- Välj ett av alternativen: Välj ett alternativ: ”Aldrig”, ”Alltid”, ”Endast på batteri” eller ”Endast på nätadapter”.
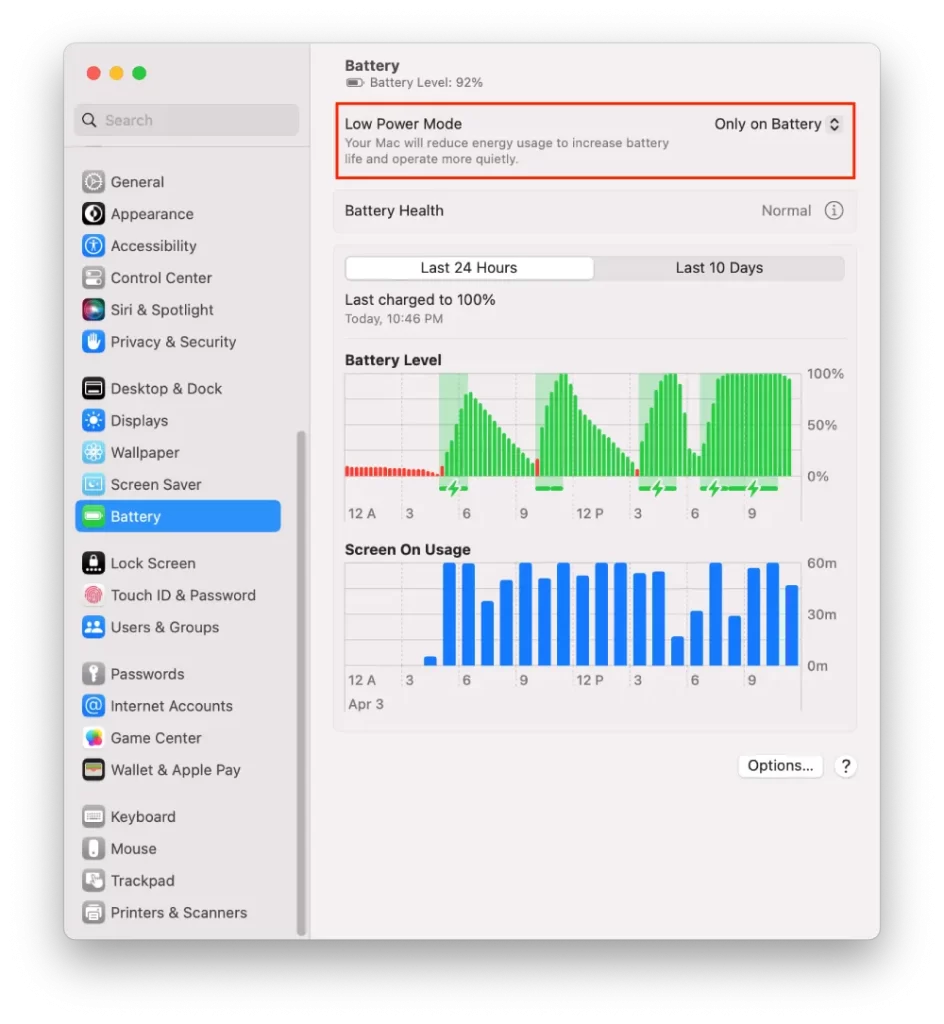
På så sätt kan du komma åt samma inställningsfönster. Välj sedan ”Aldrig”, ”Alltid”, ”Endast på batteri” eller ”Endast på nätadapter”.
Vad är macOS Venturas energisnålhetslägen?
Det finns 4 lägen i inställningarna i avsnittet Batteri. Du kan välja det som passar bäst för dina behov. Du kan också växla mellan dem när som helst.
Aldrig
Om du aktiverar det här läget innebär det att det inte sker någon förändring av driften. Det vill säga att din MacBook kommer att fungera som vanligt. Läget för låg energiförbrukning är därför inte aktiverat.
Alltid
Om du aktiverar det här läget kommer MacBook att köras med ljusstyrka och en något sänkt systemklocka, oavsett om MacBook är ansluten till elnätet eller inte.
Endast på batteri
Om du aktiverar det här läget minskas MacBooks ljusstyrka och systemklocka endast när enheten inte är inkopplad. När MacBook är inkopplad körs den med normal ljusstyrka och klockfrekvens.
Endast på nätadapter
Om du aktiverar det här läget kommer MacBook att ta bort ljusstyrkan och systemklockan när den är ansluten till nätverket. Det vill säga, när MacBook inte är ansluten körs den med normal ljusstyrka och klockfrekvens.
Du kan alltså välja det läge som passar dig bäst för att spara batteri.
Hur sparar man batteri på en MacBook?
För att spara batteri på din MacBook kan du vidta några åtgärder, t.ex:
- Sänka skärmens ljusstyrka
Om du minskar skärmens ljusstyrka kan du avsevärt förbättra batteritiden för din MacBook. Du kan justera skärmens ljusstyrka genom att trycka på tangenterna F1 eller F2 på tangentbordet.
- Stänga onödiga appar och fönster
Om du kör flera appar och fönster samtidigt kan batteriet tömmas snabbare. Stäng alla appar och fönster som du inte använder för att spara batteri.
- Inaktivera Bluetooth och Wi-Fi
Inaktivera Bluetooth och Wi-Fi: Om du stänger av Bluetooth och Wi-Fi när du inte använder dem kan du spara batteri.
- Koppla bort onödiga kringutrustning.
Koppla bort onödiga kringutrustning: Om du har kringutrustning som externa hårddiskar eller skrivare som du inte använder, koppla ur dem för att spara batteri.
- Minska bakgrundsbelysningen på tangentbordet
Om du sänker ljusstyrkan på tangentbordet eller stänger av det helt kan du spara batteri. Du kan justera inställningarna för tangentbordets bakgrundsbelysning med hjälp av tangenterna F5 och F6.
På så sätt kan du förlänga batteritiden på din MacBook och använda den under en längre tid utan att behöva ladda den.









