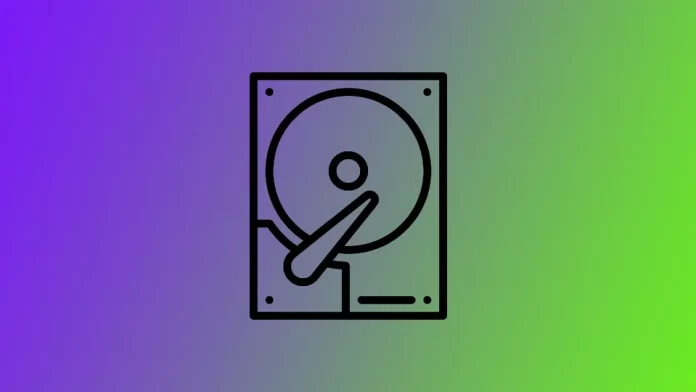Fel på hårddisken kan uppstå av olika anledningar, bland annat fysiska skador, programfel och åldersrelaterat slitage. Utan regelbundna kontroller av hårddiskens hälsa kan det vara svårt att upptäcka problem innan de blir ett stort problem. En felande hårddisk kan leda till förlorade data, minskad prestanda och till och med fullständigt systemfel.
För att undvika de förödande konsekvenserna av ett hårddiskfel är det viktigt att utföra regelbundna hälsokontroller av hårddisken. På så sätt kan du upptäcka eventuella problem i ett tidigt skede och vidta åtgärder för att förhindra dataförluster och andra problem.
Hur du kontrollerar hårddiskens tillstånd i Windows
Om du nyligen har märkt att datorn tar längre tid att starta upp, att vissa mappar och filer tar betydligt längre tid att öppna och att program fryser kan problemet ligga i hårddisken. Om det finns fel på den bör du låta kontrollera hårddiskens hälsa. För att göra detta kan du använda en praktisk inbyggd Windows-funktion:
- Öppna Utforskaren och högerklicka på den enhet du vill kontrollera. Välj Egenskaper på snabbmenyn.
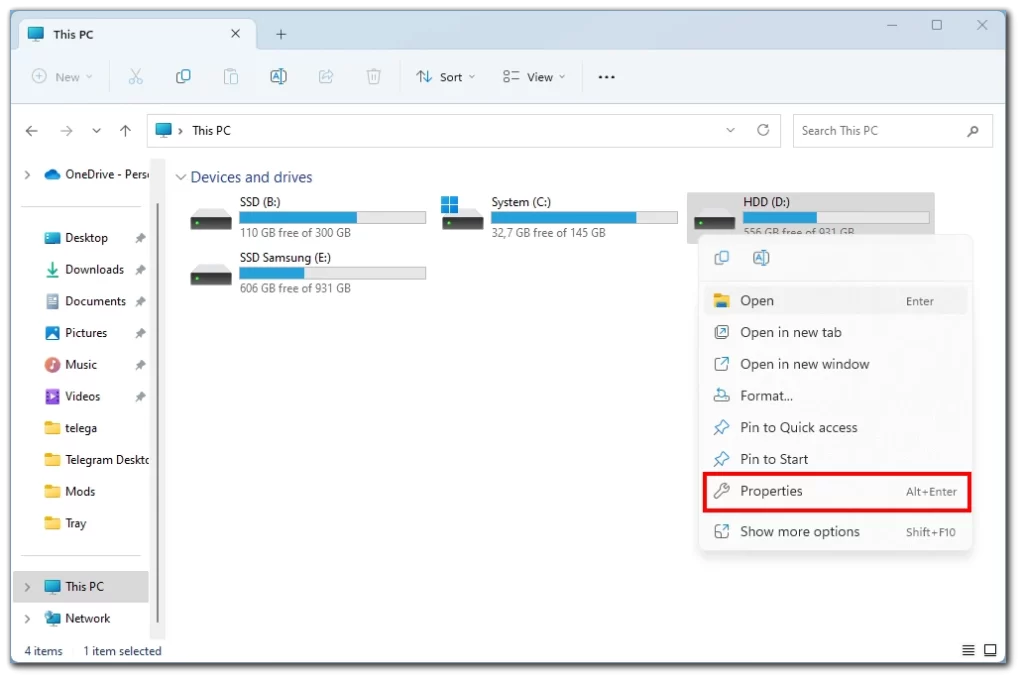
- Klicka på fliken Verktyg i fönstret Egenskaper.
- Under avsnittet ”Felkontroll” klickar du på knappen Kontrollera.
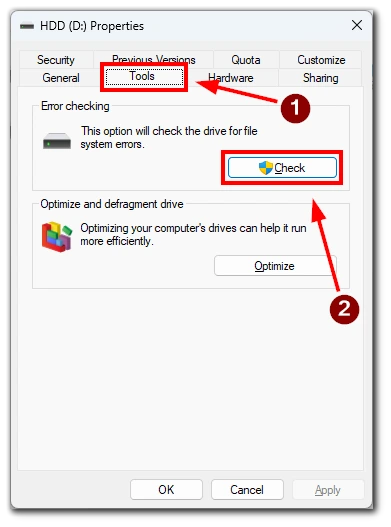
- Välj Skanna enhet för att utföra kontrollen omedelbart.
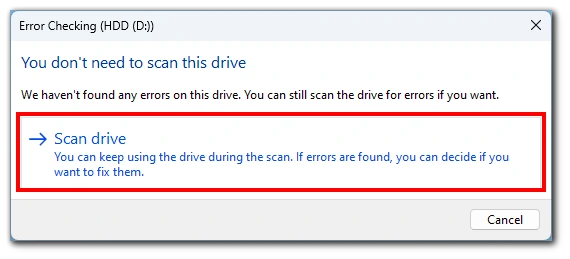
- Om enheten inte används börjar verktyget skanna enheten och letar efter eventuella fel.
När genomsökningen är klar visas ett meddelande om huruvida några fel hittades eller inte. Om fel hittas får du möjlighet att reparera dem. Om inga fel hittades visas ett meddelande om att enheten skannades framgångsrikt och att inga fel hittades.
Det är viktigt att notera att det inbyggda Windows-verktyget endast kan upptäcka grundläggande fel på hårddisken. Om du misstänker att hårddisken är trasig rekommenderas att du använder programvara från tredje part som erbjuder mer avancerad diagnostik och testning.
Så här kontrollerar du hårddiskens tillstånd på Mac
När det gäller Mac har du ingen praktisk inbyggd funktion för skanning, men du kan kontrollera hårddiskens status med S.M.A.R.T.-kontrollen.
S.M.A.R.T. står för Self-Monitoring, Analysis and Reporting Technology (teknik för självövervakning, analys och rapportering). Det är ett system som är inbyggt i de flesta moderna hårddiskar, SSD-enheter (Solid State Drives) och andra lagringsenheter. Syftet med S.M.A.R.T.-systemet är att övervaka och rapportera olika parametrar för hårddiskens prestanda och hälsa.
S.M.A.R.T.-systemet övervakar kontinuerligt hårddiskens interna sensorer, inklusive temperatur, höjd på huvudet och spinntid. Om någon av dessa parametrar överskrider vissa tröskelvärden kan det indikera att hårddisken börjar gå sönder eller riskerar att gå sönder. För att kontrollera den behöver du följande:
- Först klickar du på Apple-ikonen högst upp på skärmen.
- Välj Systeminställningar i rullgardinslistan.
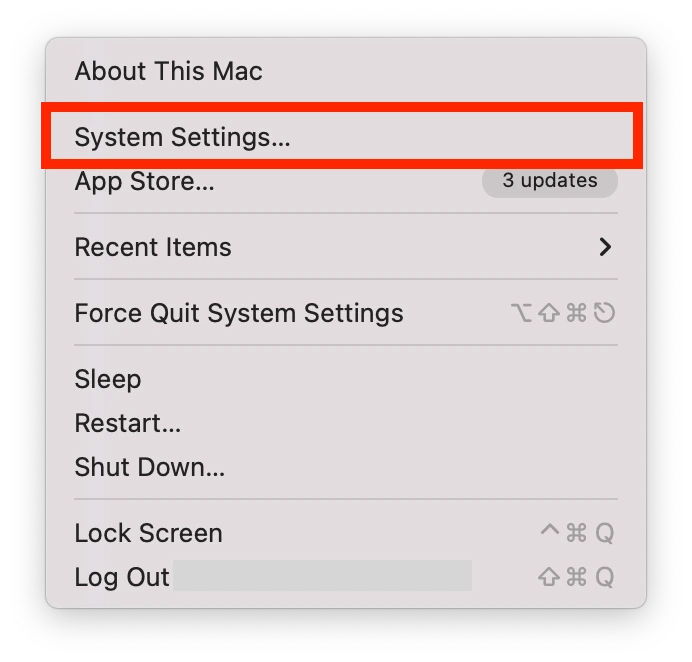
- Välj Allmänt på sidomenyn.
- Här väljer du Om.
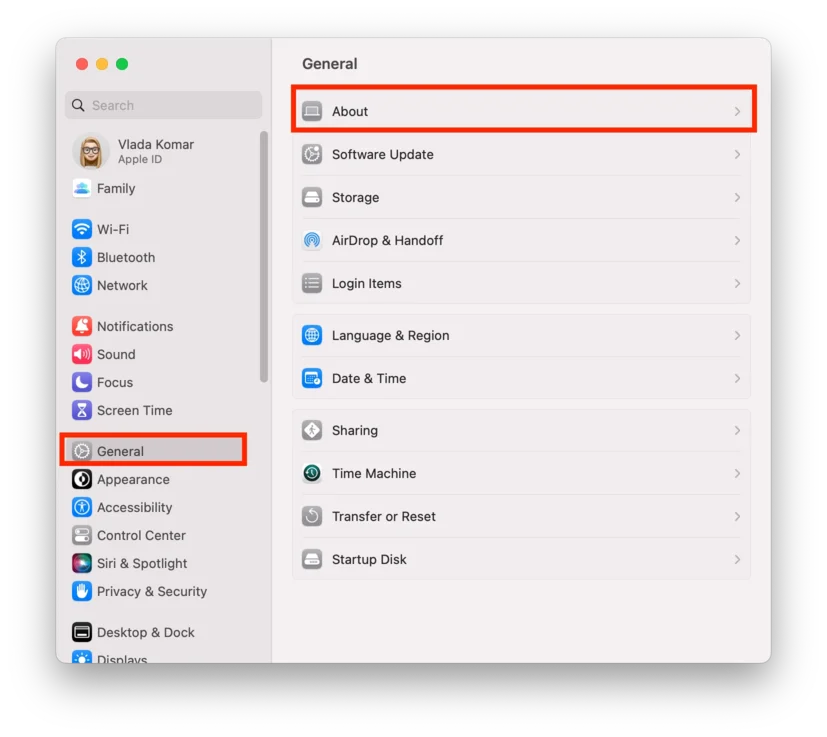
- Rulla nedåt och välj Systemrapport.
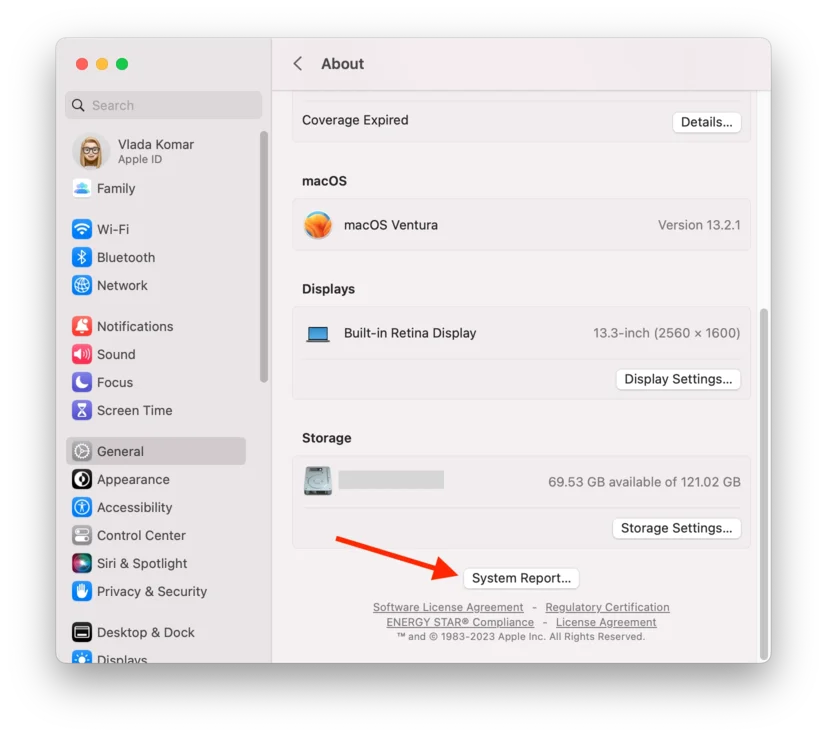
- Välj Lagring i sidolistan och välj rätt enhet i listan.
- Titta på S.M.A.R.T. Status i fönstret. Statusen bör vara Verified (verifierad), vilket innebär att den är frisk, eller Failing (misslyckad), vilket innebär att det finns ett problem.
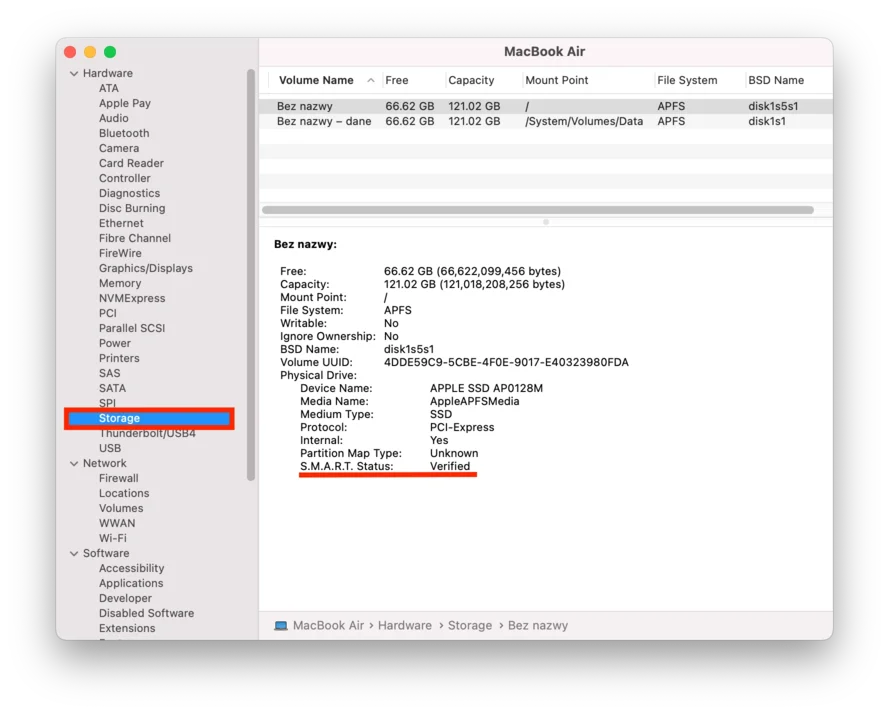
Observera att den här metoden är lämplig för att testa alla enheter som stöder S.M.A.R.T.-systemet och som är anslutna till din Mac. De här instruktionerna bör fungera med alla versioner av Mac eller MacBook. Om S.M.A.R.T.-statusen visar ett fel bör du installera ett program från tredje part för att testa hårddisken ytterligare.
Vilka tredjepartsappar kan du använda för att kontrollera hårddiskens tillstånd?
Det finns flera appar från tredje part som du kan använda för att kontrollera hårddiskens tillstånd på både PC och Mac. Här är några alternativ:
- CrystalDiskInfo: Ett gratis verktyg för Windows som ger detaljerad information om hårddiskens hälsa och prestanda, inklusive S.M.A.R.T.-data, temperatur och felprocent.
- HD Tune: Ett betalprogram för Windows som ger olika diagnostiska tester, inklusive S.M.A.R.T.-data, skivyteskanningar och benchmarking.
- DriveDx: Ett betalprogram för Mac som tillhandahåller S.M.A.R.T.-data och andra hälsoindikatorer för hårddiskar och SSD-enheter.
- TechTool Pro: Ett betalprogram för Mac som ger olika diagnostiska tester, inklusive S.M.A.R.T.-data, skanning av diskytan och reparation av kataloger.
Det är viktigt att notera att appar från tredje part kan ge mer detaljerad information och diagnostiska tester än inbyggda verktyg. Men de kan också kräva mer teknisk kunskap för att tolka resultaten. Det är alltid en bra idé att säkerhetskopiera viktiga data innan du kör diagnostiska tester på din hårddisk.
Hur länge kan en hårddisk fungera
Livslängden för en hårddisk kan variera beroende på flera faktorer, bland annat tillverkaren, modellen, användningen och lagringsförhållandena. Generellt sett kan hårddiskar hålla i tre till fem år, även om vissa kan hålla längre eller gå sönder tidigare.
Det är viktigt att notera att hårddiskar är mekaniska enheter med rörliga delar som slits med tiden. Regelbunden användning, värme, fuktighet och andra miljöfaktorer kan alla bidra till slitaget på en hårddisk och minska dess livslängd.
För att förlänga hårddiskens livslängd rekommenderas följande:
- Höga temperaturer kan påskynda slitaget på en hårddisk. Se till att datorn har tillräcklig kylning och undvik att utsätta hårddisken för direkt solljus eller andra värmekällor.
- Begränsa den tid du använder för att komma åt eller skriva data till hårddisken, vilket kan orsaka ytterligare slitage.
- Undvik att tappa den eller att den skakar och förvara den på ett säkert ställe så att den inte stöts eller slås runt.
- Var särskilt försiktig när du transporterar hårddisken, för om du skakar den för mycket under transporten kan den skadas.
- Placera enheten horisontellt i datorhuset. Om hårddisken placeras vertikalt eller i en vinkel kan den snurrande disken inuti hårddisken skadas under drift.
Även om hårddisken fungerar som den ska är det alltid en bra idé att säkerhetskopiera dina data regelbundet för att skydda dig mot maskinvarufel eller andra problem. Genom att vidta dessa åtgärder kan du hjälpa till att förlänga hårddiskens livslängd och minska risken för dataförlust på grund av maskinvarufel.
Vad gör du om din hårddisk dör?
När du har upptäckt ett problem med din hårddisk finns det enkla åtgärder som du bör vidta direkt för att undvika att förlora viktig information. Om du misstänker att din hårddisk håller på att dö är det viktigt att vidta omedelbara åtgärder för att förhindra ytterligare skador och minimera risken för dataförlust. Här är några åtgärder som du kan vidta:
Säkerhetskopiera dina viktiga data
Det första och viktigaste steget är att säkerhetskopiera all viktig data på den trasiga hårddisken. Du kan spara dina data med hjälp av en molnbaserad säkerhetskopieringstjänst eller en extern hårddisk.
Sluta använda den felande hårddisken
Att använda en trasig hårddisk kan orsaka ytterligare skador och öka risken för dataförlust. Sluta omedelbart använda hårddisken och undvik att skriva in nya data.
Kör diagnostiska tester
Använd ett diagnostiskt verktyg för att fastställa skadans omfattning och identifiera eventuella specifika problem med hårddisken. Beroende på resultatet kan du reparera hårddisken eller byta ut den.
Reparera eller byta ut hårddisken
Om hårddisken fortfarande är under garanti kan du kanske få den reparerad eller utbytt av tillverkaren. Om inte måste du byta ut hårddisken själv. Se till att du väljer en ersättningsenhet av hög kvalitet och följer tillverkarens anvisningar för installation.
Det är viktigt att notera att en felande hårddisk kan vara oförutsägbar och att det alltid finns en risk för dataförlust, även om du vidtar alla nödvändiga försiktighetsåtgärder. Därför är det viktigt att du regelbundet säkerhetskopierar dina data och är förberedd på eventuella maskinvarufel.