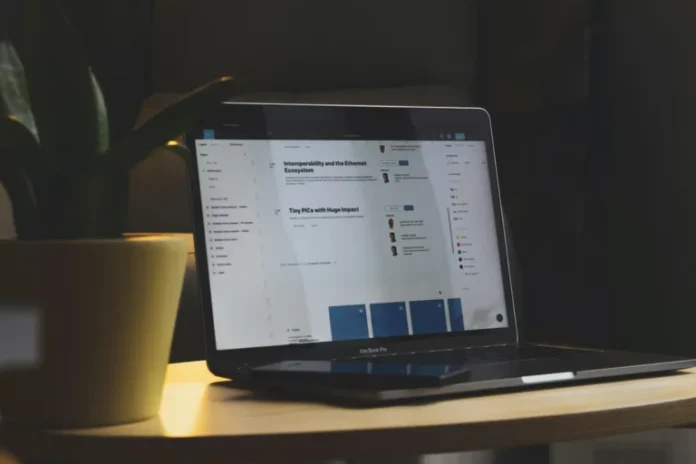Om du ännu inte har provat funktionen för genomstrykning av text i ditt textdokument i Google Dokument bör du veta att det här alternativet är mycket användbart. Du kan åtminstone påpeka ett misstag för din student (om du är professor). I vilket fall som helst kommer det definitivt att diversifiera ditt dokument om vilket ämne som helst.
Vad behöver du för att stryka över i Google Docs?
Google Dokument ger dig möjlighet att göra ändringar i din text. Med Google Dokument kan du ändra dina dokument på vilket sätt som helst, så att de inte bara blir trevliga att läsa på din dator eller mobila enhet utan även i tryck. Det finns många egenskaper som du kan anpassa i Google Dokument. En sådan egenskap är genomstrykning.
Strykningar används och är särskilt praktiska i ditt dokument om du vill framhäva ett felaktigt ord eller några få ord. I ordbehandlare är detta en funktion som ingår i redigeringsalternativen. Den används främst för att stryka över vissa ord eller fraser i texten, men samtidigt låta dem vara synliga för läsaren. Om du till exempel är lärare kan du använda genomstrykningar för att visa din elev var han eller hon gjorde fel i uppgiften. När du gör det är det bättre att ange det rätta svaret inom parentes.
Du kan vara säker på att det inte är svårt nog att lägga till genomstrykning i ditt Google Docs-dokument. Så här gör du för att stryka över texten i ditt Google Doc-dokument.
Hur kan du använda ett överstrykningstecken?
Om du aldrig har använt genomstrykning när du redigerat ditt Google Docs-dokument måste du vara medveten om att det finns olika sätt att använda det.
Det finns flera olika sätt att använda överstrykning:
- Att ge rekommendationer om hur man kan ta bort text som en del av redigeringsprocessen.
- Att göra en oförskämd eller spydig anmärkning.
- Att göra en lista över saker som ska göras eller saker som ska läggas till i artikeln och sedan stryka över dem när uppgiften är klar.
- Särskilt i juridiska dokument eller i dokumentens historiska sammanhang är överstrykning viktig för att förstå antalet ändringar som gjorts.
Det kan hävdas att det går att spåra ändringar som gjorts i ett visst dokument med hjälp av alternativet Spåra ändringar. Detta alternativ finns vanligtvis gratis i nästan alla ordbehandlingsprogram. Det är ett prisvärt alternativ och kan övervägas, men det är också tidskrävande eftersom du i de flesta fall antingen måste acceptera eller förkasta ändringar som gjorts i dokumentet.
Detta tar flera klick, eftersom du måste gå igenom hela dokumentet för att godkänna eller avvisa ändringar. Om du använder alternativet genomstrykning sparar du inte bara tid utan kan också bättre spåra alla justeringar som du har gjort.
Så här lägger du till en genomstrykning på Google Docs webbplats med hjälp av verktygsfältet
Om du vill lägga till en genomstrykning i ditt Google Docs-dokument med hjälp av verktygsfältet måste du följa de här stegen:
- Öppna först och främst det Google Docs-dokument som du vill redigera.
- Markera sedan de texter som du vill stryka över.
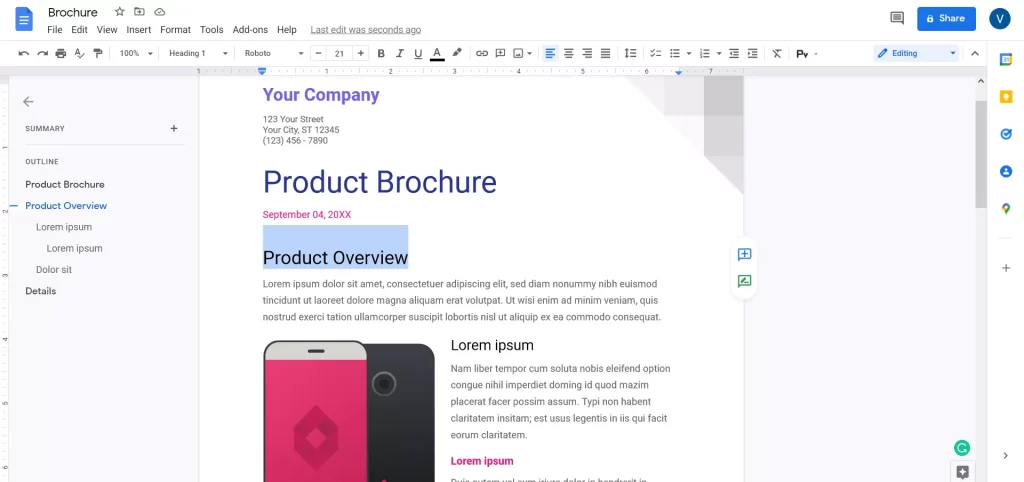
- Därefter klickar du på avsnittet ”Format” i verktygsfältet.
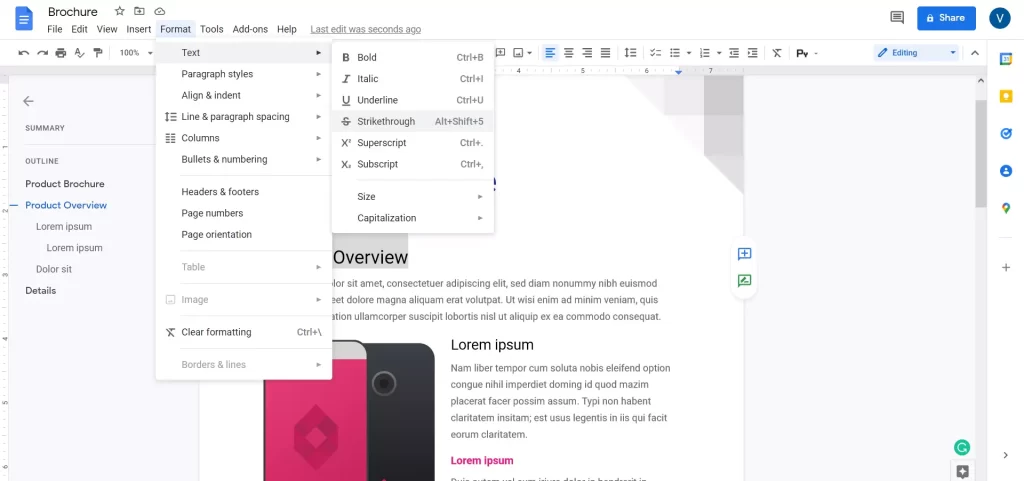
- Slutligen väljer du ”Text” och klickar på ”Strykning”.
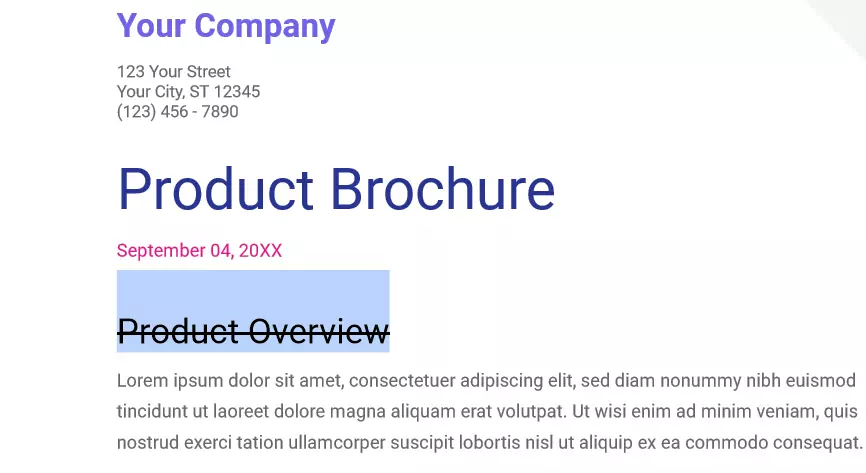
När du har slutfört dessa steg förblir texten markerad, men den kommer att ha en linje som löper tvärs över den.
Om du redigerar ett stort dokument och måste upprepa processen hela tiden kan det vara tidskrävande. Det finns dock ett enklare sätt.
Så här lägger du till en genomstrykning på Google Docs webbplats med hjälp av en tangentbordsgenväg
Om du vill lägga till en genomstrykning i ditt Google Docs-dokument med hjälp av en tangentbordsgenväg måste du följa de här stegen:
- Öppna först och främst det Google Docs-dokument som du vill redigera.
- Markera sedan de texter som du vill stryka över.
- Därefter trycker du på tangentkombinationen ”Alt + Shift + 5” för Windows och Linux och ”Command + Shift + X” för Mac.
När du har slutfört dessa steg kommer texten du har valt att strykas över.
Du måste också vara medveten om att dubbel överstrykning och färgad överstrykning för närvarande inte är tillgängliga i Google Dokument.
Så här lägger du till ett överstrykningstecken i Google Docs-appen på en iPhone
Om du vill lägga till en genomstrykning i Google Dokument-appen på din iPhone måste du följa de här stegen:
- Öppna först appen Google Dokument på din iPhone.
- Öppna sedan dokumentet som du vill redigera och markera den text som du vill stryka över. Du kan dra markören för att markera flera ord.
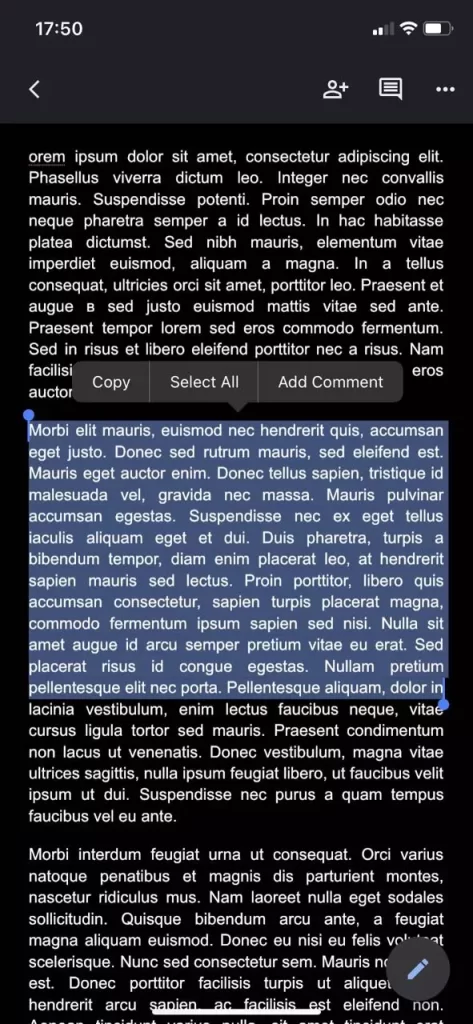
- Tryck sedan på ikonen ”Font” i verktygsfältet högst upp på skärmen.
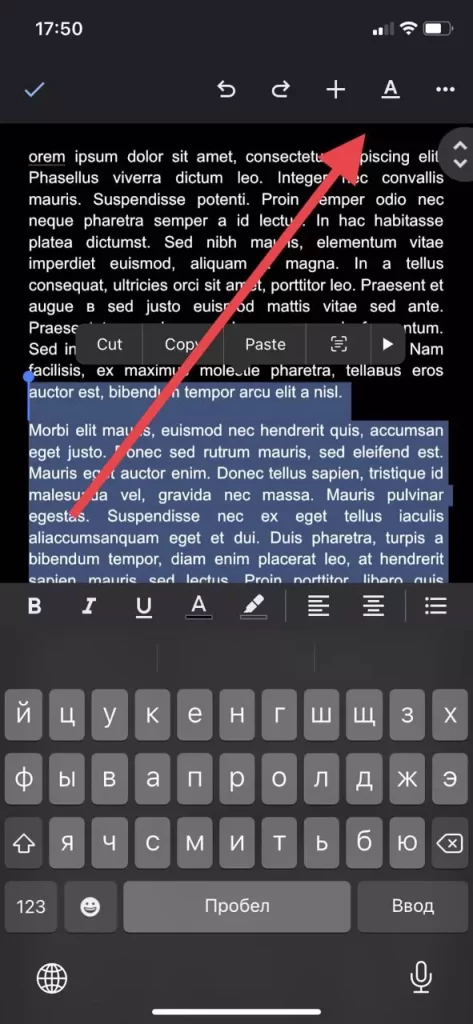
- Slutligen går du till fliken ”Text” och trycker på S-ikonen för att göra en överstrykning.
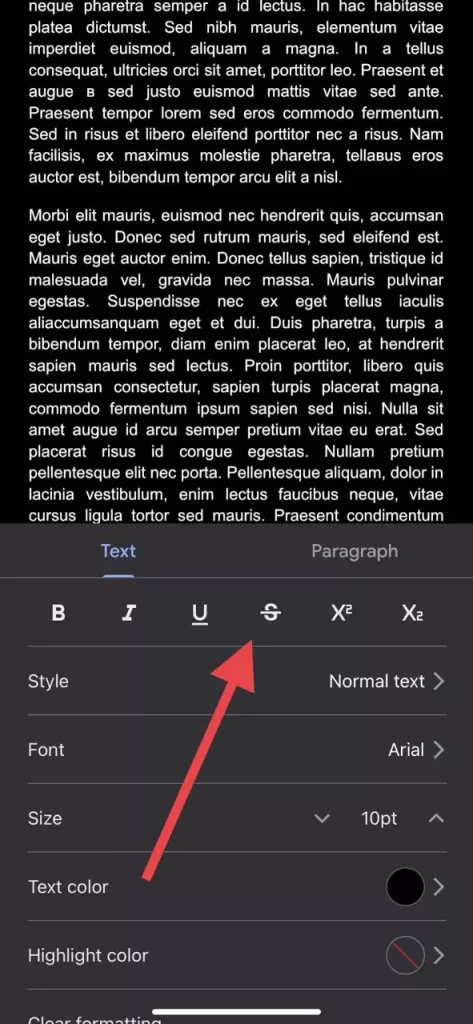
När du har slutfört de här stegen kan du lägga till en överstrykning i appen Google Dokument på din iPhone.
Så här lägger du till ett överstrykningstecken i Google Docs-appen på en Android-enhet
Om du vill lägga till en genomstrykning i Google Dokument på din Android-enhet måste du följa de här stegen:
- Starta Google Dokument-appen på din Android-enhet och gå till det dokument du vill redigera.
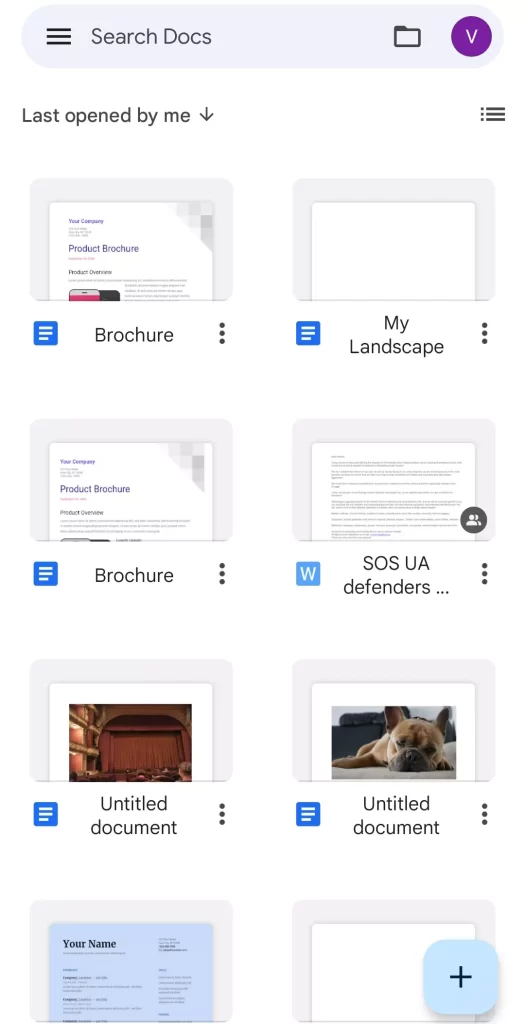
- Öppna sedan din Google Docs-fil och tryck på pennikonen för att påbörja redigeringen.
- Markera den text som du vill stryka över.
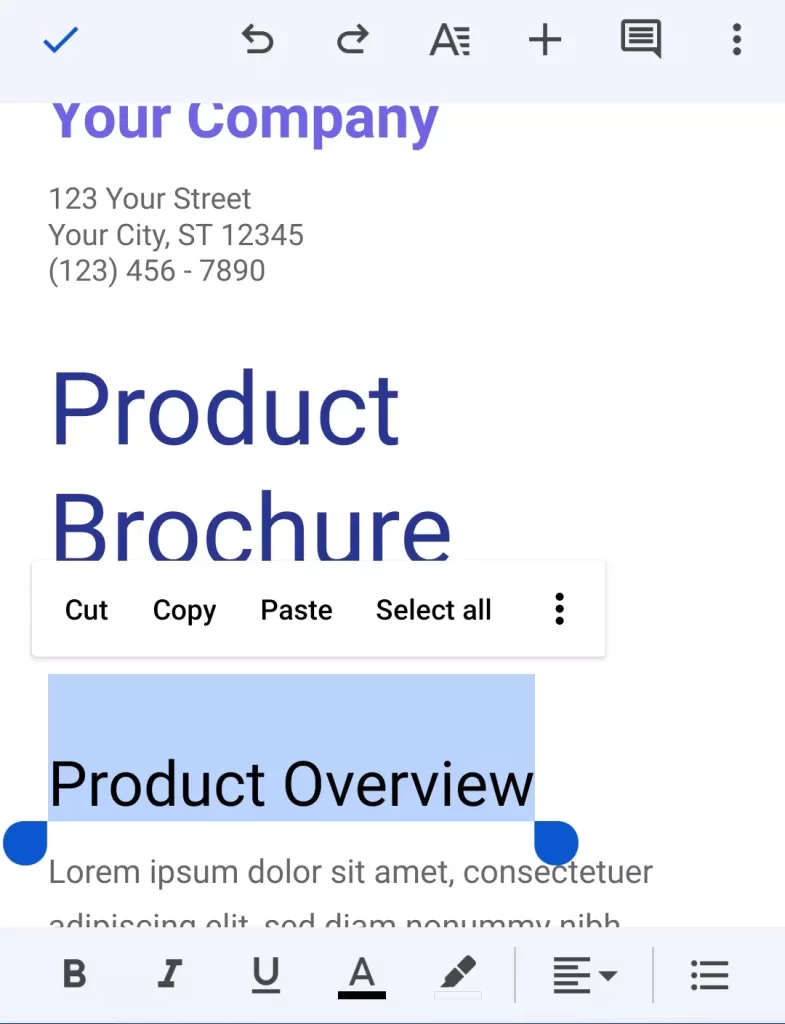
- Tryck sedan på ikonen ”Font” (A-symbolen) i verktygsfältet högst upp på skärmen.
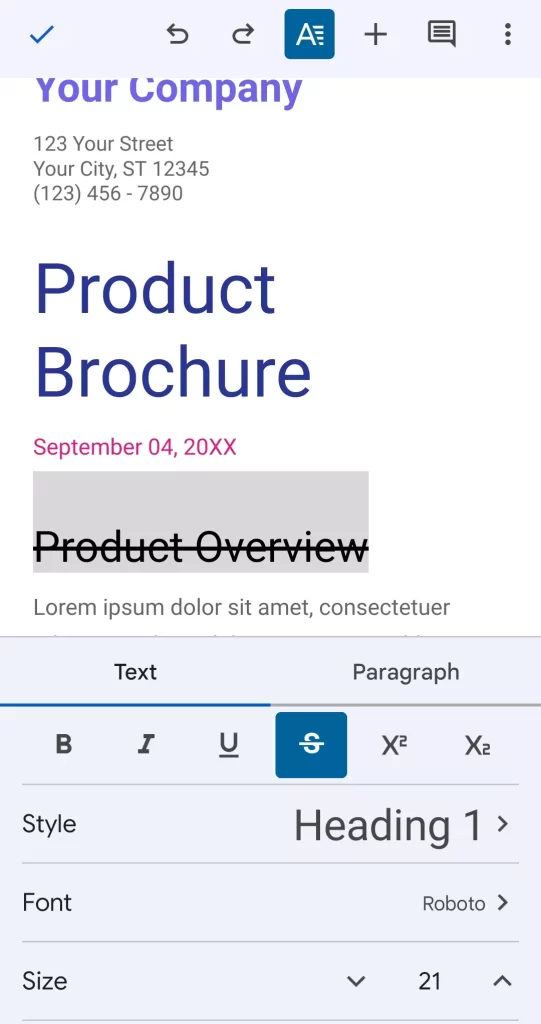
- Slutligen går du till fliken ”Text” och trycker på S-ikonen för att stryka över den markerade texten.
När du har slutfört de här stegen kan du lägga till ett överstrykningstecken i Google Dokument-appen på din Android-enhet.
Om du vill att allt ska bli som det var förut. Det innebär att du måste utföra samma steg för att ta bort den överstrukna texten i ditt dokument i Google Dokument.
Du kan använda samma genväg på tangentbordet eller samma instruktioner för genomstrykning för att ångra alla dessa steg om du använder Google Dokument via webbplatsen.
Om du använder Google Dokument på din iPhone eller Android måste du också gå igenom alla steg som du gick igenom tidigare för att ångra alla dessa åtgärder.
Det är allt du behöver veta om genomstrykningsfunktionen i Google Dokument.