Discord är en populär kommunikationslösning. Tjänsten gör det möjligt att utbyta textmeddelanden under spel och du kan också skapa gruppchattar med ett obegränsat antal deltagare. Du kan aktivera musik i budbäraren Discord både med hjälp av egna tillägg och genom tredjepartsverktyg.
Vad behöver du för att spela musik i Discord?
Ett stort antal personer använder Discord varje dag för många olika ändamål. Man kan chatta, streama, dela skärmar och så vidare. Discord är till stor hjälp för spelare. Eftersom du kan spela ditt favoritspel och kommunicera med dina lagkamrater.
Förutom enkel kommunikation erbjuder Discord många olika funktioner. Bland annat kan du lyssna på musik i appen. Discord erbjuder naturligtvis inte direkt den här funktionen. Men du kan göra det själv så att du kan spela, kommunicera och lyssna på din musik samtidigt.
Detta kan göras på två sätt. Du kan dela ljudet från din mikrofon eller ljudet från din dator eller bärbara dator. På så sätt kan personer som befinner sig i samma röstkanal som du också höra musiken. Det kommer dock att låta av ganska dålig kvalitet. Så den här metoden kommer sannolikt inte att fungera för dig. Den andra metoden är att du måste lägga till en särskild bot som strömmar musiken på din server i din röstkanal.
Så här gör du för att spela musik i Discord.
Så här lägger du till en musikrobot i Discord
Om du vill lägga till en musikrobot på din Discord-server måste du följa de här stegen:
- Först och främst öppnar du Discord på din dator och skapar en server genom att klicka på symbolen ”+” i det nedre vänstra hörnet av skärmen.
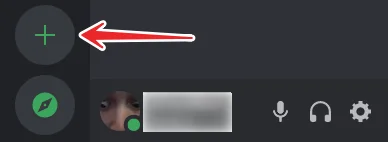
- Välj typ av server.
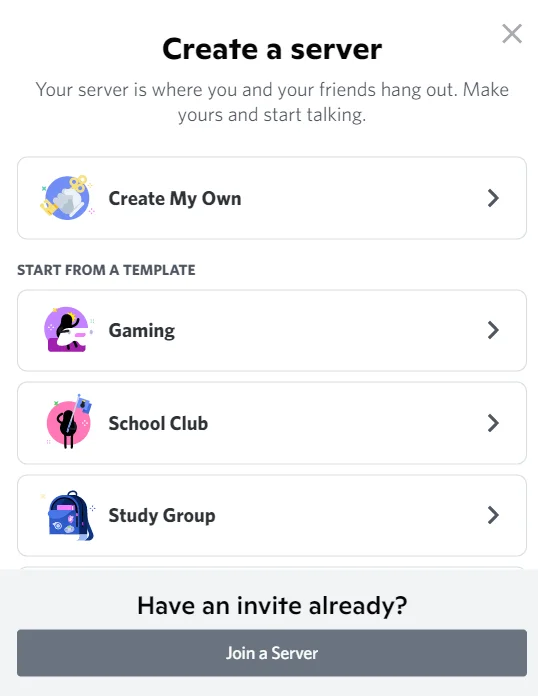
- Välj sedan vem du skapar servern för.
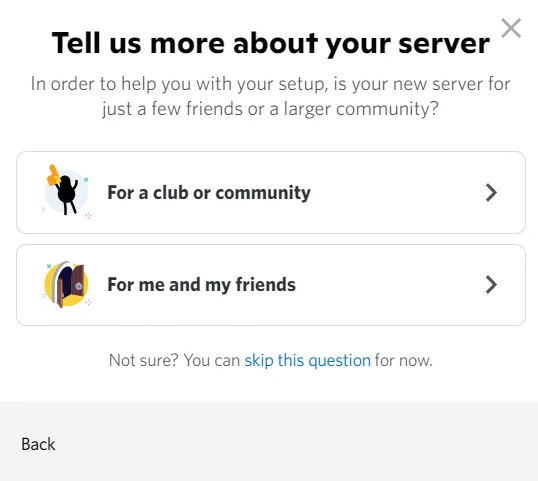
- Därefter anger du servernamnet och lägger till ett foto.
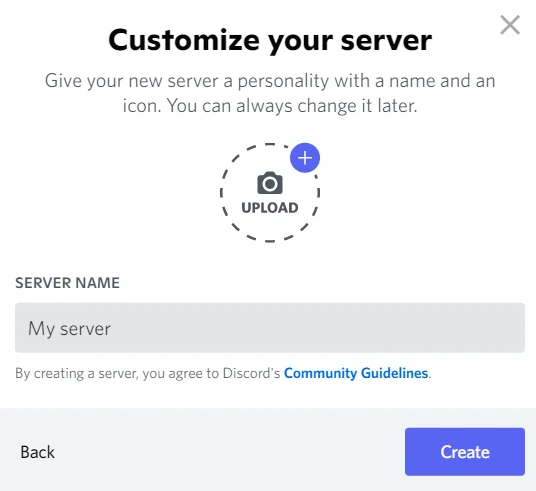
- Navigera till musikbotens webbplats, till exempel FredBoat.
- Klicka på ”Invite To Server” och logga in på ditt Discord-konto.
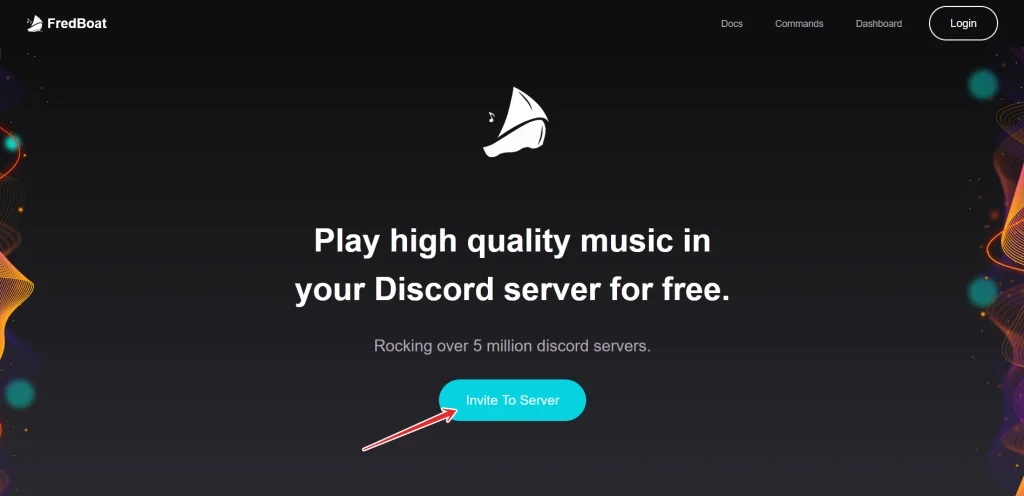
- Slutligen väljer du en server för din musikrobot, blir verifierad och det är allt.
Nu finns musikroboten på din server och du kan lyssna på din favoritmusik tillsammans med dina vänner.
Hur man spelar musik på Discord
Om du vill spela upp musik på din Discord-server med hjälp av en musikrobot måste du använda särskilda kommandon:
- För att musiken ska börja spelas måste du skriva ”;;spela {URL på låten} eller {sökbegrepp}” i chattservern där du lade till roboten.
- För att ställa in uppspelning av nästa spår skriver du ”;;playnext {URL för låten} eller {sökbegrepp}” i chatten på servern.
- Om du vill sluta spela upp musiken kan du skriva ”;;stop” i chatten och musiken stannar.
Du hittar en lista över alla andra kommandon på FredBoat-musikrobotens officiella webbplats.
Så här spelar du musik på Discord på en mobil enhet
Om du vill spela musik på Discord på din mobila enhet måste du följa de här stegen:
- Gå till den här webbplatsen där du kan välja en Discord-bot.
- Tryck på fliken ”Music” för att se en lista över tillgängliga musikrobotar.
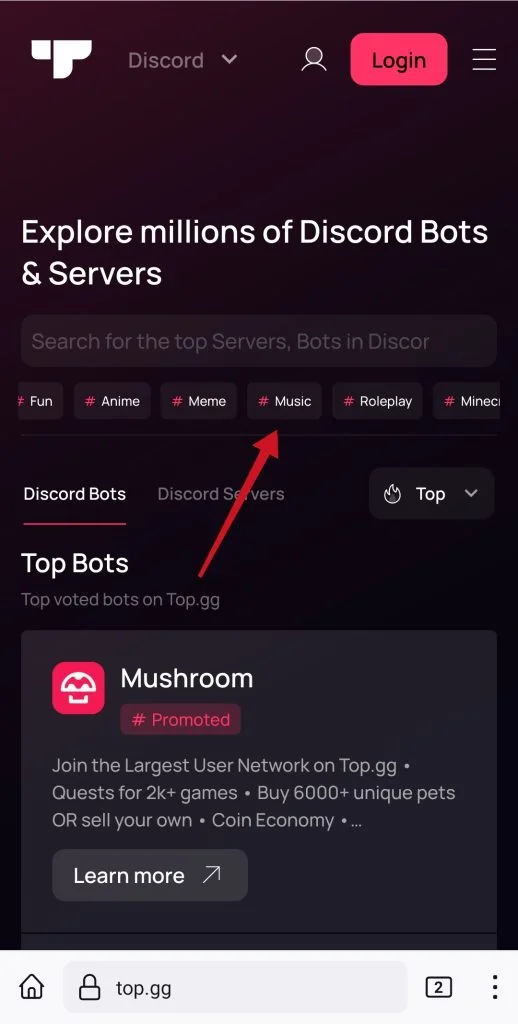
- Tryck på knappen ”Visa” för att få mer information om en viss bot och tryck sedan på knappen ”Bjud in” på den bot du vill lägga till.
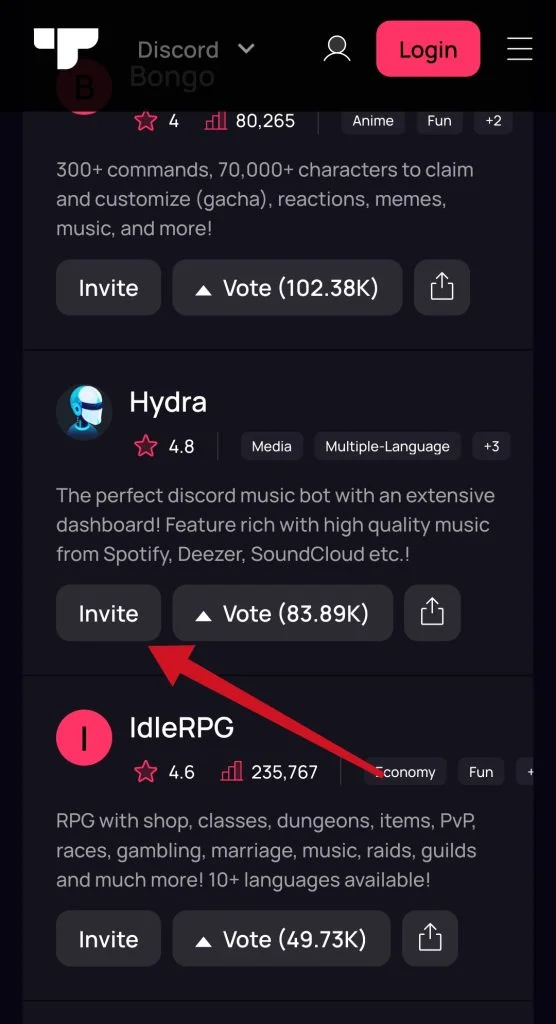
- Därefter loggar du in på ditt Discord-konto och väljer en server där du vill spela musik.
- Bekräfta att du inte är en robot och installera roboten.
När du har slutfört dessa steg kan du gå till röstkanalen och ange kommandot som säger åt musikroboten att spela upp låten.
Vilka problem kan uppstå när du spelar musik i Discord?
De vanligaste problemen med musikrobotar är:
- Volymen är för hög.
- Låtarna byts inte ut.
- Dålig ljudkvalitet.
- En bot svarar inte på kommandon.
Lösningen på vart och ett av dessa problem kan hittas i specialiserade chattar om det installerade insticksprogrammet. Som regel försvinner felen efter att du har gett roboten de nödvändiga behörigheterna i serverinställningarna.
Vad är Streamer Mode i Discord
Streamers är personer som startar livesändningar för att i realtid visa hur tjänster fungerar, sända spelgenomgångar eller bara kommunicera med publiken. Streamer-läget i Discord gör faktiskt inte användaren till en populär bloggare med ett klick på en knapp, men ger alla nödvändiga funktioner.
Kort sagt är det en särskild funktion som gör att du kan sända skärmen och spel genom att ansluta kameran och mikrofonen. Du ska inte förväxla den vanliga demonstrationen med streamerläget.
Den senare döljer i sin tur alla personuppgifter från skärmen (åtminstone i appen), som kan ses av alla tittare genom sändningen. Med andra ord är streamer-läget en skärmdemonstration med ökat skydd av personuppgifter och ytterligare fördelar.









