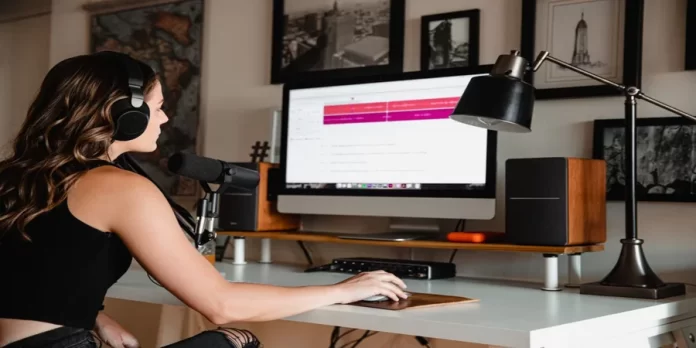Apple har länge visat att de är bäst i världen när det gäller kvalitet och estetik på sina enheter. Deras iPhones, Macbooks, Macs och andra enheter är mycket enkla att använda och kräver inte särskilt mycket tid för att konfigureras. Och användarna lämnar sällan dåliga recensioner om dessa produkter. Trots detta finns det fortfarande vissa brister i Apples enheter. Att kalla det för en nackdel är kanske för hårt. Troligtvis är det bara en mindre brist. Det handlar om inspelning av ljud.
Om du vill spela in en ljudström från en videospelare, en app eller webbläsarna Chrome och Safari bör du veta att det inte går att göra det med standardverktygen i macOS operativsystem. Du kan dock enkelt lägga till den här funktionen till din Mac med hjälp av programvara från tredje part. Därefter kan du spela in ljud från vilken macOS-app som helst.
Om du vill spela in ett internt ljudspår på din Mac kan du göra så här.
Hur man spelar in ett internt ljud på Mac med SoundFlower
Det enkla verktyget SoundFlower tar, till skillnad från andra program, väldigt lite plats i systemet, är lätt att använda och, vilket är viktigt, distribueras gratis. SoundFlower-drivrutinsappen behövs endast för att dirigera ljudutgångskanalen till ljudingångskanalen.
Den största nackdelen med SoundFlower är att du inte kan lyssna på inspelningen i realtid. Med andra ord kan du lyssna på inspelningen först när inspelningen är klar och systemets ljudinställningar har ändrats.
Om du vill installera SoundFlower på din Mac måste du följa de här stegen:
- Ladda ner SoundFlower. Du kan använda den här länken.
- Dubbelklicka på den nedladdade bildfilen.
- Kör sedan filen SoundFlower.pkg i fönstret som öppnas.
- Ett systemmeddelande visas med texten ”Programmet SoundFlower.pkg kan inte öppnas eftersom dess författare är en okänd utvecklare”. Tryck bara på ”OK”.
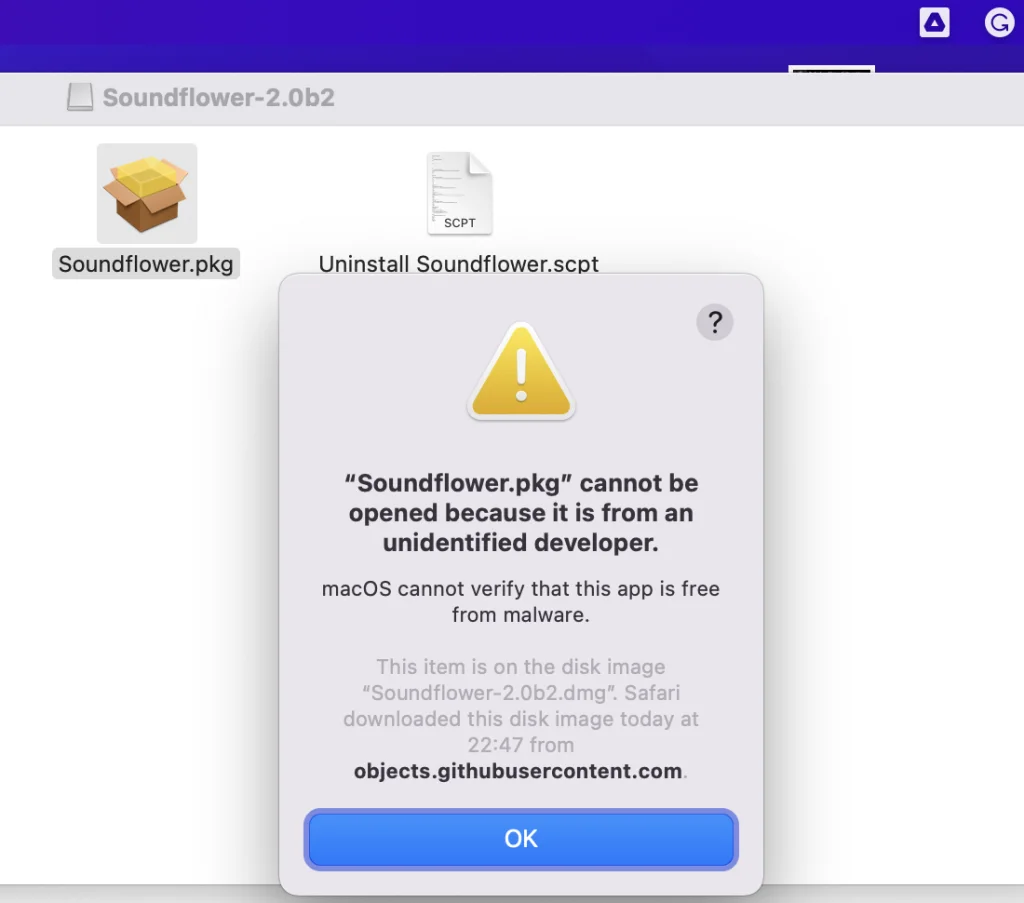
- Öppna macOS ”Systeminställningar” och gå till ”Säkerhet och sekretess”.
- Klicka på låsikonen i det nedre vänstra hörnet, ange ditt Mac-administratörslösenord och klicka sedan på ”Inaktivera lås”.
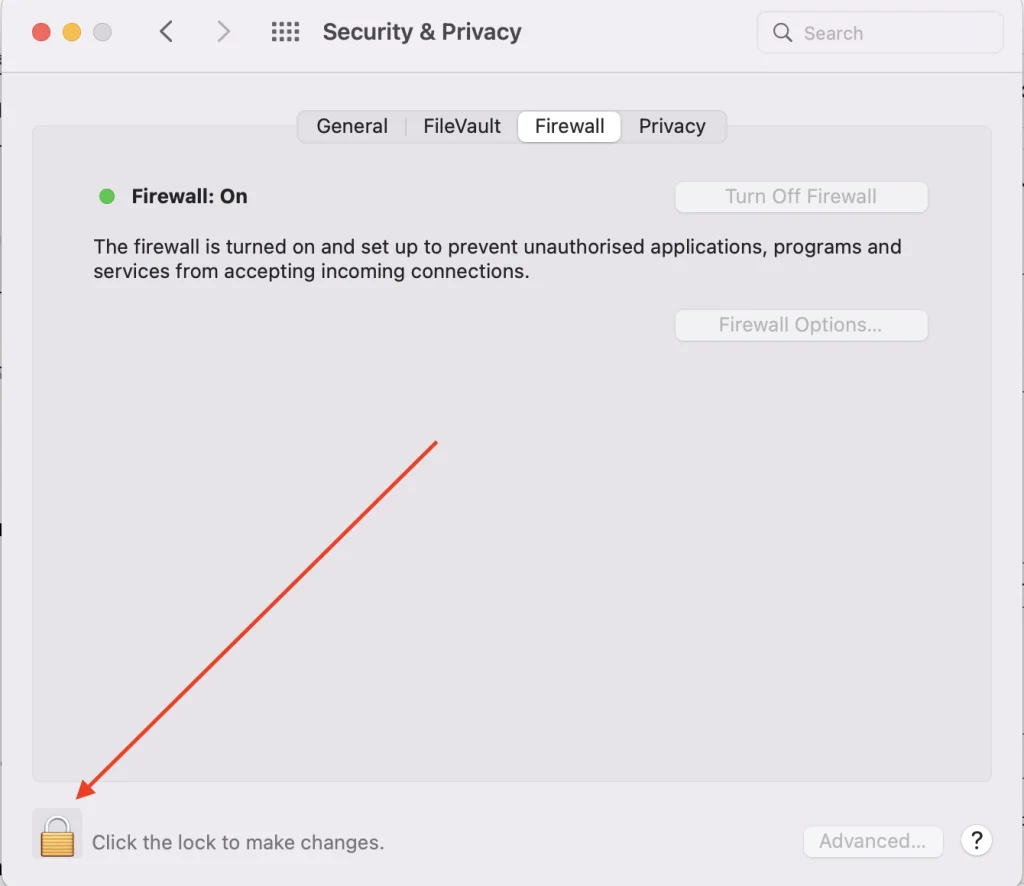
- Bekräfta sedan inloggningen.
- I fönstret som visas klickar du på ”Open” och följer instruktionerna på skärmen för att fortsätta installationen.
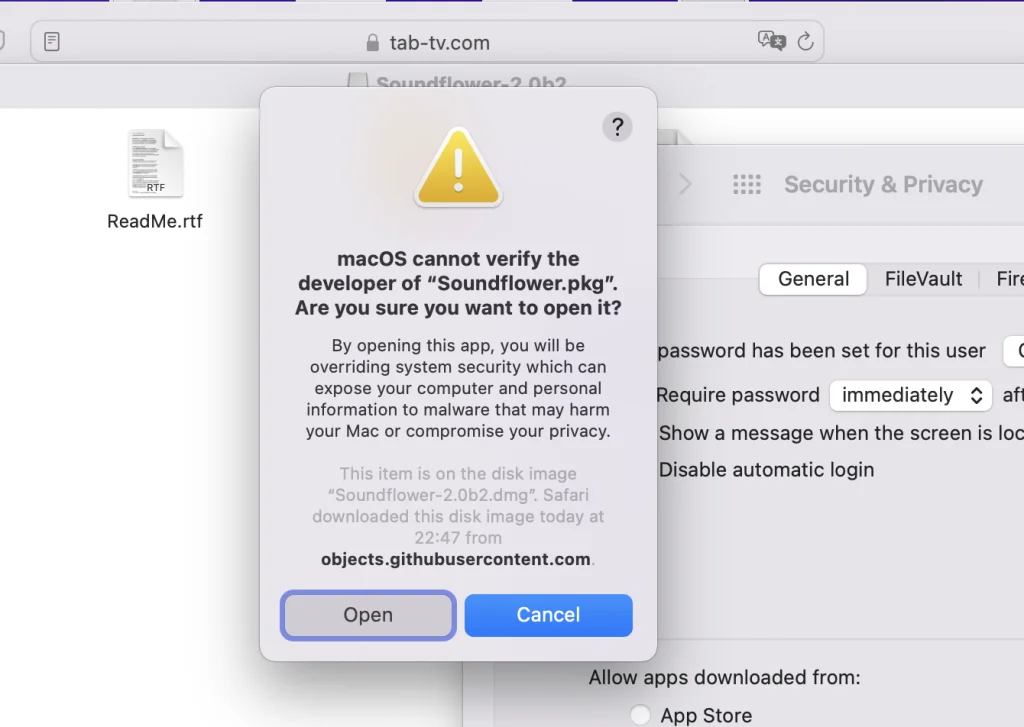
- När du har installerat appen SoundFlower öppnar du appen ”Systeminställningar” och går till ”Ljud”.
- Välj ”Soundflower (2 ch)” under ”Output”.
- Under ”Input” väljer du också ”Soundflower (2 ch)”.
Efter ovanstående steg skickas alla ljud från datorn direkt till SoundFlower-programmet. När du har installerat SoundFlower framgångsrikt kan du enkelt växla mellan de olika ljudingångarna och ljudutgångarna genom att samtidigt trycka på alternativtangenten och ikonen för inställning av ljudvolym i menyraden.
För att testa programmet kan du spela upp en ljudfil, till exempel via programmet Musik (iTunes) eller i webbläsaren. Samtidigt ändras ”Signal Level” i inställningarna för ”Audio” på fliken ”Input”.
Hur man spelar in ljud på en Mac med Loopback
Med den här appen kan du kombinera hårdvaruljud, t.ex. mikrofoner och linjeingång, med ljudutgång från program och ljudkomponenter på systemnivå, t.ex. diktering, Siri osv. Den kombinerade ljudenheten visas som ett separat objekt som du kan välja som ingång i program som GarageBand eller Skype. Du kan också välja den som en utgångsenhet och spela upp både ljud direkt från det här virtuella systemet och ljud från program där du kan välja källa.
Loopback i dina händer kan vara ett extremt enkelt eller komplext verktyg. Allt beror på de aktuella scenarierna. Så om du vill börja arbeta med Loopback måste du följa dessa steg:
- Du kan till exempel använda ett ljud i appen Musik.
- Öppna Loopback och klicka på ”+” i det nedre vänstra hörnet för att lägga till en ny virtuell enhet.
- Tryck på ”+” på rullgardinsmenyn ”Sources” (källor) och välj det program från vilket du vill fånga ljud (inspelning). I ditt fall är det appen Musik.
- Klicka på ”+” i rullgardinsmenyn ”Monitors” och välj den enhet som ska ge ut ljud (Macs inbyggda högtalare, hörlurar, högtalare etc.). Detta är så att du kan höra i realtid vad som spelas upp och spelas in.
- Öppna QuickTime och navigera till ”File”.
- Välj sedan ”Ny ljudinspelning”.
- I fönstret som visas klickar du på nedåtpilen.
- Välj den skapade virtuella enheten i programmet Loopback som källa (”Loopback Audio” som standard).
- Tryck på knappen ”Record” (inspelning) för att börja spela in ljudet.
- Tryck på knappen ”Stop” när inspelningen är klar.
- Slutligen sparar du din ljudinspelning.
Var kan du ladda ner Loopback och vad kostar det?
Apple har inte inkluderat robusta kontroller för ljuddirigering och mixning i macOS, och det är svårt att klandra företaget för det. Ändå behövs en sådan specifik funktionalitet av ett litet antal Mac-användare. Loopback 2 överbryggar den luckan, men dess prislapp på 118 dollar riktar sig till ljudproffs, podcasters med en liten budget eller företagsanvändare. Det här verktyget är inte slumpmässigt, det är utformat för specifika uppgifter och kommer att hitta en uppskattad användare.
Det är värt att notera den kostnadsfria testversionen, vars främsta begränsning är att ljudkvaliteten försämras efter 20 minuters användning.
Så här spelar du in ljud på iPhone med appen Röstminnen
Om du vill spela in ljud på iPhone med appen Röstminnen ska du följa de steg som nämns i avsnittet nedan:
- Först och främst ska du öppna appen Röstmemon, som kan finnas i telefonens mapp Extras eller Utilities.
- När du har öppnat appen ser du skärmen med en stor röd cirkel längst ner. Du ska klicka på den för att spela in en ny fil.
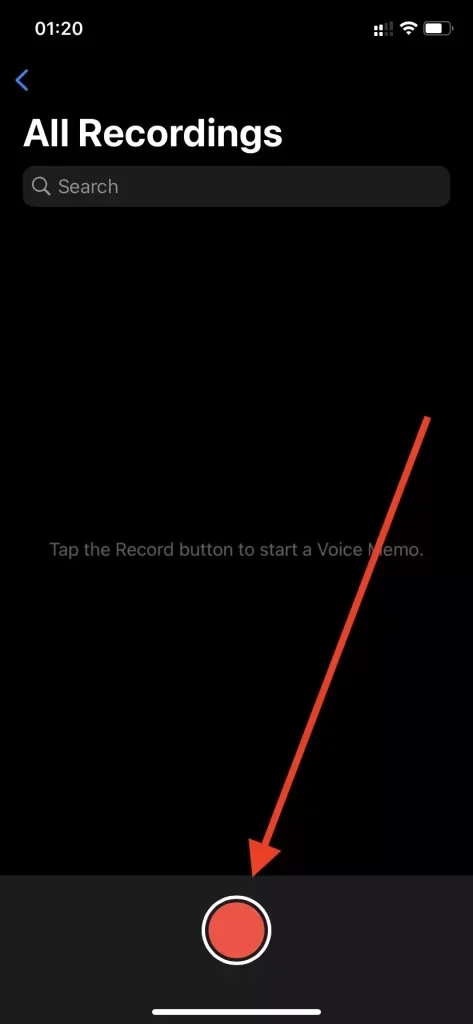
- När du har avslutat ditt tal ska du stoppa inspelningen. För att göra det klickar du på den röda rutan längst ner på skärmen.
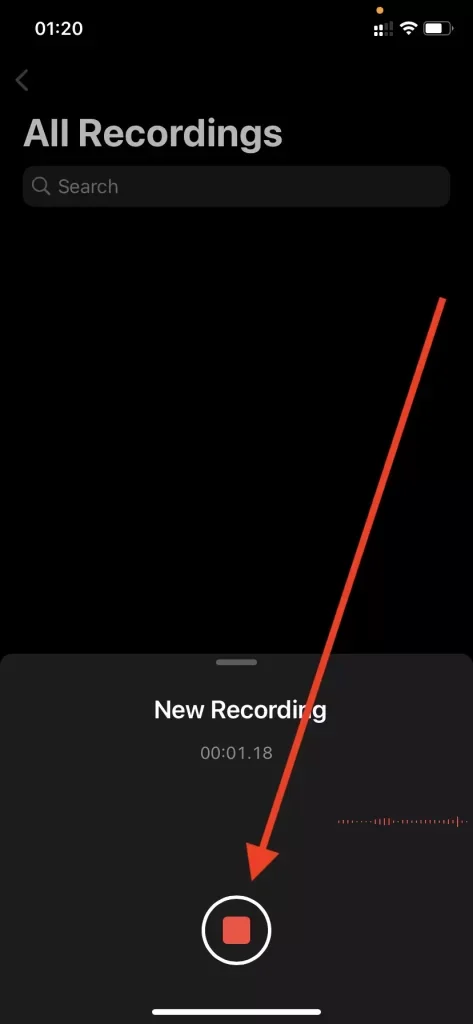
Det är viktigt att veta att om det är viktigt för dig att ha mer avancerade ljudinspelningar, särskilt om din inspelning är kopplad till produktion av musik, podcasts och liknande, kan du prova GarageBand för iPhone.