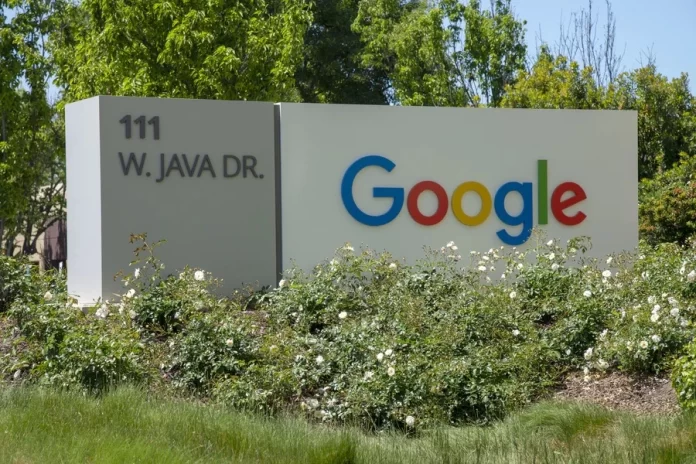Google Dokument ger sina användare ett enkelt sätt att skapa och dela ett dokument med andra, och låta dem visa, kommentera eller redigera det beroende på vilka behörigheter du ger dem. Detta möjliggör samarbete och undanröjer risken för missförstånd.
I vissa fall vill användarna skriva ut det delade dokumentet tillsammans med kommentarerna i det. Det är då de inser att även om Google Docs tillåter utskrift av dokumentet, så utelämnar de kommentarerna på duken.
Hur du kan skriva ut dokument med kommentarer
Nedan finns några sätt att skriva ut dokumentet, tillsammans med alla kommentarer: Kommentarsutskrift är inte särskilt vanligt, utan mer efterfrågat om dokumentet är avsett för internt bruk inom företaget. Att skapa kommentarer är ganska tidskrävande och förekommer vanligtvis i dokument som har utvecklats av ett team.
Metod 1: Fånga sidan som en skärmdump och skriv ut den
Använd bara skärmdumpfunktionen för att fånga hela dokumentet, inklusive canvas, och skriv ut bilden. Även om den här metoden fungerar är den inte särskilt flexibel och har begränsningar.
Metod 2: Spara som webbsida och skriv ut
- Först och främst ska du öppna dokumentet i Google Dokument och trycka på Arkiv som finns i verktygsfältet högst upp, vilket gör att Arkiv-menyn dyker upp.
- I menyn Filer ska du sedan trycka på Ladda ner, vilket öppnar menyn Ladda ner.
- Därefter ska du välja alternativet Webbsida (html, zippad) och peka på den plats där du vill att Google Dokument ska spara dokumentet.
- Därefter ska den sparade filen packas upp och html-dokumentet extraheras. Därefter ska du öppna dokumentet i din webbläsare. Alla kommentarer är synliga med referensnummer som finns längst ner i dokumentet.
Denna metod kan tjäna ditt syfte, men inte nödvändigtvis. Om den inte är lämplig, låt oss gå vidare till nästa metod.
Metod 3: Spara som OpenDocument Format och skriv ut
För att göra det ska du följa nedanstående steg:
- Först och främst ska du öppna dokumentet i Google Dokument och från verktygsfältet.
- Öppna menyn Filer och klicka sedan på menyn Ladda ner.
- Därefter trycker du på OpenDocument Format (.odt) och pekar på var du vill att Google Dokument ska spara dokumentet.
- Öppna sedan den sparade filen i LibreOffice Writer eller OpenOffice Writer. Om du vill se kommentarerna ska du aktivera Kommentarer i menyn Visa i verktygsfältet.
- Om du vill skriva ut dokumentet ska du gå till menyn Arkiv i verktygsfältet och trycka på Skriv ut.
Metod 4: Spara som Microsoft Word-dokument och skriv ut det
- Om du använder Microsoft Word ger Google Dokument dig möjlighet att spara dokument i .docx-format. För att göra det ska du följa stegen nedan:
- Först och främst ska du öppna dokumentet i Google Dokument och i verktygsfältet öppna menyn Arkiv och sedan menyn Hämta.
- Tryck sedan på Microsoft Word (.docx) och peka på var du vill att Google Dokument ska spara dokumentet.
- Därefter bör du använda Microsoft Word för att öppna den sparade filen.
- Om du vill se kommentarerna ska du aktivera Visa kommentarer. För att göra det ska du gå till menyn Granskning i verktygsfältet.
- Om du vill skriva ut dokumentet kan du gå till menyn Arkiv i verktygsfältet, trycka på Skriv ut och klicka på skrivaren.
Metod 5: Använd Google Chrome Extension för att skriva ut
Om du använder Google Chrome som webbläsare kan du använda ett tillägg för att skriva ut dokumentet direkt från Google Dokument. För att göra det ska du följa stegen nedan:
- Först och främst ska du öppna webbläsaren Google Chrome och söka efter Chrome Web Store.
- Därefter bör du besöka Chrome Web Store om du vill söka efter tillägget Skriv ut Google Doc med kommentarer.
- Tryck sedan på Lägg till i Chrome. På så sätt lägger du till en ny ikon för tillägg i webbläsaren Chrome, som du hittar uppe till höger.
- Därefter kan du använda webbläsaren Chrome för att öppna dokumentet med kommentarer. Välj ikonen Tillägg, som visar alla tillägg, inklusive tillägget Skriv ut Google Doc med kommentarer.
- Därefter ska du trycka på tillägget Skriv ut Google Doc med kommentarer, så att du kan öppna en förhandsgranskning av sidan. Klicka på knappen Skriv ut längst ner för att skriva ut till Microsoft Print to PDF.
- Om du vill skriva ut direkt till en skrivare som är ansluten till systemet klickar du på Fler inställningar i mitten av dialogrutan Skriv ut. Då öppnas några ytterligare alternativ för att skriva ut dokumentet. Klicka på Skriv ut med hjälp av systemdialogrutan.
- När en utskriftsdialog öppnas ska du trycka på Hitta skrivare, välja den skrivare du vill ha och skriva ut dokumentet.
Jag hoppas att artikeln var till hjälp för dig.