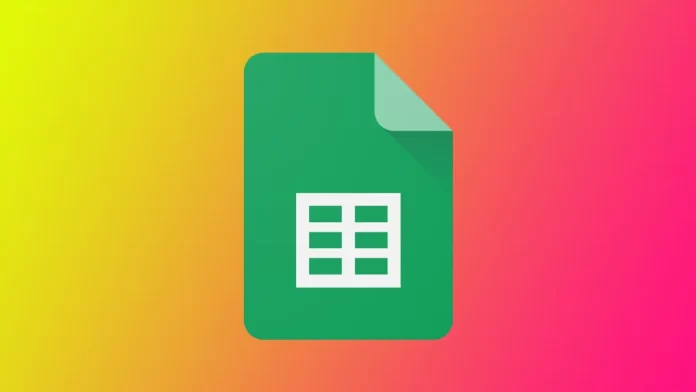Google Sheets har många funktioner, bland annat möjligheten att skriva ut kalkylblad. Att skriva ut ett kalkylblad i Google Sheets är en viktig färdighet för alla som arbetar med data, eftersom det gör att du kan skapa papperskopior av ditt arbete för att spara eller dela med andra som kanske inte har tillgång till internet.
Att skriva ut ett kalkylblad kräver dock mer än att bara klicka på en knapp. Det är viktigt att se till att den utskrivna versionen ser ut som du vill, med korrekt formatering, läsbar text och korrekta data. Låt oss titta på alla nyanser som kan uppstå för dig.
Hur man skriver ut ett enskilt ark i Google Sheets
Det är enkelt att skriva ut ett enda kalkylblad i Google Sheets. Följ de här stegen för att skriva ut ett enskilt kalkylblad i Google Sheets:
- Öppna kalkylbladet som du vill skriva ut i Google Kalkylark.
- Klicka på Arkiv i menyraden och välj Skriv ut från rullgardinsmenyn – alternativt tryck på ”Ctrl+P” på en Windows-dator eller ”Command+P” på en Mac.
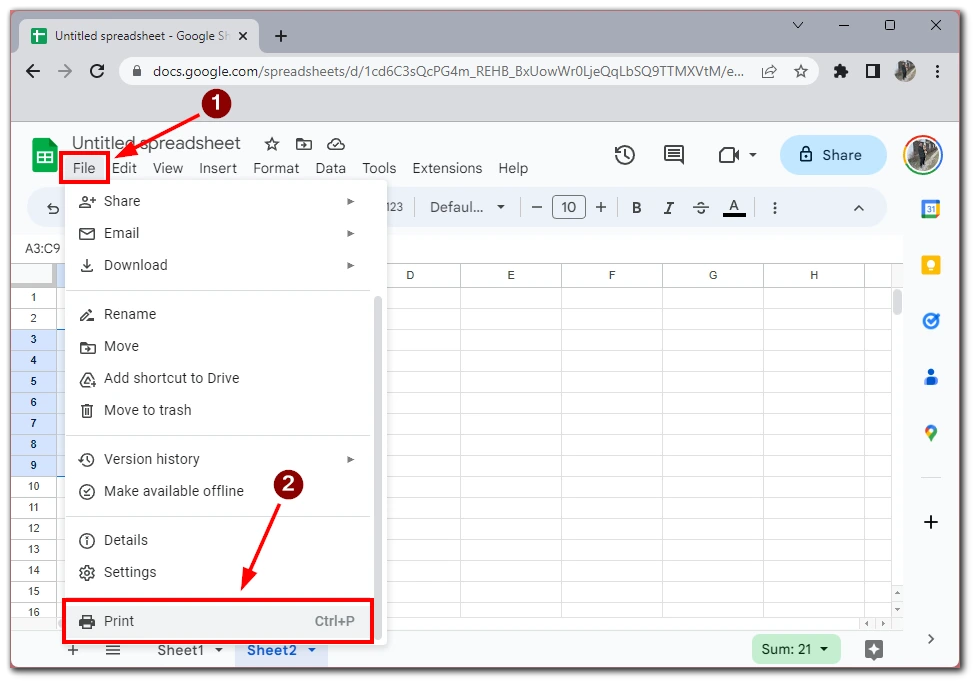
- Dialogrutan Skriv ut visas. I den här rutan kan du justera utskriftsinställningarna, t.ex. sidriktning, pappersstorlek och marginaler, eller lägga till formatering, t.ex. sidbrytning.
- Klicka sedan på Nästa.
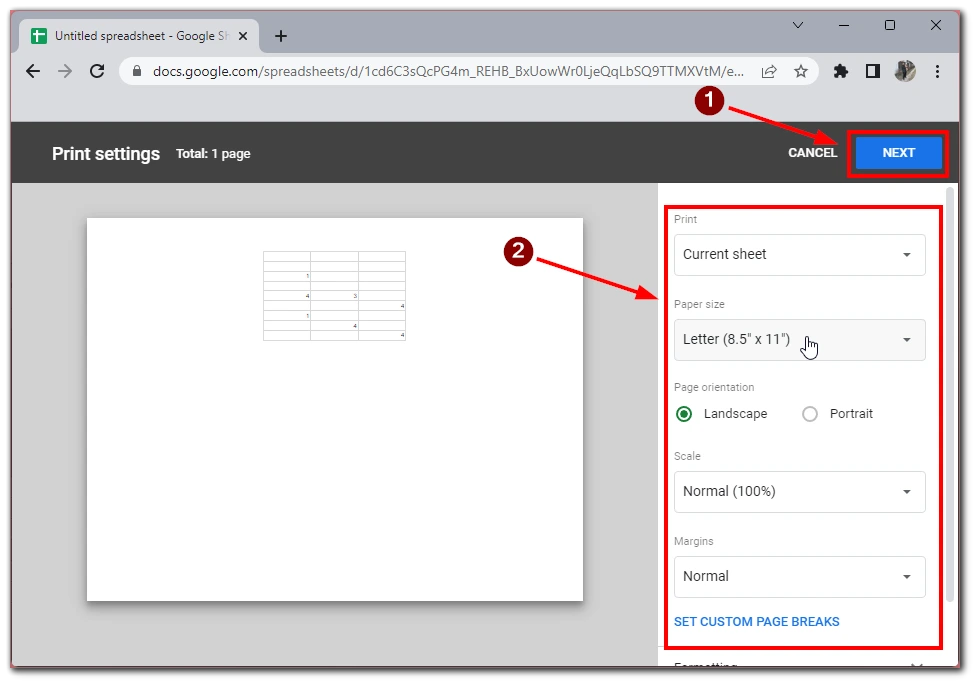
- Du kommer till förhandsgranskningsfönstret där du kan se hur dokumentet kommer att se ut och skicka det till en ansluten skrivare eller spara det som en PDF-fil för att skriva ut senare.
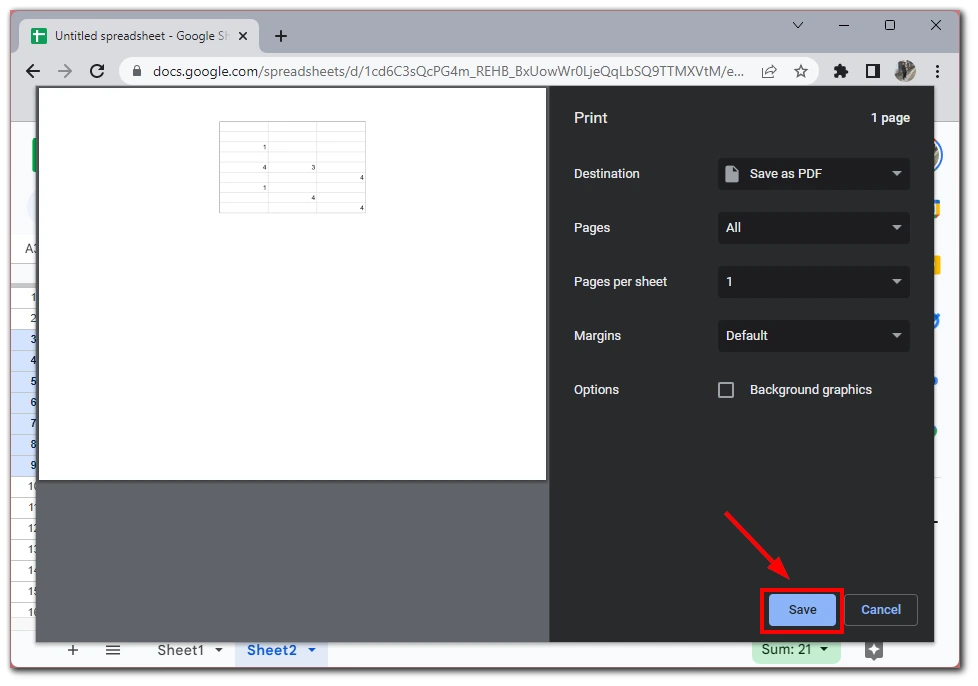
Om du följer de här enkla stegen kan du enkelt skriva ut ett kalkylblad i Google Sheets. Det är viktigt att förhandsgranska kalkylbladet innan du skriver ut det och justera siduppsättningen vid behov för att se till att den utskrivna versionen ser professionell och snygg ut. Med de här tipsen kan du tryggt skriva ut dina kalkylblad och dela dem med andra.
Hur man skriver ut flera ark i Google Sheets
Att skriva ut flera ark i Google Sheets är lite mer komplicerat än att skriva ut ett enda ark, men det är ändå enkelt. De flesta av stegen är desamma som för ett enskilt ark. För att göra detta behöver du följande:
- Öppna det första bladet som du vill skriva ut i Google Sheets.
- Klicka på Arkiv i menyraden och välj Utskrift från rullgardinsmenyn. Du kan också trycka på ”Ctrl+P” på en Windows-dator eller ”Command+P” på en Mac.
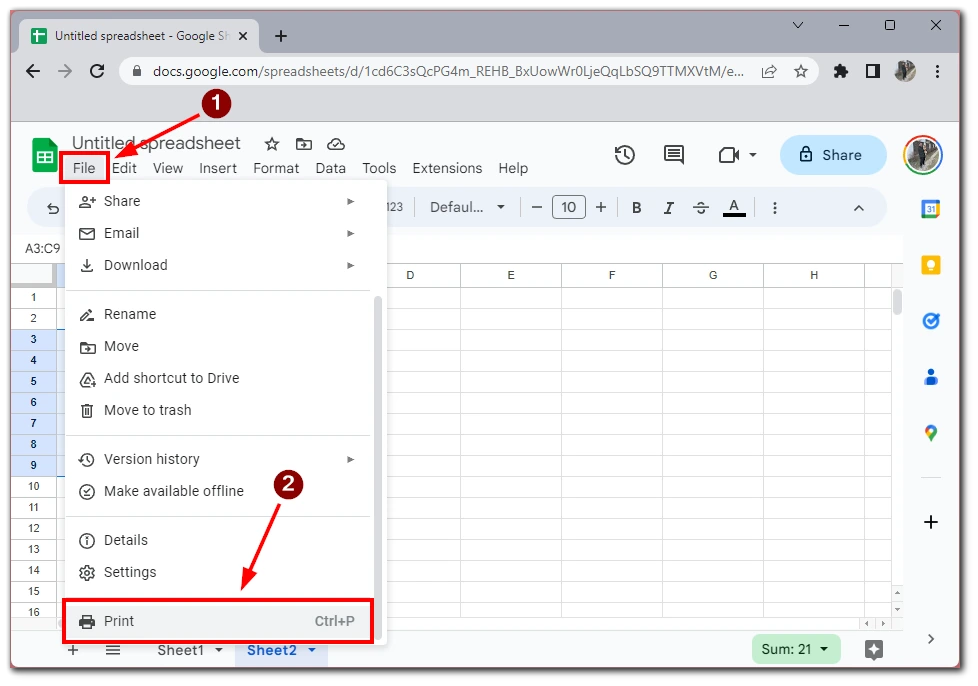
- Därefter måste du välja Arbetsbok under alternativet Skriv ut.
- Under Val anger du sedan de ark som du vill skriva ut.
- Justera alla inställningar för ditt framtida dokument och klicka på Nästa.
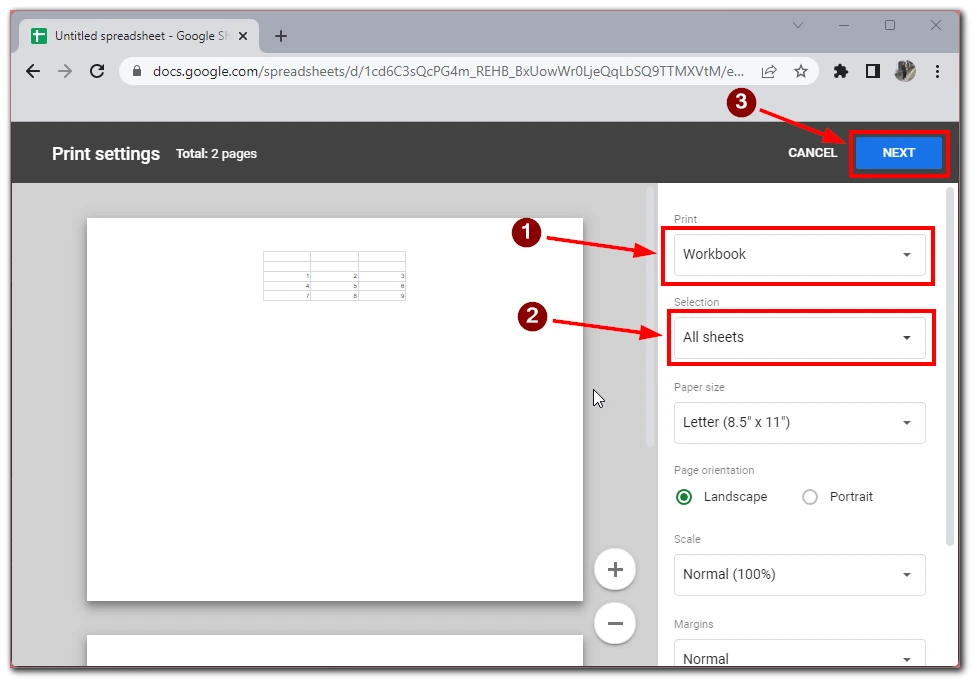
- Du kommer till förhandsgranskningsfönstret för ditt framtida dokument. Välj önskad skrivare eller spara dokumentet som en PDF-fil.
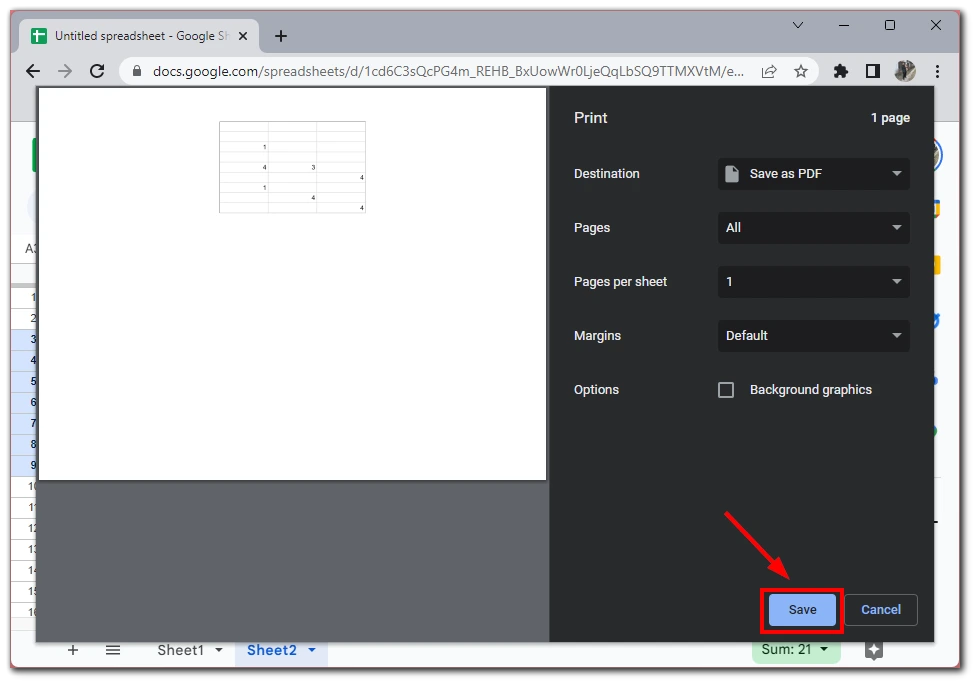
Med den här metoden kan du skriva ut flera ark samtidigt, vilket sparar tid och arbete. Det är dock viktigt att notera att den här metoden kanske inte är idealisk om du behöver skriva ut ark med olika siduppsättningar eller om du vill anpassa utskriftsalternativen för varje ark individuellt. I det fallet bör du skriva ut varje ark i en rad.
Hur man skriver ut endast valda områden i Google Sheets
Att bara skriva ut markerade områden i Google Sheets är användbart när du inte vill skriva ut hela arket utan bara en del av det. Så här gör du:
- Markera de celler som du vill skriva ut genom att klicka och dra musen över dem. Du kan också hålla ned ”Shift”-tangenten medan du klickar på cellerna för att välja flera områden.
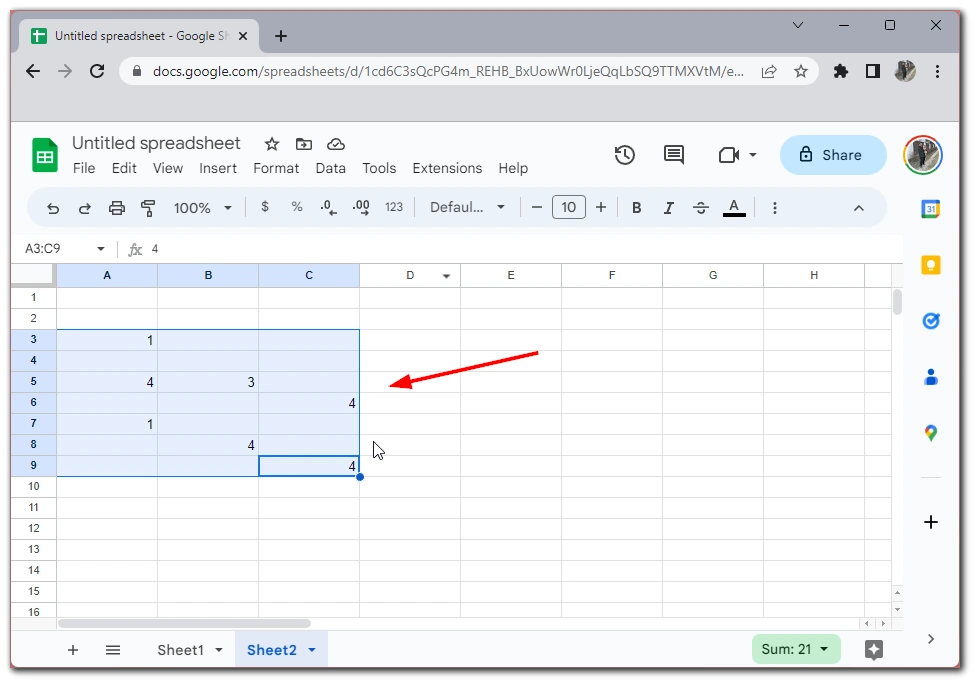
- Klicka på File i menyraden och välj Print från rullgardinsmenyn.
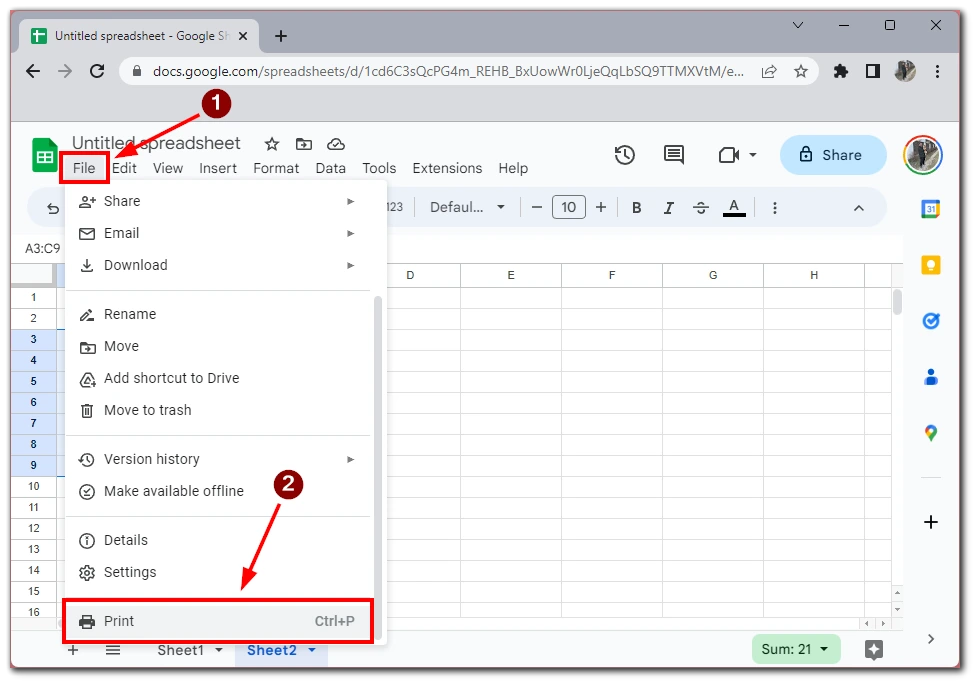
- I dialogrutan Skriv ut väljer du Valda celler under avsnittet Skriv ut. Justera sedan alla inställningar i dokumentet.
- Förhandsgranska ditt val genom att klicka på knappen Nästa. Då kan du se hur urvalet kommer att se ut när det skrivs ut.
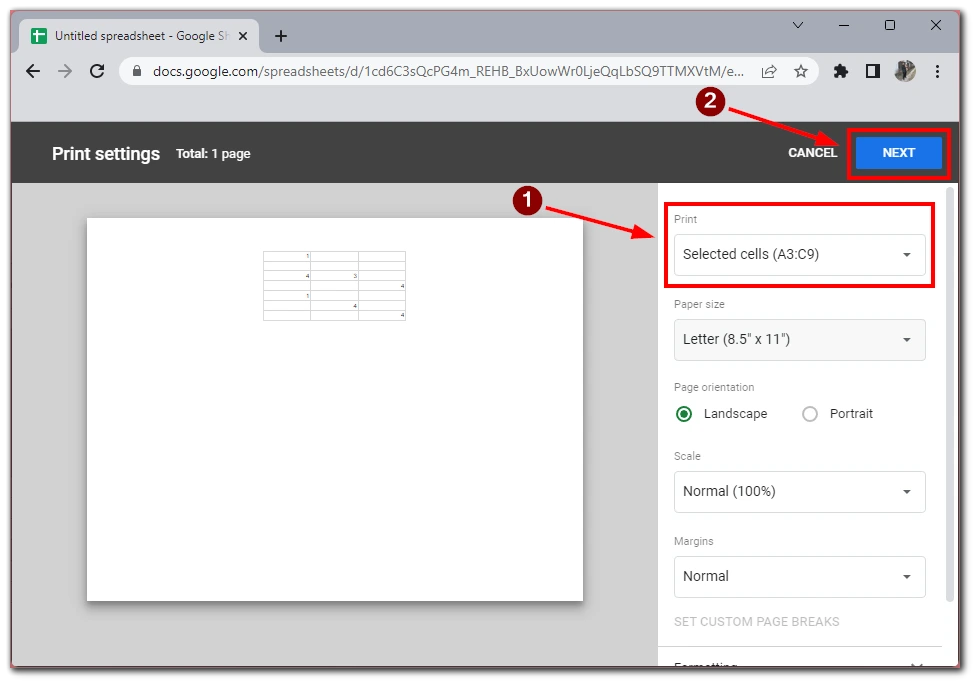
- Justera utskriftsinställningarna efter behov, t.ex. antalet kopior eller skrivaren, och klicka på Skriv ut för att skriva ut ditt val eller Spara för att spara filen som PDF.
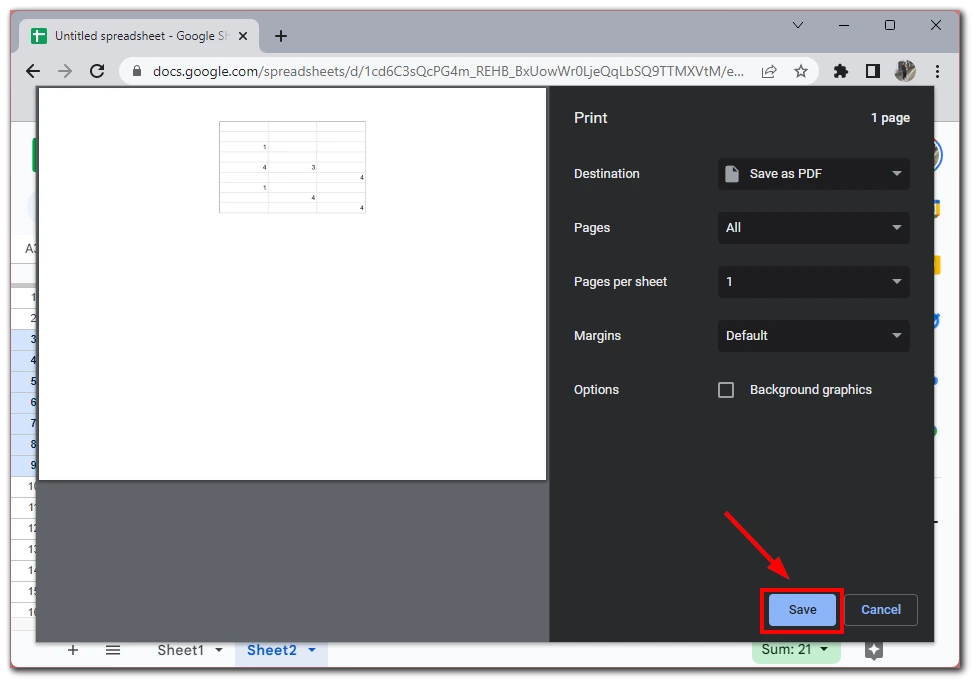
Det är viktigt att notera att när du skriver ut markerade celler skrivs endast dessa celler ut, även om de är en del av en större tabell. Om du till exempel markerar ett område med celler i mitten av en tabell kommer endast dessa celler att skrivas ut, och resten av tabellen kommer inte att ingå i utskriften.
Så här skriver du ut ett kalkylblad i Google Sheets i en mobilapp
Att skriva ut ett kalkylblad i Google Kalkylblad i en mobilapp är ett bra alternativ när du är på språng och inte har tillgång till en dator. Jag vill också påpeka att mobilapplikationerna för iOS och Android inte skiljer sig särskilt mycket åt och att instruktionerna för utskrift kommer att vara desamma. Så här skriver du ut ett kalkylblad i Google Sheets i en mobilapp:
- Öppna appen Google Sheets på din mobila enhet.
- Navigera till det kalkylblad som du vill skriva ut.
- Tryck på ikonen med de tre prickarna i det övre högra hörnet av skärmen.
- I sidomenyn trycker du på Dela och exportera.
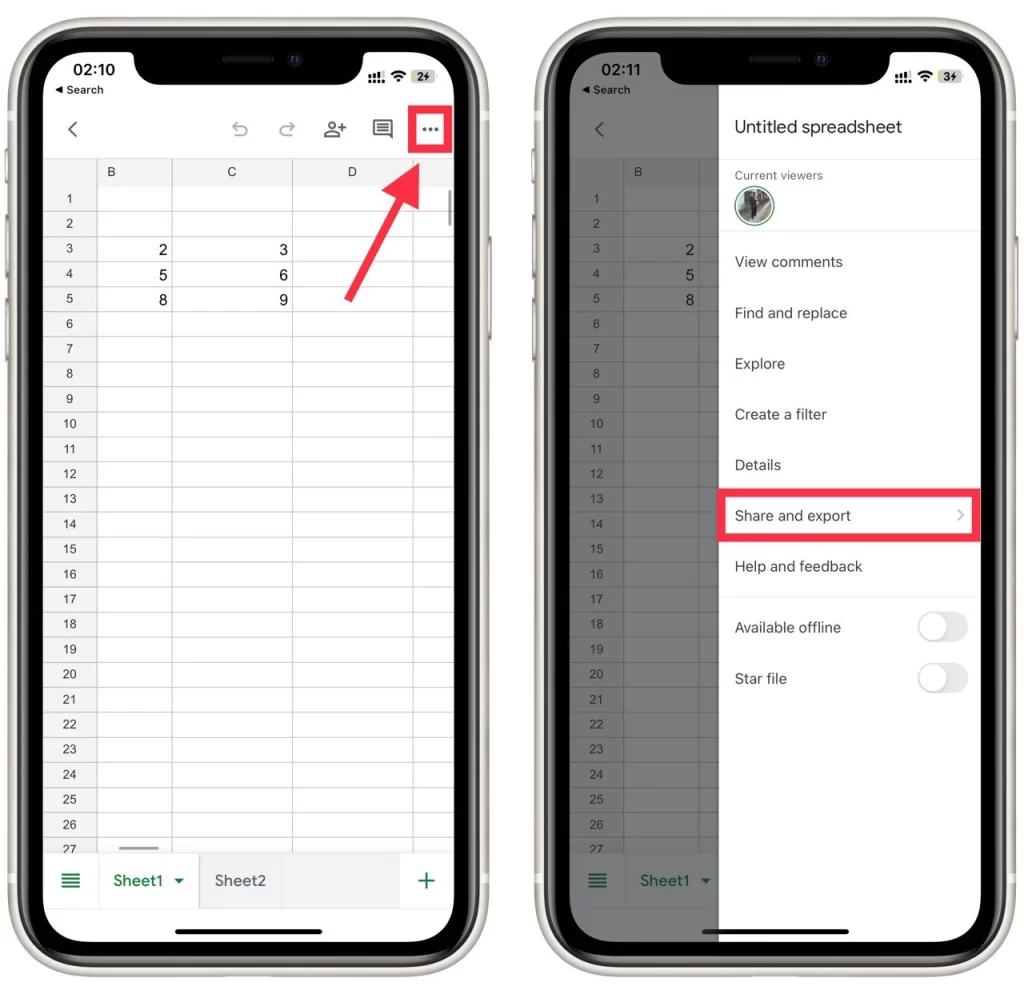
- Välj Skriv ut från rullgardinsmenyn.
- Välj den skrivare du vill använda.
- Välj ytterligare utskriftsalternativ, t.ex. antal kopior, dubbelsidig utskrift eller pappersstorlek.
- Tryck på knappen Skriv ut för att börja skriva ut.
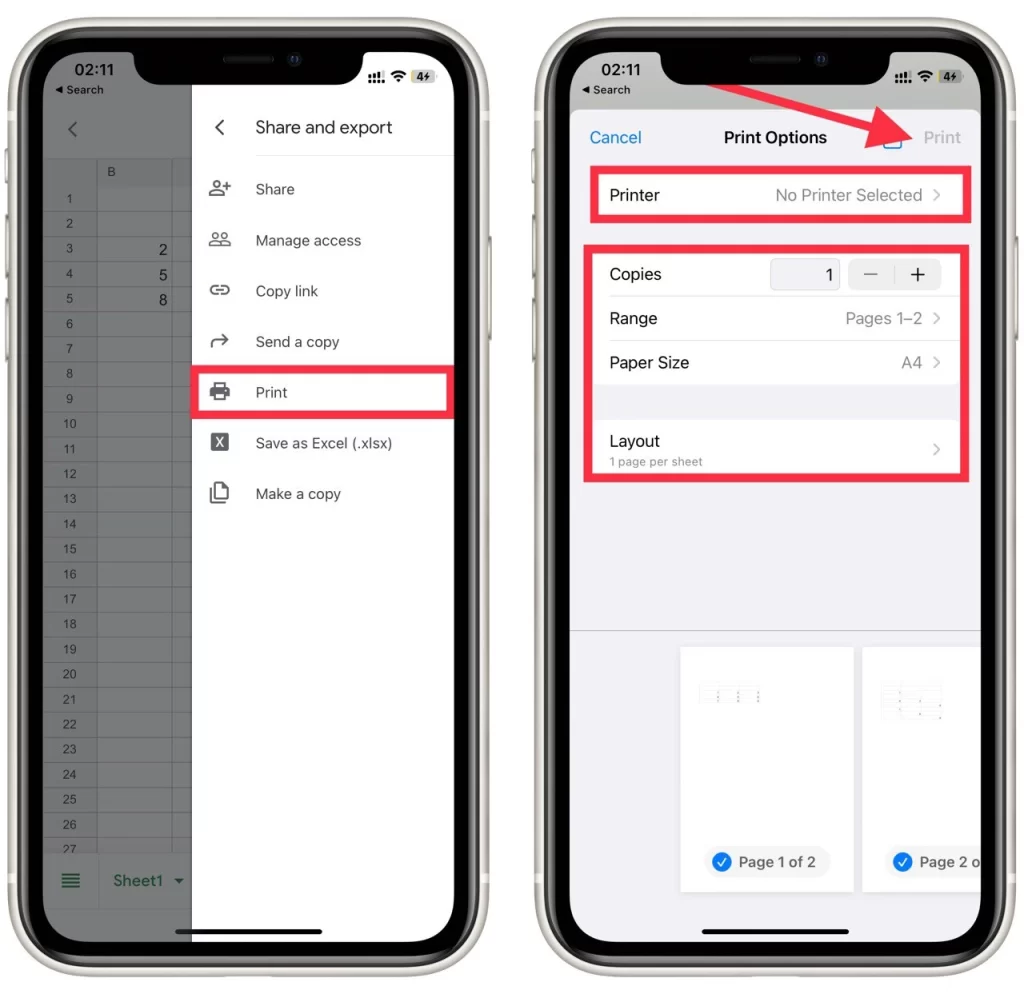
Det är viktigt att notera att alternativen för utskrift i en mobilapp kan vara begränsade jämfört med att skriva ut från en dator. Du kanske till exempel inte kan välja ett specifikt intervall av celler som ska skrivas ut eller justera marginalerna och skalningen.
Om du behöver fler anpassningsalternativ kan du dock alltid spara kalkylbladet på Google Drive och komma åt det från en dator för att skriva ut med mer avancerade inställningar.
I vår digitala era blir allting digitaliserat och Google Sheets är inget undantag. Naturligtvis är det ganska bekvämt, men det finns vissa fall då du behöver en fysisk kopia av dokumentet. För att skriva ut ett enskilt blad eller en hel arbetsbok i Google Sheets måste du