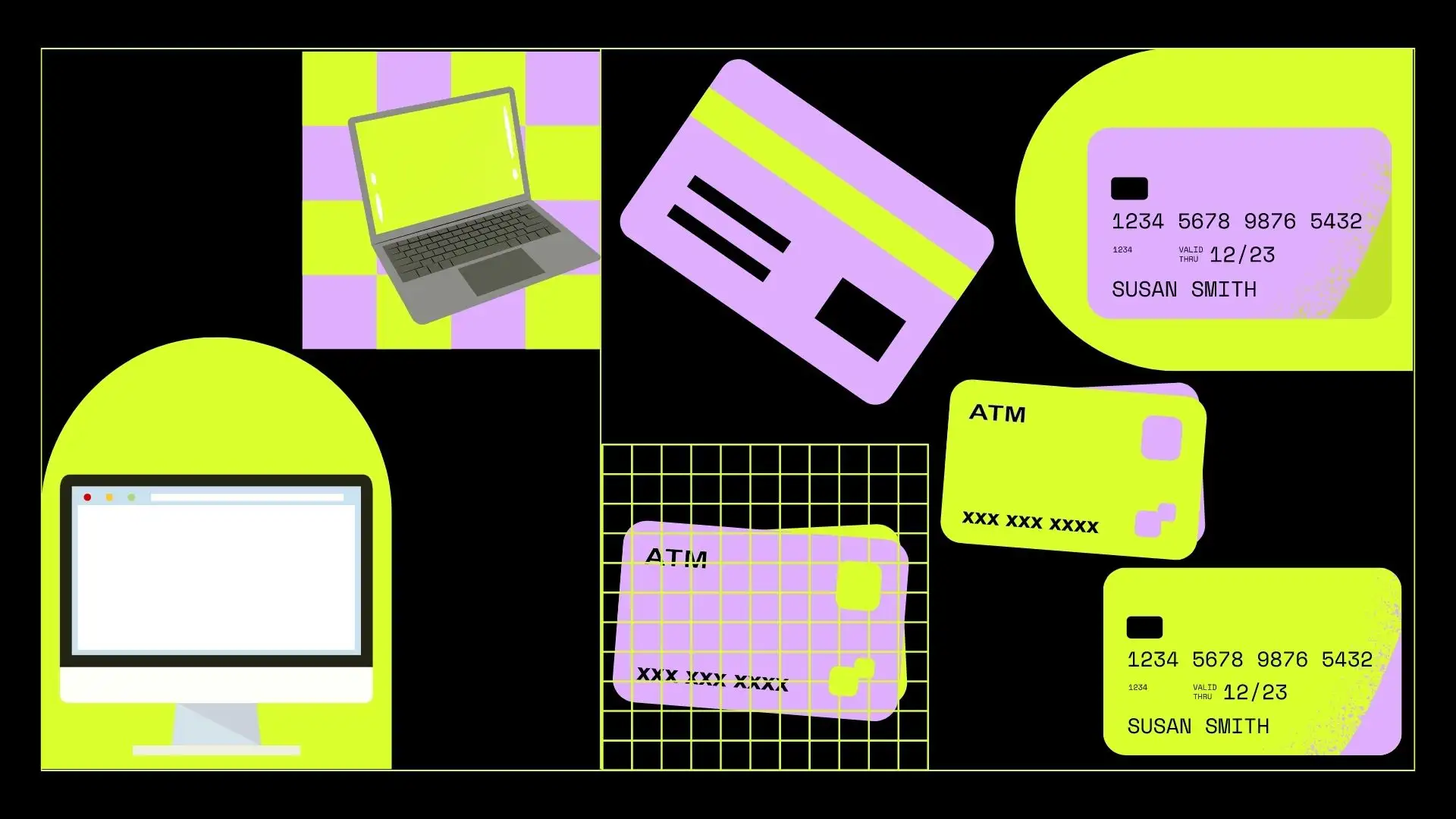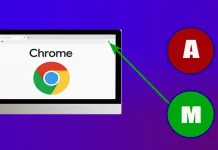Om du har en fråga om hur du ser dina sparade kort på din Mac, oroa dig inte – jag hjälper dig att ta reda på det. I den här artikeln ska jag berätta hur du enkelt kan se en lista över sparade kort i Safari eller ApplePay. Om din lista över sparade kort har blivit förvirrande eller inaktuell, följ nästa steg.
Du kommer att kunna öppna listan över kort i Safari, sedan radera några av dem och lägga till nya. Du kan göra samma sak med dina sparade kort under ApplePay.
Hur visar du dina sparade kreditkortsnummer i Safari för Mac?
När du sparar kreditkort i Safari, skyddar webbläsaren dem på din Mac. Din data är krypterad, det vill säga omvandlas till en speciell kod så att den inte kan läsas utan en speciell nyckel. Krypterad data sparas lokalt på din dator, skickas inte till Internet eller molnet.
Det är viktigt att notera att Safari säkrar de sparade korten. Kortet kräver ditt lösenord eller biometrisk autentisering innan du kan använda den lagrade informationen. Detta hjälper till att förhindra obehörig åtkomst till dina kreditkort och håller dem säkra.
För att se dina sparade kreditkortsnummer i Safari för Mac kan du följa dessa steg:
- Öppna Safari på din Mac.
- I den övre menyraden klickar du på ” Safari ” och väljer sedan ” Inställningar ” från rullgardinsmenyn. Du kan också använda kortkommandot Kommando+ komma (,) för att öppna Safari-inställningar.
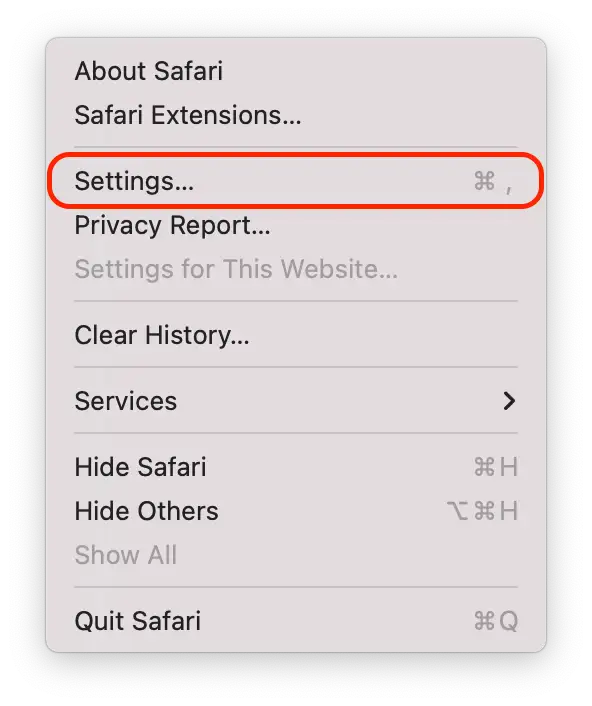
- Välj fliken ” Autofyll ”.
- På fliken Autofyll klickar du på knappen ” Redigera ” bredvid ”Kreditkort”.
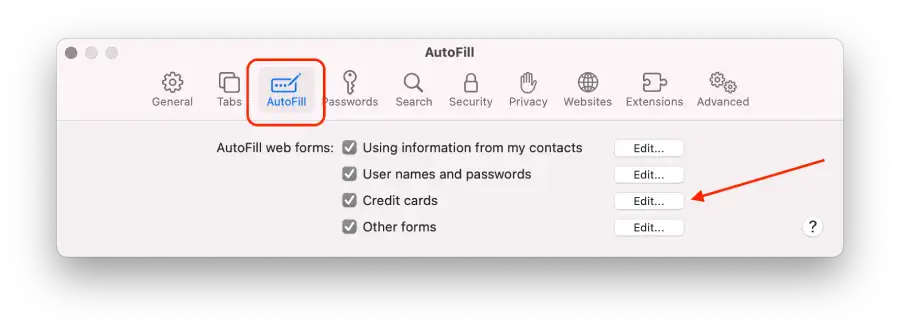
- Du kan se kreditkortsnumren delvis maskerade av säkerhetsskäl. För att se hela kortnumret, klicka på fältet .
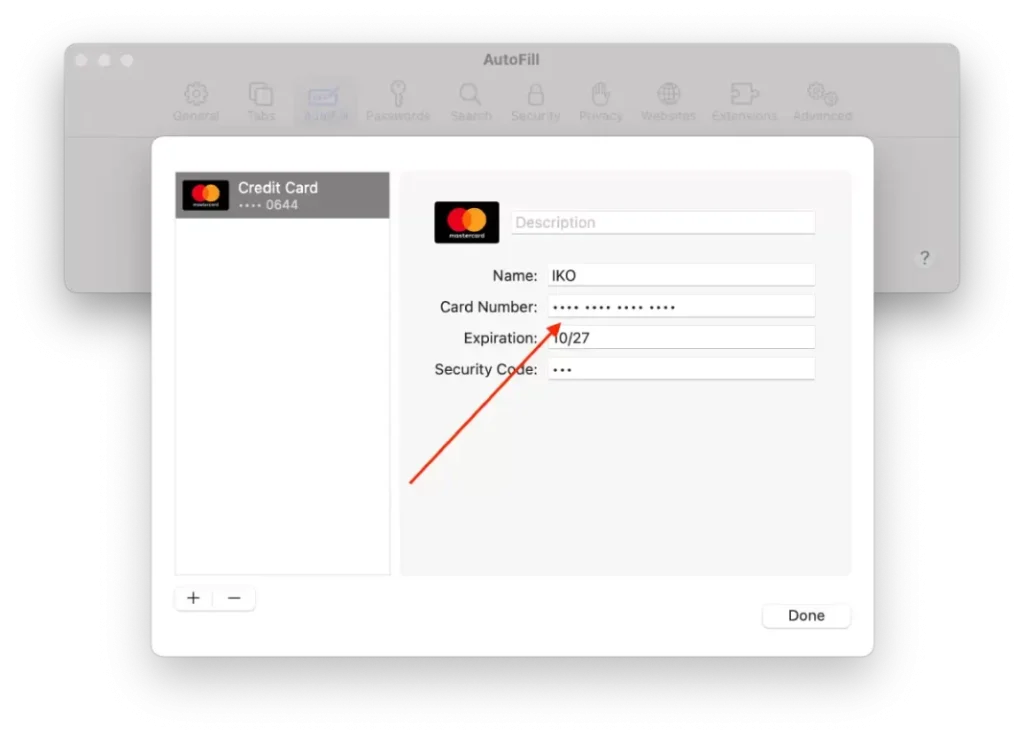
Efter dessa steg kan du hantera dina sparade kort i Safari.
Hur lägger du till eller tar bort dina sparade kreditkortsnummer i Safari för Mac?
För att lägga till eller ta bort sparade kreditkortsnummer i Safari för Mac kan du följa dessa steg:
- Öppna Safari på din Mac.
- I den övre menyraden klickar du på ” Safari ” och väljer sedan ” Inställningar ” från rullgardinsmenyn. Du kan också använda kortkommandot Kommando+ komma (,) för att öppna Safari-inställningar.
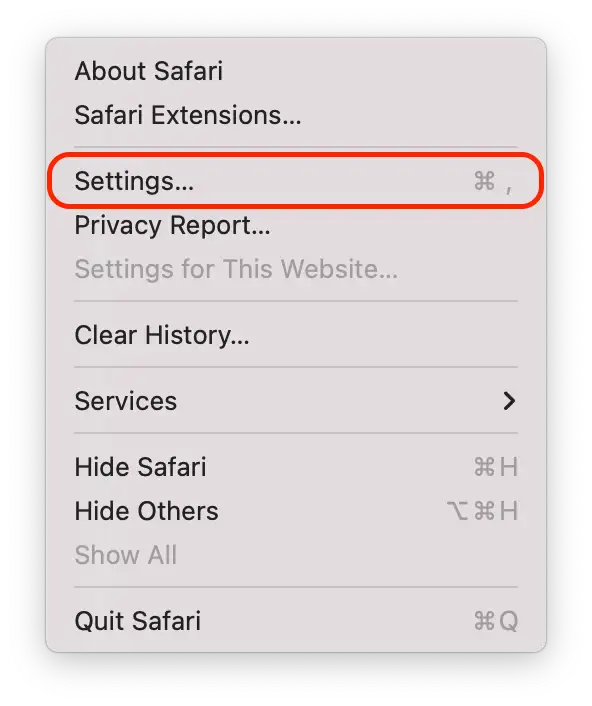
- Välj fliken ” Autofyll ”.
- På fliken Autofyll klickar du på knappen ” Redigera ” bredvid ”Kreditkort”.
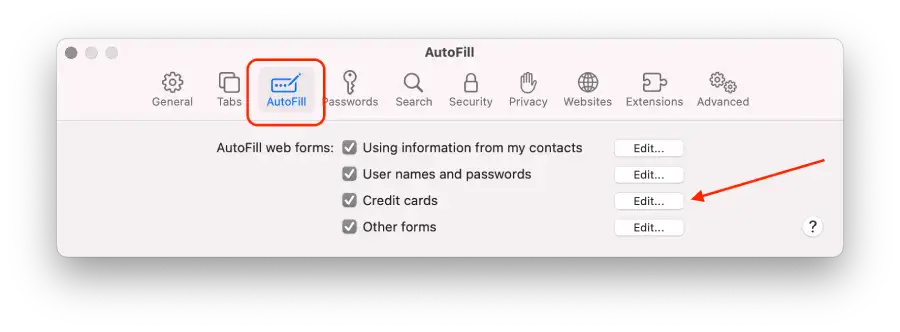
- Ett nytt fönster visas med en lista över dina sparade kreditkort.
- För att radera ett kort, välj önskat kort och tryck på ” – .”
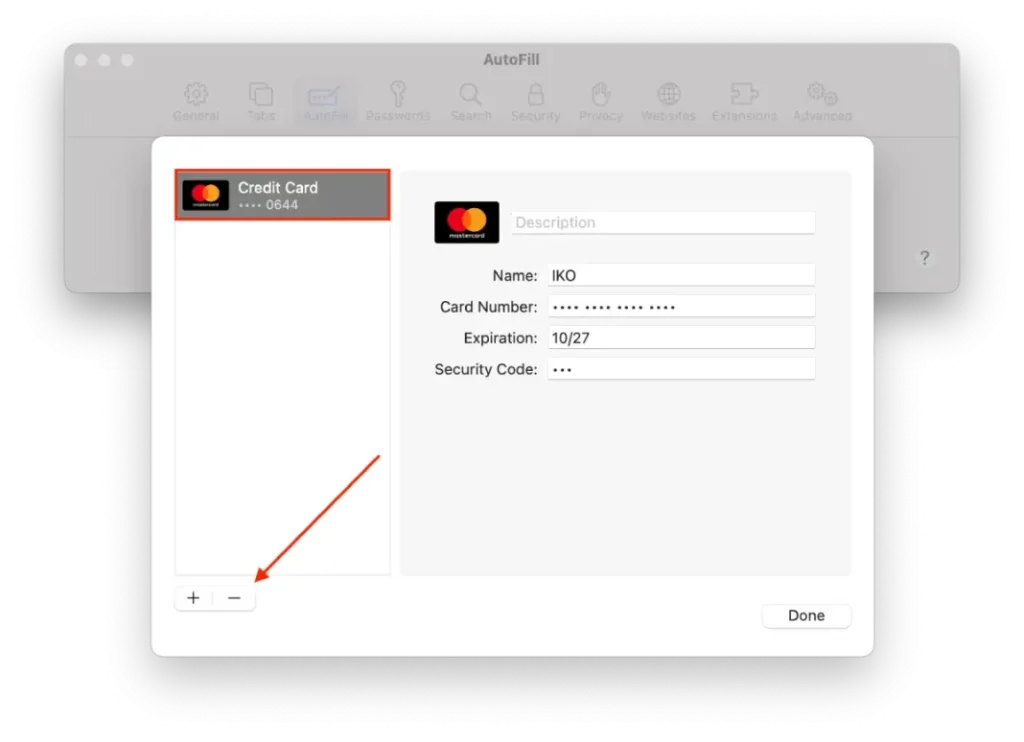
- För att lägga till en ny, tryck på ” + ” och skriv in data.
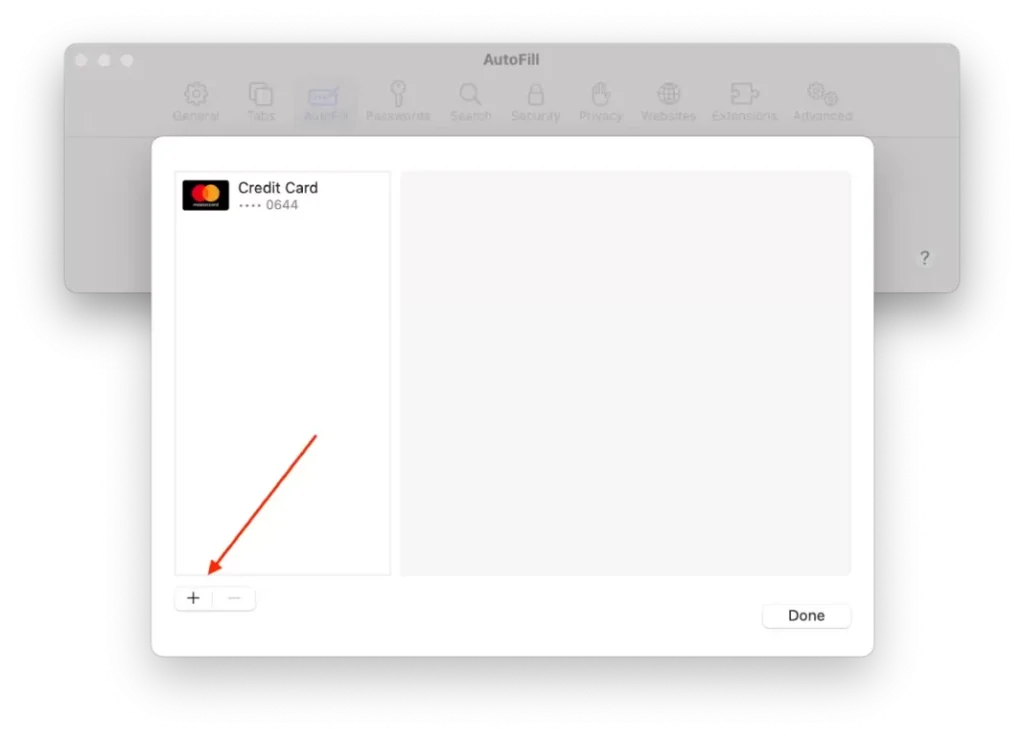
Efter att ha utfört följande steg kan du enkelt lägga till eller ta bort lagrade kreditkortsnummer i Safari för Mac.
Hur ändrar jag standardkortet för Apple Pay på din Mac?
Standardkortet för Apple Pay på din Mac är det kort som automatiskt kommer att användas för betalning när du gör köp via Apple Pay på din dator.
Så att ställa in ett standardkort för Apple Pay på din Mac gör betalningsprocessen bekvämare och snabbare eftersom du inte behöver välja ett kort från listan varje gång du gör ett köp. Du gör helt enkelt dina köp och kortet du väljer kommer att användas automatiskt för att betala.
Om du behöver ändra standardkortet för Apple Pay på din Mac, följ dessa steg:
- Klicka på Apple-ikonen i det övre vänstra hörnet.
- Välj sedan Systeminställningar .
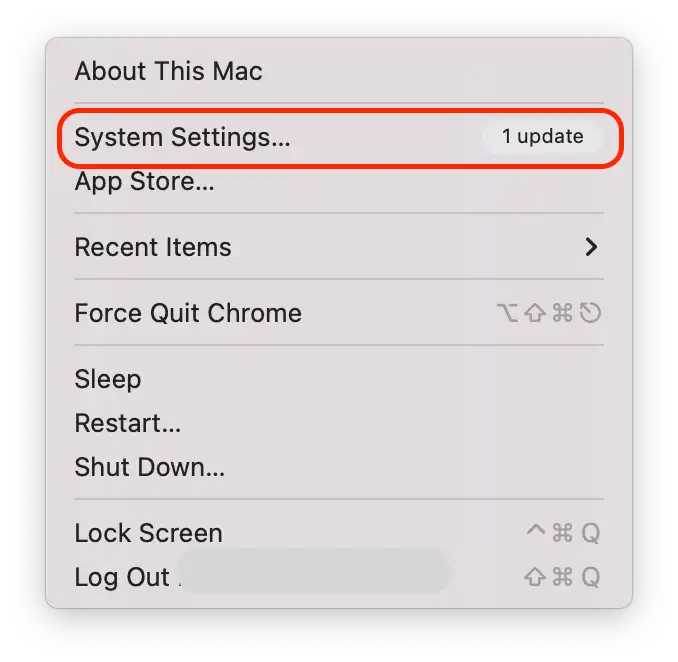
- Klicka sedan på ikonen ” Wallet & Apple Pay ”.
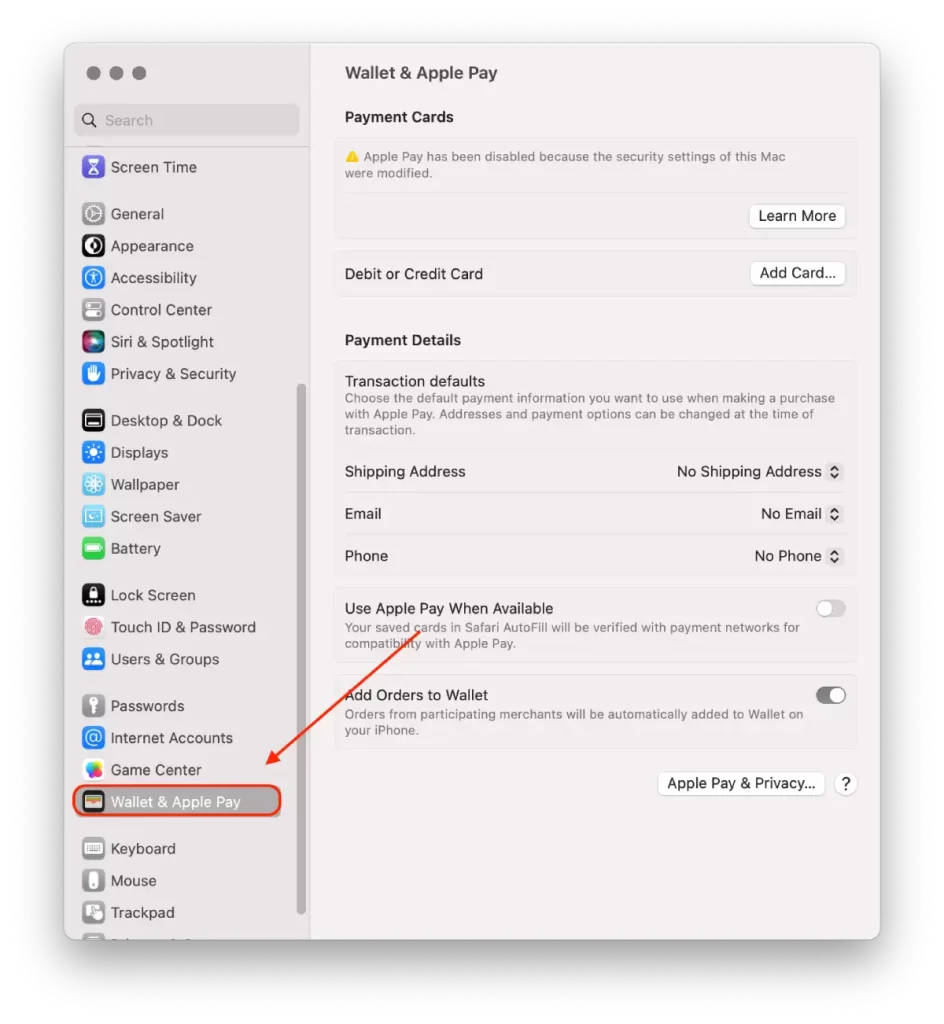
- I inställningarna för Wallet & Apple Pay ser du en lista över dina tillagda betalkort. Hitta kortet som du vill ställa in som standard.
- Klicka och dra önskat kort till toppen av listan. Kortet överst blir standardkortet för Apple Pay på din Mac.
Efter att ha följt dessa steg kommer ditt valda kort att ställas in som standard för Apple Pay på din Mac, och det kommer att användas automatiskt för transaktioner om du inte anger något annat under betalningsprocessen.
Hur tar man bort ett betalkort på din Mac?
För att ta bort ett betalkort från Apple Pay på din Mac kan du följa dessa steg:
- Klicka på Apple-ikonen i det övre vänstra hörnet.
- Välj sedan Systeminställningar .
- Klicka sedan på ikonen ” Wallet & Apple Pay ”.
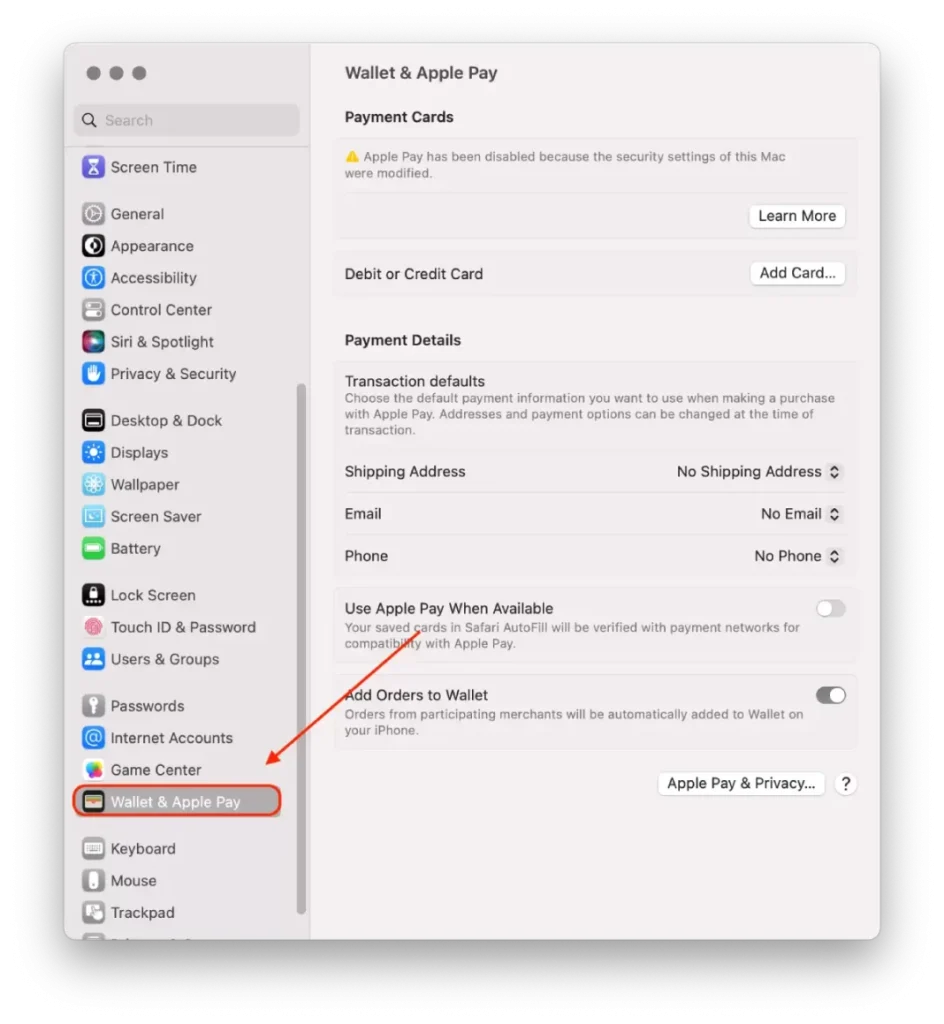
- Hitta kortet som du vill ta bort.
- Klicka på minusknappen (-) för att ta bort det valda kortet från Apple Pay på din Mac.
Observera att om du tar bort ett betalkort från Apple Pay på din Mac raderas inte kortet från din faktiska bank eller finansinstitut. Det tar helt enkelt bort det från listan över tillgängliga betalningsalternativ i Apple Pay.
Vad ska du göra om din Mac tappas bort eller blir stulen?
Här är några steg du kan vidta om din Mac tappas bort eller blir stulen:
- Rapportera förlusten eller stölden till den lokala polisen
Tjänstemän kan begära serienumret på din dator. Du hittar denna information i originalkartongen eller kvittot som du fick när du köpte din Mac.
- Använd tjänsten ” Hitta min ”
Om din Mac blir stulen eller försvunnen kan du använda Hitta min för att försöka spåra dess plats och vidta lämpliga åtgärder. Så här gör du:
- Öppna appen ”Hitta min” på en annan enhet, till exempel en iPhone eller iPad.
- Välj sedan avsnittet ” Enheter ” och tryck på den förlorade eller saknade Mac-en.
- Beroende på situationen har du flera alternativ:
- Om du tror att din Mac är i närheten och säker kan du använda funktionen ” Spela upp ljud ” för att få enheten att pipe. Detta gör det lättare för dig att hitta den inomhus.
- Om du är orolig för att din Mac kan bli stulen eller att åtkomsten inte är säker kan du aktivera ” Mark som förlorat läge. Detta låser din enhet med ett lösenord och visar ett meddelande på den med din kontaktinformation så att en ärlig resursstark person kan lämna tillbaka din Mac till dig.
- Om du har viktig data på din enhet och är orolig för dess säkerhet kan du radera allt innehåll på din Mac med funktionen ” Radera” . Detta kommer att radera all data på enheten, men det kommer också att låsa den så att ingen annan har tillgång till den.
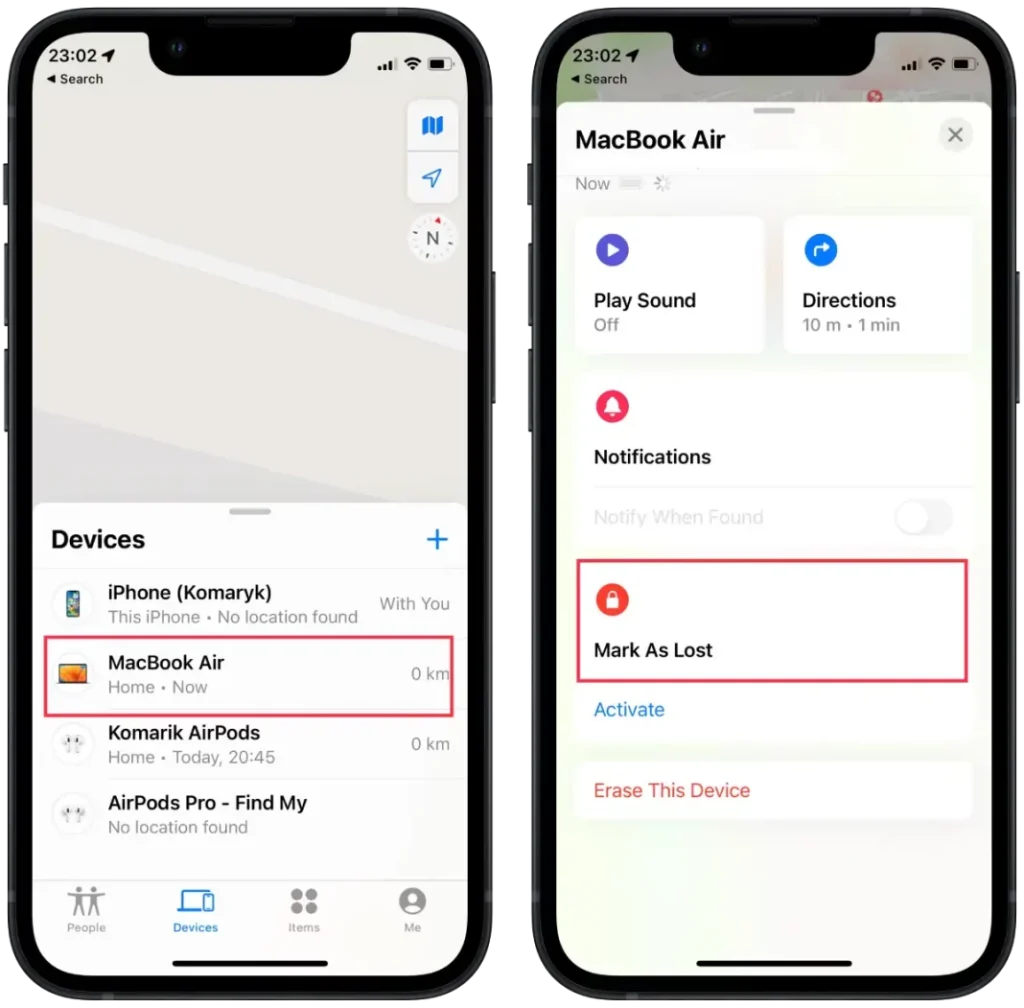
- Ändra dina lösenord
Om du är orolig för säkerheten för din personliga information, ändra ditt Apple ID-lösenord för att förhindra att någon kommer åt din iCloud-data eller använder andra tjänster från din saknade enhet.
- Ta bort din förlorade eller stulna Mac från din lista över betrodda enheter
Kom ihåg att även om du kan vidta dessa åtgärder för att öka chanserna att återställa din Mac eller skydda dina personliga data, är det alltid en bra idé att regelbundet säkerhetskopiera din dator och hålla din personliga information säker.