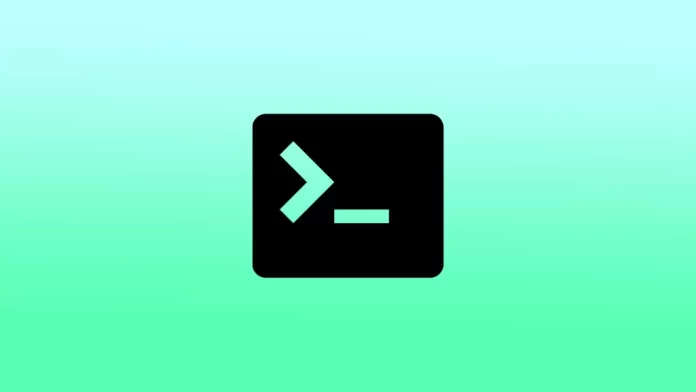Terminalen är ett kraftfullt verktyg på Mac som gör att du kan interagera med operativsystemet och utföra olika kommandon. Det är ett kommandoradsgränssnitt för att utföra uppgifter och kan användas för en mängd olika ändamål, från enkel filhantering till mer komplexa systemadministrationsuppgifter.
Men för att börja använda terminalen måste du först öppna den. Det finns tre sätt att göra det på. Du kan öppna terminalen med Spotlight-sökning, från Launchpad eller från mappen med appar.
Vad är en terminal?
Terminalen på Mac är ett kommandoradsgränssnitt som låter dig interagera med Mac-operativsystemet genom att använda textkommandon. Det innebär att du måste skriva kommandon med hjälp av tangentbordet i stället för att klicka på knappar och ikoner med musen för att styra det.
Det är en inbyggd app på alla Macs som ger en direkt anslutning till operativsystemet så att du kan köra kommandon och utföra olika uppgifter. Dessa kommandon kan hjälpa dig att hantera filer, köra program och ändra inställningar på din Mac.
Terminalen är ett kraftfullt och flexibelt sätt att interagera med din Mac, och den kan användas för många olika uppgifter. Bland annat för att hantera filer och kataloger, köra skript, felsöka programvara och justera systeminställningar. Även om det kan verka skrämmande till en början kan behärskning av terminalen avsevärt förbättra din produktivitet och ge dig mer kontroll över din Mac.
Hur öppnar jag Terminal med Spotlight-sökning?
Spotlight är en sökfunktion på Mac som gör att du snabbt kan hitta och komma åt filer, mappar, appar och annat innehåll. För att öppna Terminal med Spotlight-sökning kan du följa de här stegen:
- Klicka på ikonen med förstoringsglaset i det övre högra hörnet av menyraden för att öppna Spotlight Search.
- Skriv ”Terminal” i sökfältet.
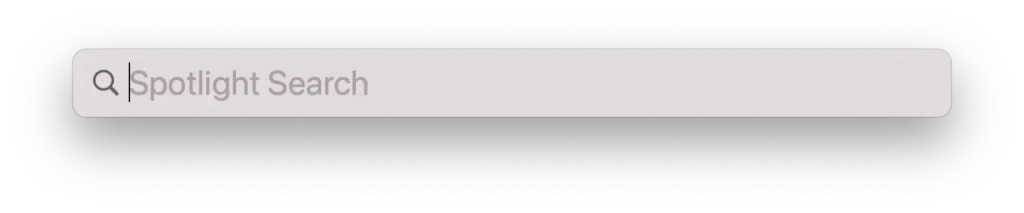
- När Terminal visas i sökresultaten klickar du på den för att öppna Terminal-appen.
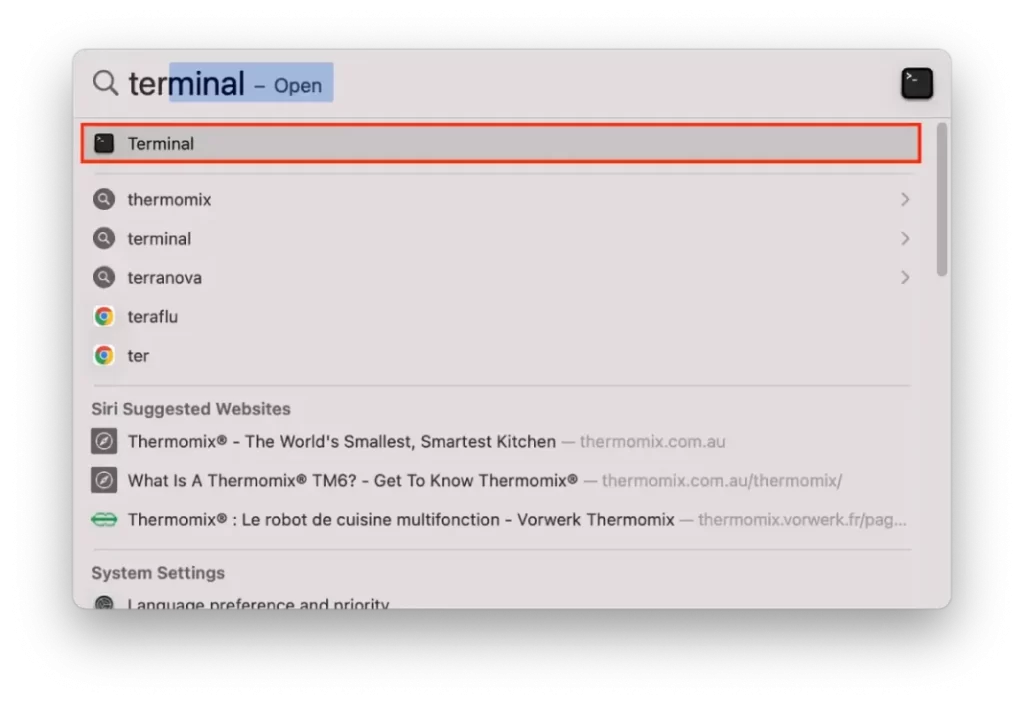
Du kan också använda tangentbordsgenvägen ”Command + Space” för att öppna en Spotlight-sökning och sedan utföra ytterligare steg.
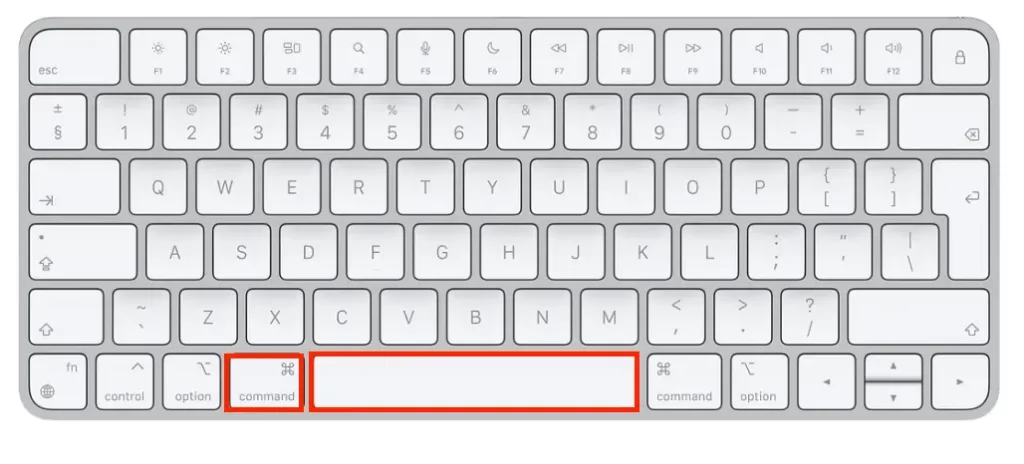
När Terminal är öppen kan du börja skriva kommandon och använda dem för att interagera med Mac-operativsystemet.
Hur öppnar jag terminalen från Launchpad?
För att öppna terminalen från Launchpad kan du följa dessa steg:
- Klicka på ikonen Launchpad i Dock.

- Du kan också använda kortkommandot ”F4” för att öppna Launchpad.
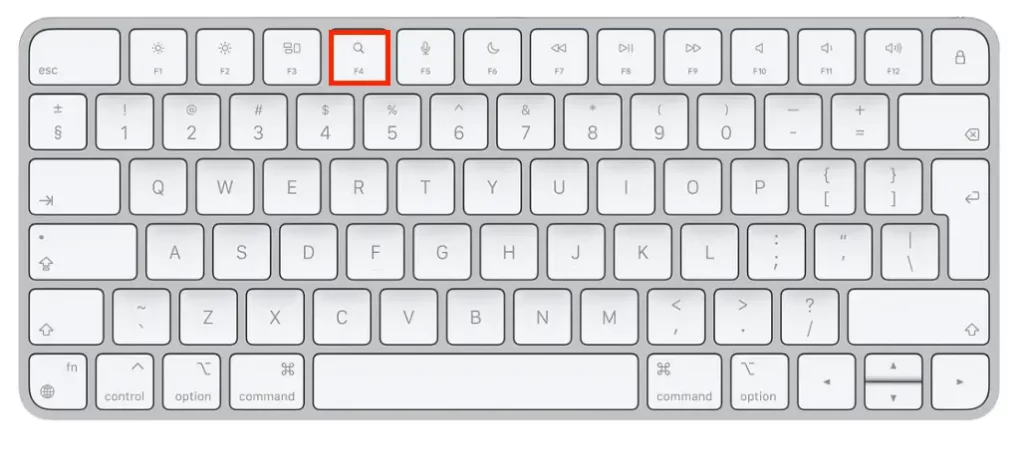
- När Launchpad är öppen kan du använda musen eller styrplattan för att navigera till mappen ”Other”, som innehåller verktygsappar som Terminal. Alternativt kan du använda sökfältet högst upp på skärmen för att söka efter ”Terminal”.
- När du har hittat terminalen klickar du på dess ikon för att öppna appen.
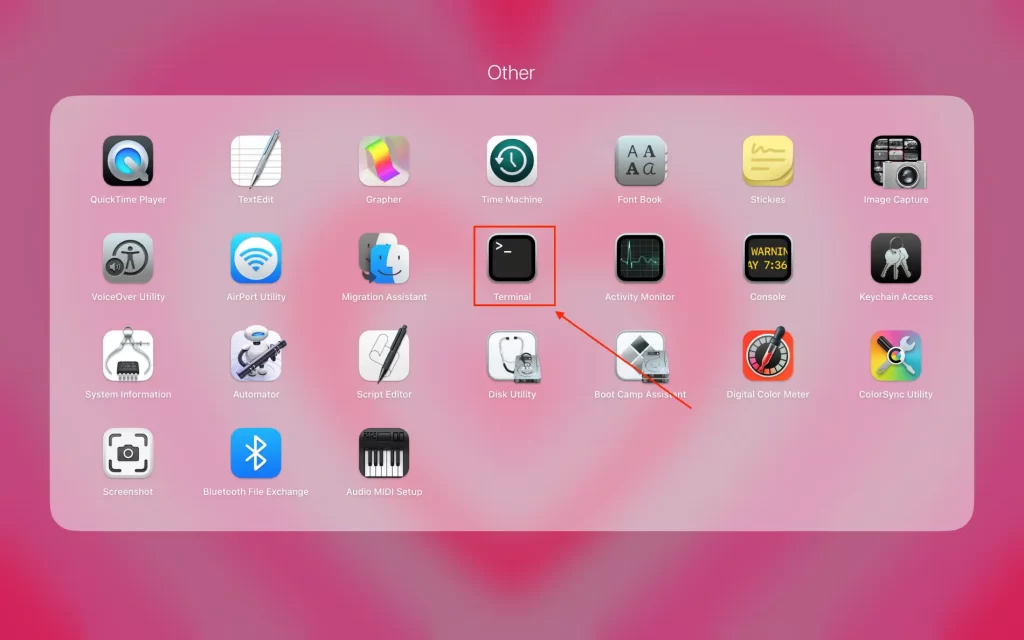
Efter dessa steg öppnas terminalen och du kan börja skriva in kommandon. Använd terminalen för att arbeta med Macs operativsystem.
Hur öppnar du Terminal från mappen med appar?
För att öppna Terminal från mappen Appar kan du följa dessa steg:
- Klicka på Finder-ikonen i Dock för att öppna ett Finder-fönster.

- Klicka på mappen ”Program” i sidofältet för att öppna mappen Program. Alternativt kan du öppna mappen Apps genom att trycka på ”Shift + Command + A” på tangentbordet.
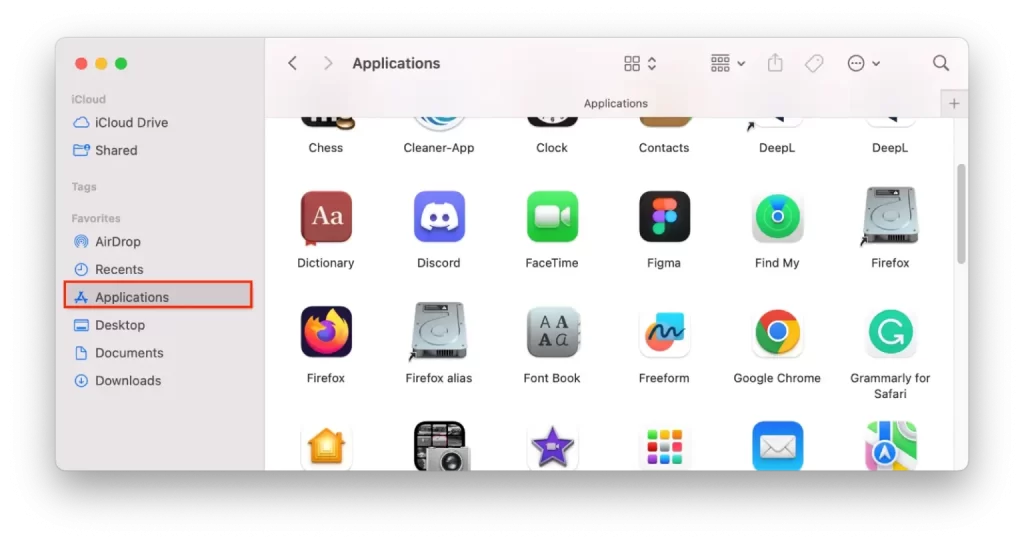
- Bläddra nedåt eller använd sökfältet i övre högra hörnet av Finder-fönstret för att hitta terminalen.
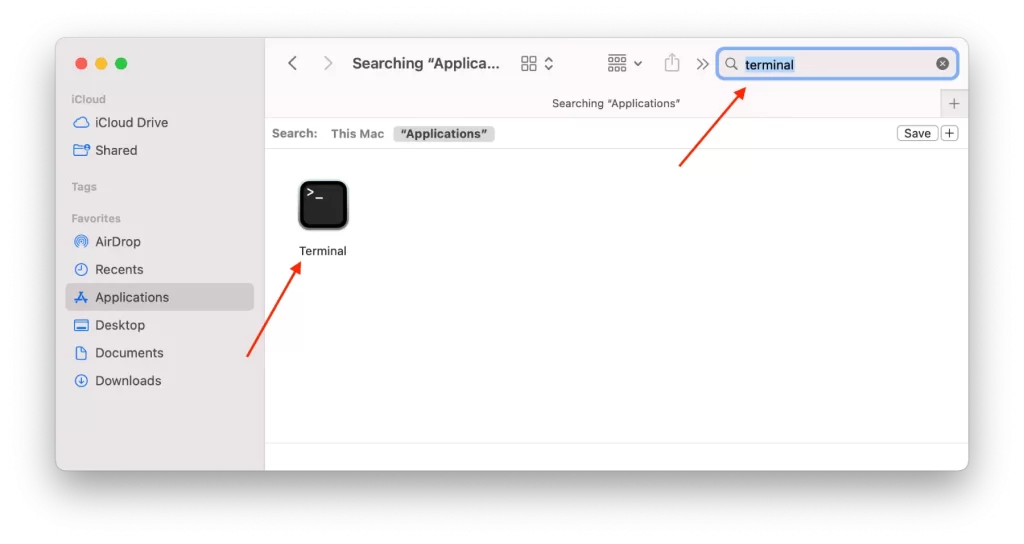
Efter dessa steg behöver du bara dubbelklicka på Terminal-ikonen för att öppna Terminal-appen. Därefter kan du skriva kommandon och använda dem.
Hur använder du terminalen på en Mac?
För att använda terminalen på en Mac kan du följa de här stegen:
- Öppna appen Terminal med någon av de metoder som beskrivits tidigare.
- När appen Terminal är öppen visas en kommandotolk som väntar på din inmatning.
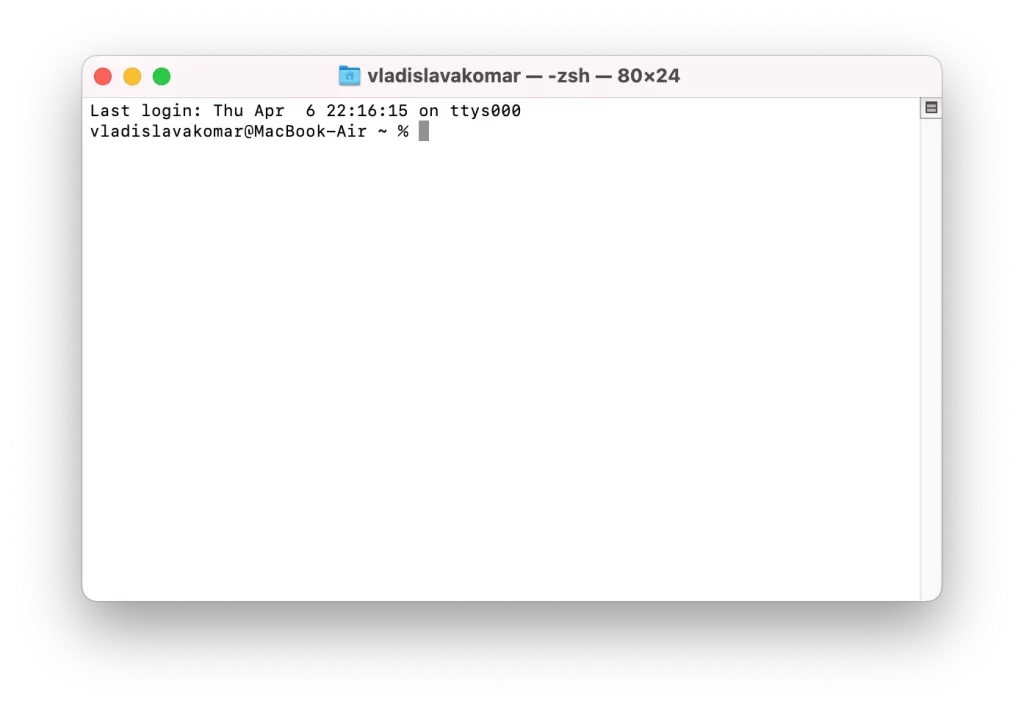
- Du anger ett kommando genom att skriva in det i kommandotolken och trycka på ”Return” på tangentbordet.
- Om du vill få hjälp med ett visst lag kan du skriva ”word” direkt efter kommandonamnet.
- Du kan använda tangenten ”Tab” på tangentbordet för att autokomplettera kommandon och filnamn. Om du till exempel börjar skriva ”cd Dow” och sedan trycker på ”Tab” kommer terminalen att automatiskt komplettera kommandot till ”cd Downloads”.
- Du kan också använda tangentbordsgenvägar som ”Control + C” för att avbryta ett pågående kommando eller ”Control + D” för att avsluta Terminal-appen.
Många Terminal-kommandon kan få allvarliga konsekvenser för Mac-operativsystemet om de används felaktigt, så det är alltid klokt att gå försiktigt fram och se till att du förstår vad kommandot gör innan du kör det.
Vilka Terminal-kommandon kan du använda för att förbättra din upplevelse på Mac?
Det finns många Terminal-kommandon som kan förbättra din upplevelse på en Mac. Här är några exempel:
- ”defaults write” – Det här kommandot kan användas för att ändra olika systeminställningar och preferenser. Om du t.ex. skriver ”defaults write com.apple.screencapture location ~/Pictures” ändras standardlagringsplatsen för skärmdumpar till mappen ”Pictures” i din hemkatalog.
- ”open” – Det här kommandot kan användas för att öppna filer och appar från terminalen. Om du till exempel skriver ”open ~/Downloads/myfile.pdf” öppnas filen ”myfile.pdf” i mappen Downloads.
- ”grep” – Det här kommandot kan användas för att söka efter text i filer eller i utdata från andra kommandon. Om du till exempel skriver ”grep ’error’ logfile.txt” kommer du att söka i filen ”logfile.txt” efter alla rader som innehåller ordet ”error”.
Detta är bara några exempel på de många Terminal-kommandon som finns tillgängliga på en Mac. Med lite övning kan du bli mer bekväm med att använda Terminalen och hitta sätt att anpassa din Mac och effektivisera ditt arbetsflöde.