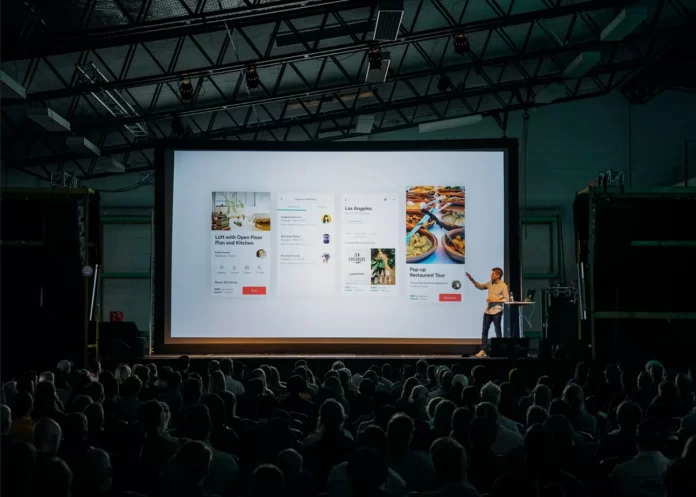Microsoft Office är ett multifunktionellt paket. Oftast laddas det dock ner för ett program – Microsoft Word. Det näst mest populära programmet är Excel. Företag som behöver skapa databaser uppskattar mycket det tredje programmet från paketet – Access. Det här paketet är dock långt ifrån begränsat till tre program. Och ofta finns det ett riktigt bra i skymundan, som tyvärr inte många känner till.
Presentationer har inte förlorat sin relevans. De används också ofta för att presentera en produkt eller i företag där man måste visa, utvärdera eller förutsäga prestanda.
PowerPoint har mallar som används för att utforma presentationen. Det finns också många effekter som möjliggör både mjuka och abrupta övergångar från en sida till en annan under ett bildspel. Om det inte finns någon mall som fungerar för dig kan du alltid ladda ner en från webben.
Om du presenterar ett bildspel för personer som talar ett annat språk kan du använda undertexter i Microsoft PowerPoint. Med denna användbara funktion kan du kommunicera med din publik utan att behöva göra översättningsarbetet själv.
Så här gör du för att lägga till undertexter i en PowerPoint-presentation.
Hur fungerar undertexter i PowerPoint
Om din publik består av personer som talar ett annat språk eller en annan dialekt, kan du överväga att översätta bilderna eller till och med göra två versioner av presentationen. Med undertexter i Microsoft PowerPoint behöver du dock inte göra detta.
Du kan tala på ditt modersmål och undertexta allt du säger i realtid på ett annat språk som du själv väljer. Allt du behöver är en inkopplad och fungerande mikrofon med en stabil internetanslutning för att sända live. Du kan sedan diskutera varje bild så att alla förstår.
Du kan också överväga att använda funktionen för undertexter om din publik är hörselskadad. Du kan helt enkelt visa undertexter på samma språk som det talade språket.
Hur du ställer in undertexter i PowerPoint
Öppna bildspelet i PowerPoint och klicka på fliken ”Bildspel” för att justera undertexterna. Klicka på ”Subtitle Settings” (inställningar för undertexter) på höger sida av bandet.
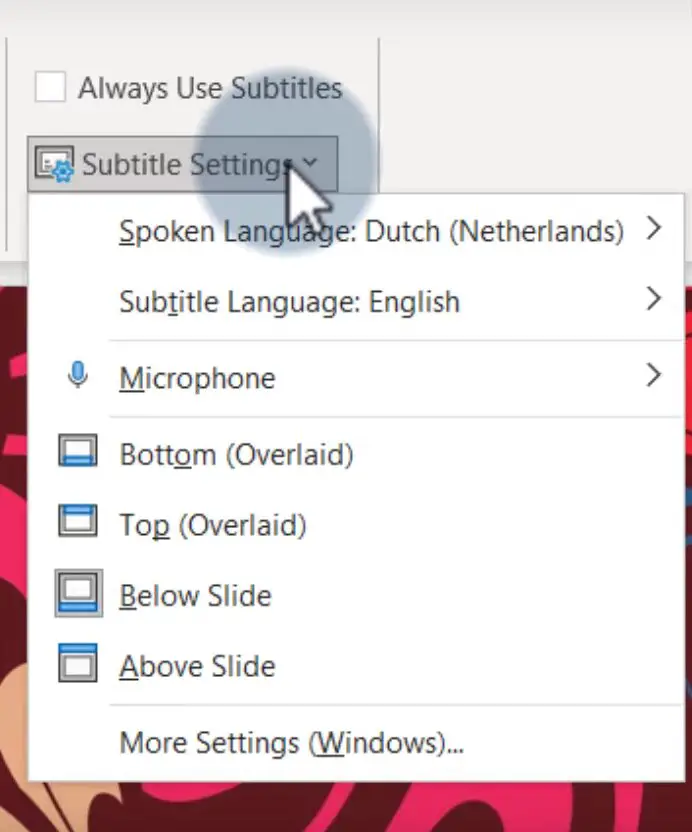
Använd rullgardinslistan för att välja ett talat språk, om så önskas, och sedan ett undertextspråk från över 60 dialekter.
Om du har mer än en mikrofon ansluten till datorn väljer du den du vill använda från snabbmenyn ”Microphone”.
Slutligen väljer du var undertexterna ska visas på skärmen. Du kan visa dem överlagrade i toppen eller botten, över eller under bildspelet.
Hur man anpassar utseendet på undertexterna i PowerPoint
Du kan också ändra utseendet på dina undertexter, inklusive typsnitt och bakgrund. Välj rullgardinsmenyn ”Undertextinställningar” och välj ”Avancerade inställningar (Windows)” i Windows eller ”Systeminställningar för undertexter” på Mac.
I Windows kan du välja teckensnittets färg, transparens, stil, storlek och effekter med hjälp av rullgardinslistorna. Dessutom kan du välja bakgrundsfärg och genomskinlighet och mörka fönstrets innehåll för att förbättra kontrasten.
På en Mac kan du välja ett förinställt alternativ, till exempel Transparent bakgrund, Klassisk eller Konturtext. Om du vill justera bakgrundsfärgen och transparensen samt färg, storlek, teckenstil och andra inställningar klickar du på plustecknet längst ner i listan över förinställningar.
Hur man kontrollerar och använder undertexter i PowerPoint
När du har ställt in dina undertexter är de redo att användas. Du kan aktivera undertexter som standard eller aktivera och inaktivera dem under presentationen.
Om du vill använda undertexter automatiskt markerar du kryssrutan ”Använd alltid undertexter” ovanför undertextalternativen på bandet. Du kan fortfarande inaktivera undertexter under en presentation om du använder Autoläge.
Om du vill aktivera undertexter under ett bildspel kan du högerklicka på bildspelet och välja ”Starta undertexter”. Detta alternativ ändras sedan till ”Stoppa undertexter” om du väljer att stänga av dem.
Om du använder högtalarläget i Windows kan du använda ikonen för byte av undertext.
I högtalarläget på en Mac använder du den dolda undertextikonen för att aktivera och inaktivera undertexter.
Undertexter gör det enkelt att presentera ett bildspel på nästan vilket språk som helst.