Som du vet minns människor bättre vad de skriver ner. Av den anledningen använder många av oss anteckningsböcker. Det är mycket enklare än att alltid komma ihåg alla dina planer, datum för födelsedagar och årsdagar, lista över filmer och TV-program som du vill titta på, och så vidare. Ändå kan det inte vara lätt att strukturera detta i anteckningsböcker.
Lyckligtvis har vi alla smartphones eller datorer idag, och det finns Notion. Enkelt uttryckt är det en virtuell anteckningsbok, planerare och samarbetshubb på ett och samma ställe. Och bara med den kan du mycket enkelt strukturera all information på specifika sidor. Du kan växla mellan dem och lägga till olika block, checklistor och mycket mer.
Så låt oss titta närmare på hur man lägger till sidor i Notion.
Så här lägger du till en ny sida i Notion
Om du precis har registrerat dig för Notion kommer du redan att ha skapat några sidor som standard. Dessa kan inkludera snabbanteckning, uppgiftslista, läslista etc. Men det här är bara vad Notion erbjuder dig att börja med. Du kan gå längre än så och skapa och anpassa dina egna sidor.
Så här gör du:
- När du är inne i önskad Notion-arbetsyta klickar du på Ny sida eller Lägg till en sida i sidomenyn.
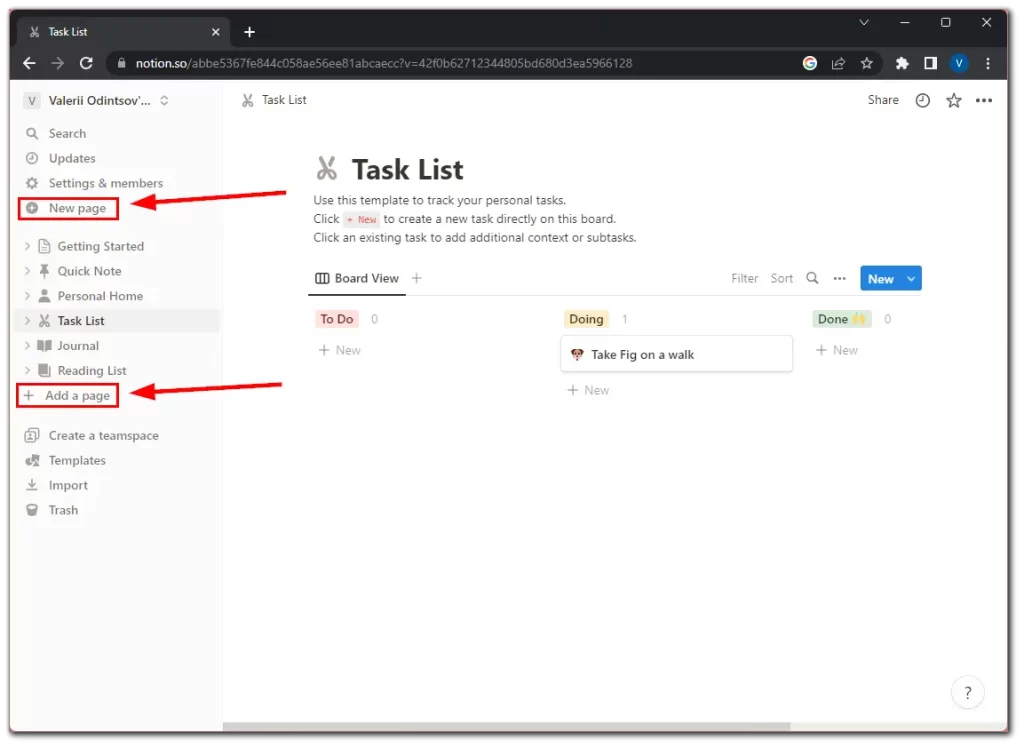
- Därefter skapar och öppnar Notion automatiskt en ny tom sida åt dig.
- Klicka på standardtiteln, som vanligtvis är något i stil med ”Utan titel”, och skriv in önskad titel för din sida.
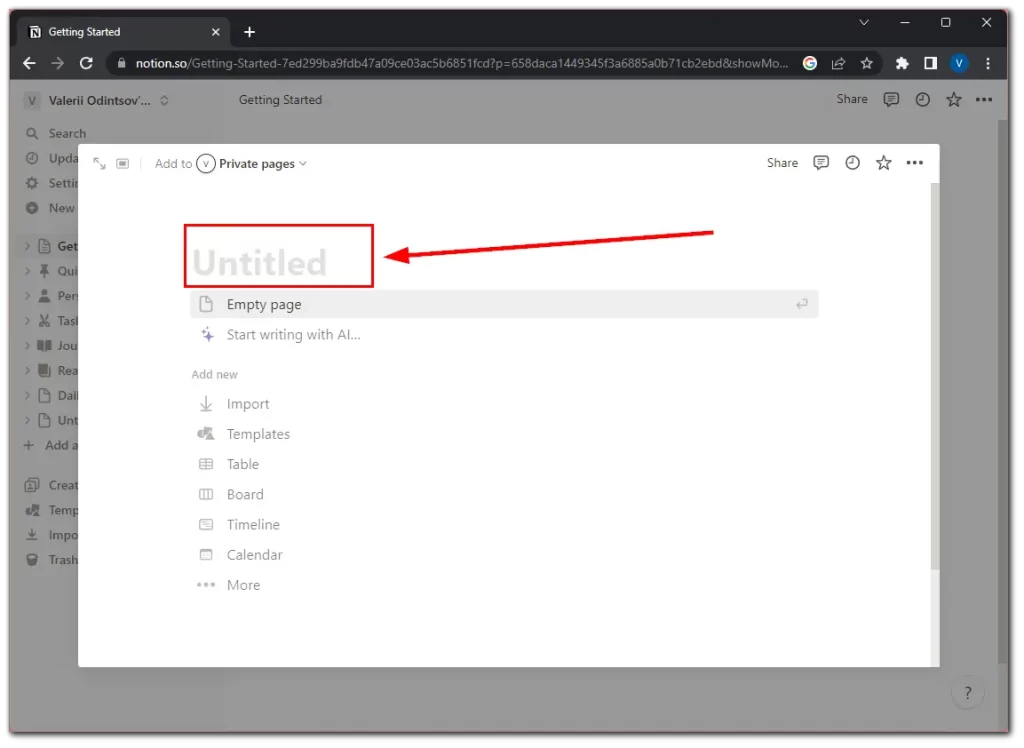
Nu är det klart! Du har skapat din nya sida på Notion. Nu kan du börja lägga till nödvändig information och anpassa den.
Så här anpassar du din Notion-sida
Notion erbjuder många verktyg och funktioner som hjälper dig att strukturera din sida på ett effektivt sätt. Du kan lägga till text, rubriker, listor, bilder, tabeller och mycket mer.
Dessutom, om du inte vill bry dig, kan du använda färdiga Notion-mallar för din sida. De är kategoriserade i olika områden som liv, student, design, marknadsföring och andra. Det är därför du definitivt kommer att hitta en bland dem som passar dig. När du har applicerat den kan du också redigera den.
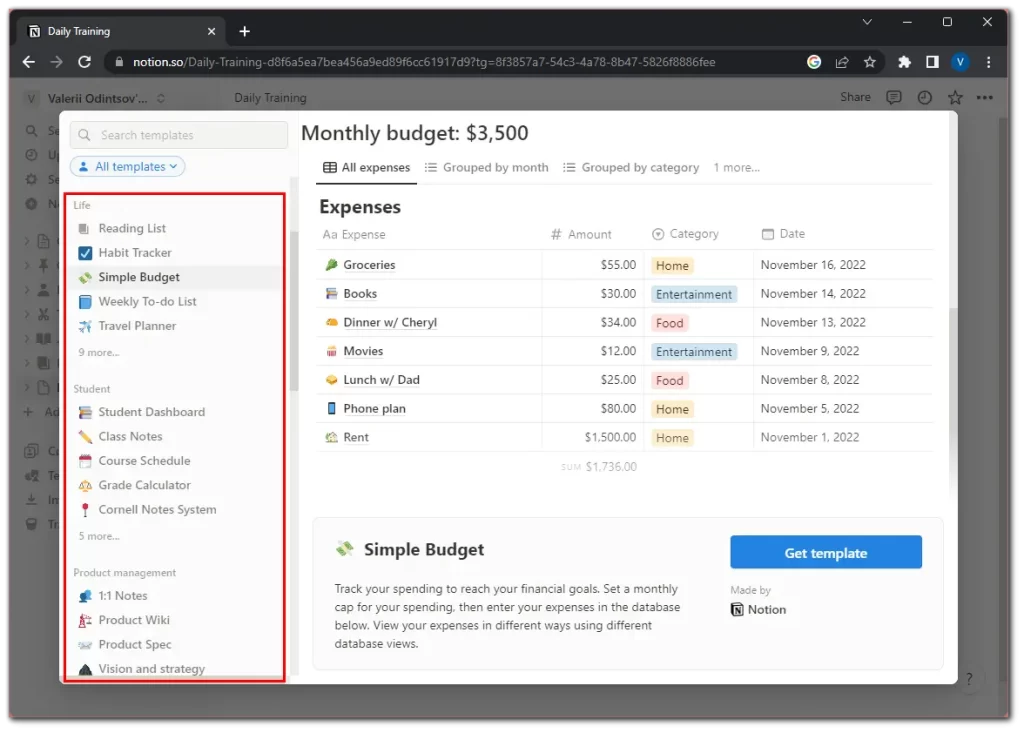
En annan intressant sak jag lade märke till är den inbyggda AI:n. Det innebär att du grovt sett kan be den att skriva en beskrivning för din sida eller göra ett dagligt träningsschema, till exempel.
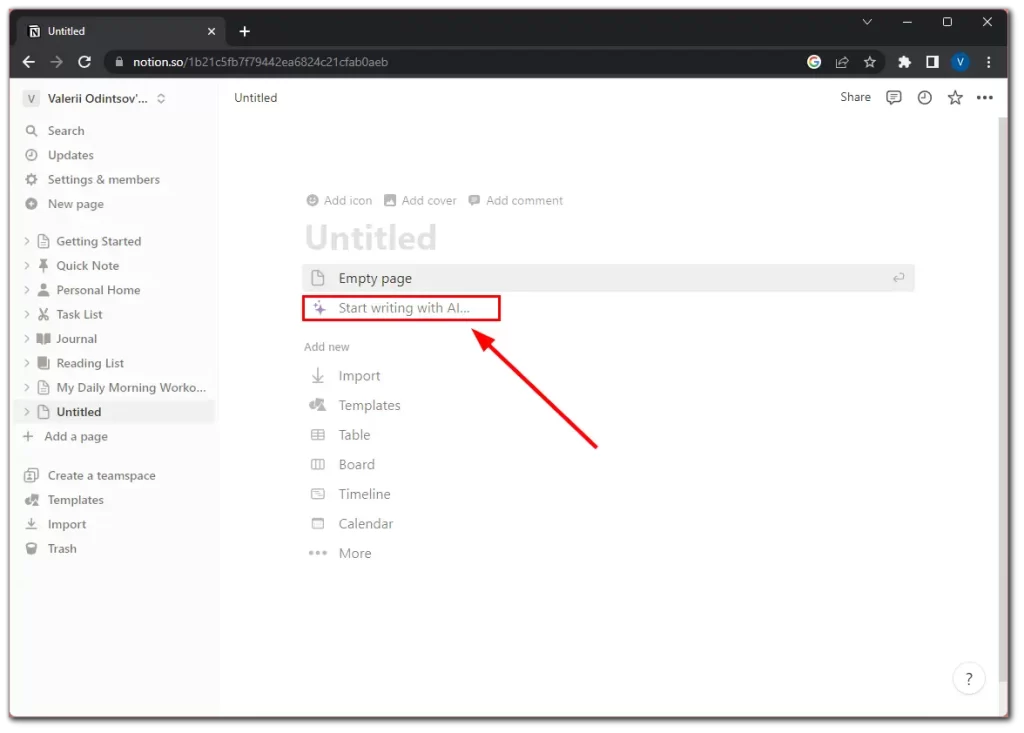
Låt oss se hur det fungerar. Jag bad att få skriva en plan för ett morgonträningspass, och här är resultatet.
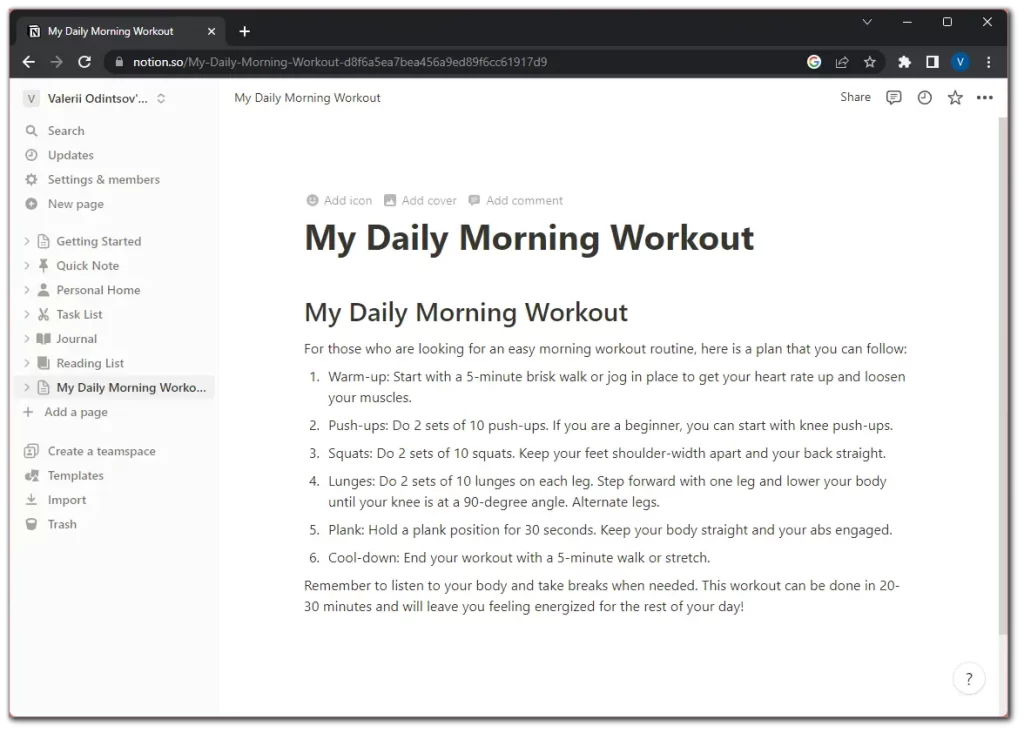
Som du kan se gjorde AI:n ett fantastiskt jobb. Samtidigt gjorde det mitt liv enklare. När allt kommer omkring behövde jag inte söka efter en sådan träningsplan på Internet själv. Notion AI har många andra ytterligare funktioner. Du kan be om att skriva en uppsats eller ett blogginlägg, sedan sammanfatta det, göra det kortare, längre etc. Kort sagt, det är riktigt coolt, och du kan leka med det.
Låt oss nu försköna den här sidan lite så att den inte ser så enkel ut. Först och främst verkar det som att några av beskrivningarna från AI bör tas bort här. Jag behöver dem inte längre. Sedan vill jag ändra färgen på varje övning.
- Håll muspekaren över meningen och klicka på ikonen Mer.
- Gå till Färg och välj en färg för text eller bakgrund.
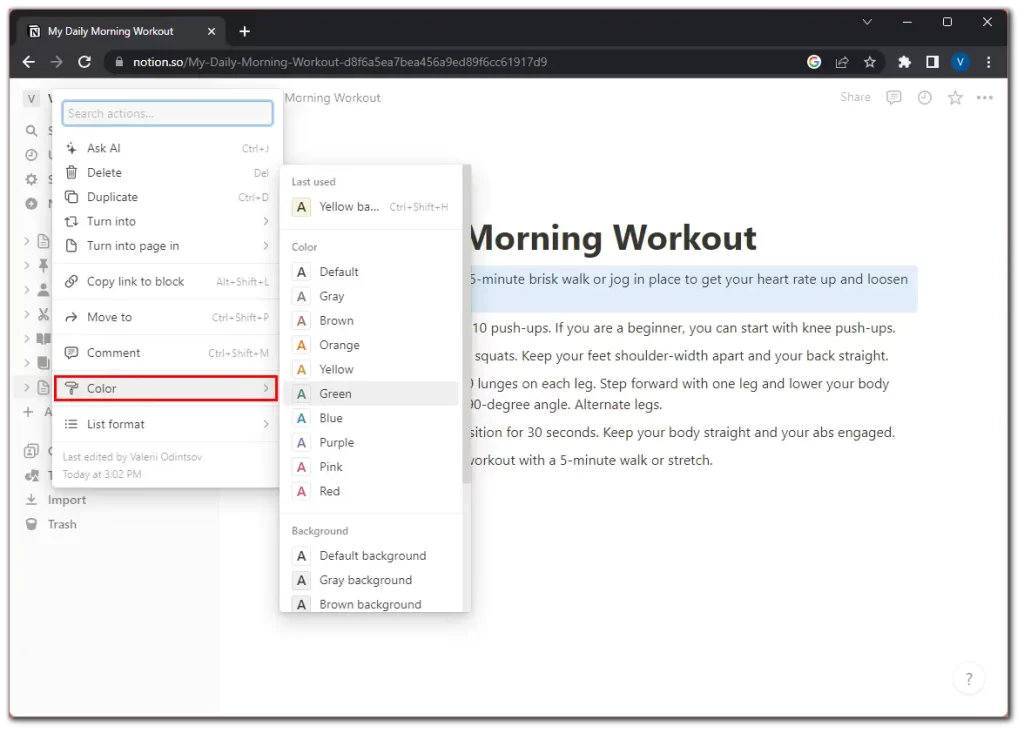
Därefter lägger vi till en ikon och ett omslag för sidan:
- Håll muspekaren över rubriken och klicka på Lägg till ikon.
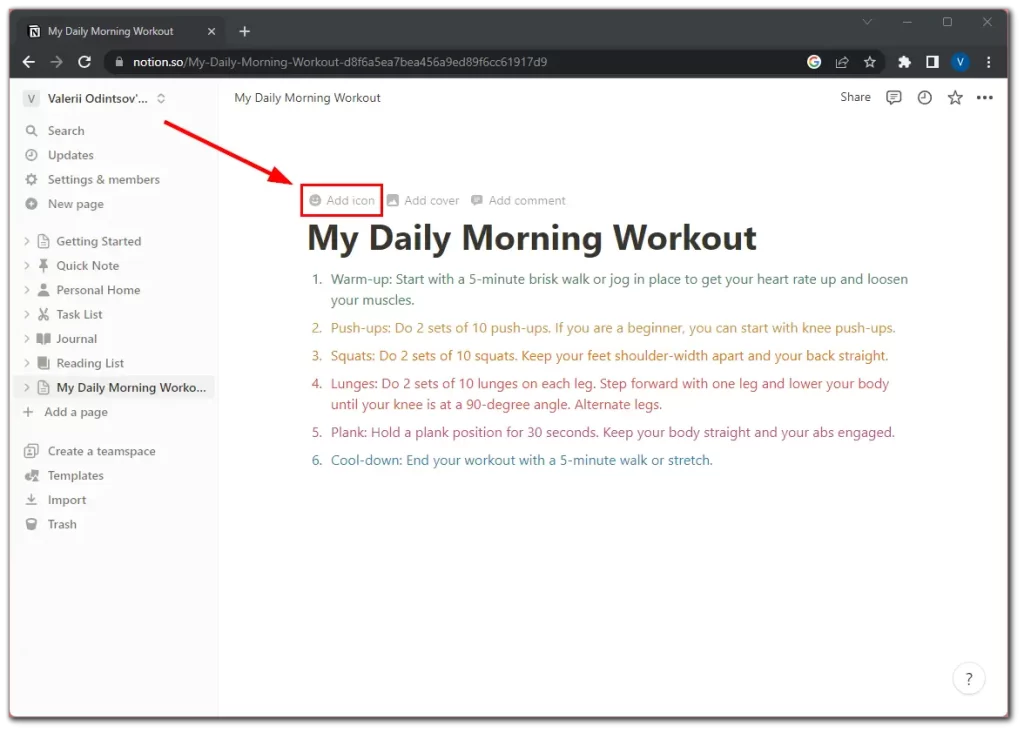
- Välj en av emojisarna eller andra ikoner. Det finns också ett alternativ att ladda upp din egen ikon.
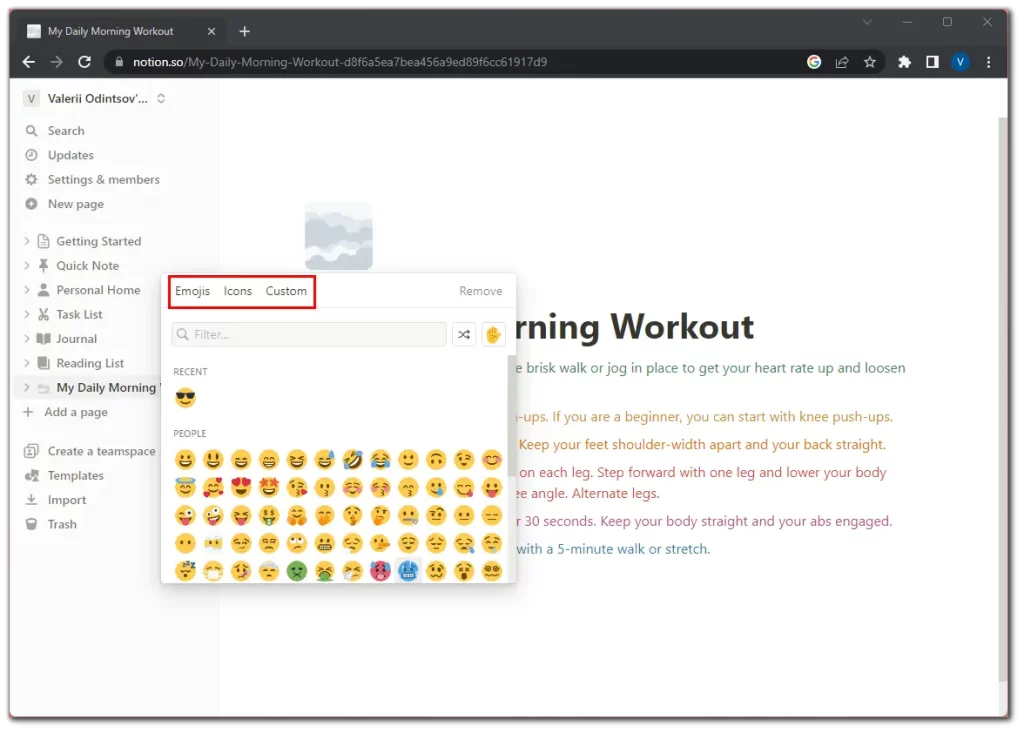
- Klicka nu på Lägg till omslag.
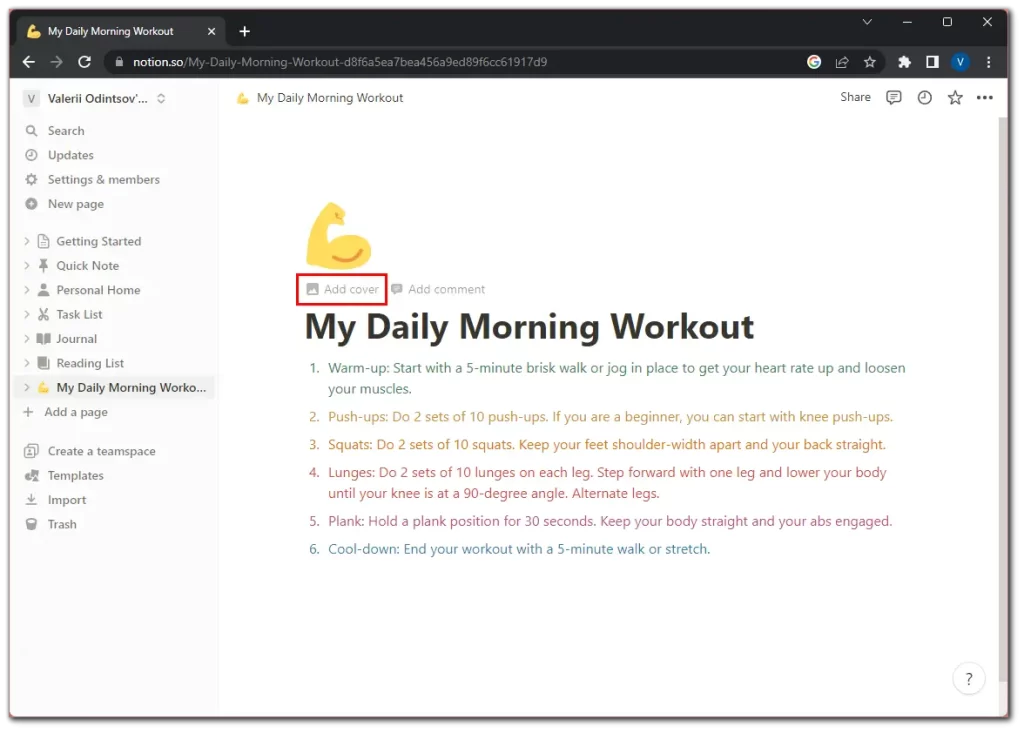
- Som standard väljer Notion ett slumpmässigt omslag. Men vi kan klicka på Ändra omslag för att ändra det.
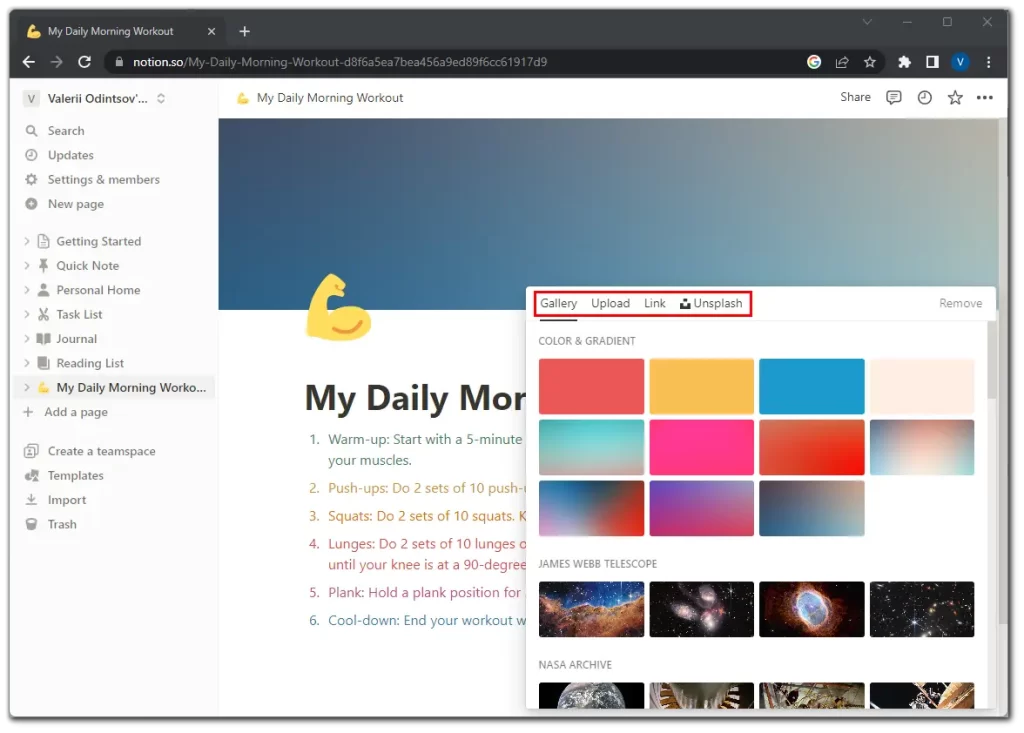
På samma sätt kan du välja ett omslag från ett befintligt, ladda upp ditt eget eller hitta ett med hjälp av tillägget Unsplash.
Så här ser min sida ut nu.
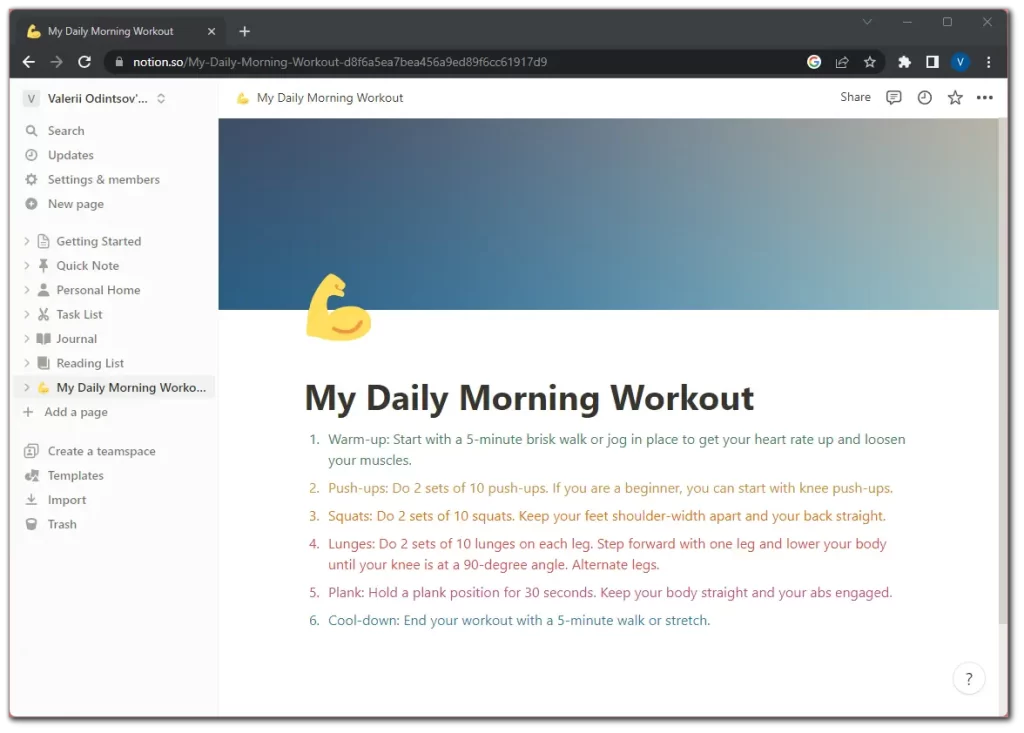
Naturligtvis är det inte perfekt eftersom du fortfarande kan lägga till många olika saker. Men som de säger, det finns skönhet i enkelhet.
Hur man lägger till en sida inuti en sida i Notion
Ja, du kan lägga till en sida inuti en sida inuti en sida, och sedan ytterligare en sida… Och jag skämtar inte. Det finns ingen gräns för Notions strukturering. Du kan skapa ett helt träd av sidor.
Så här lägger du till en undersida:
- Håll muspekaren över din sida i sidomenyn och klicka på +-ikonen.
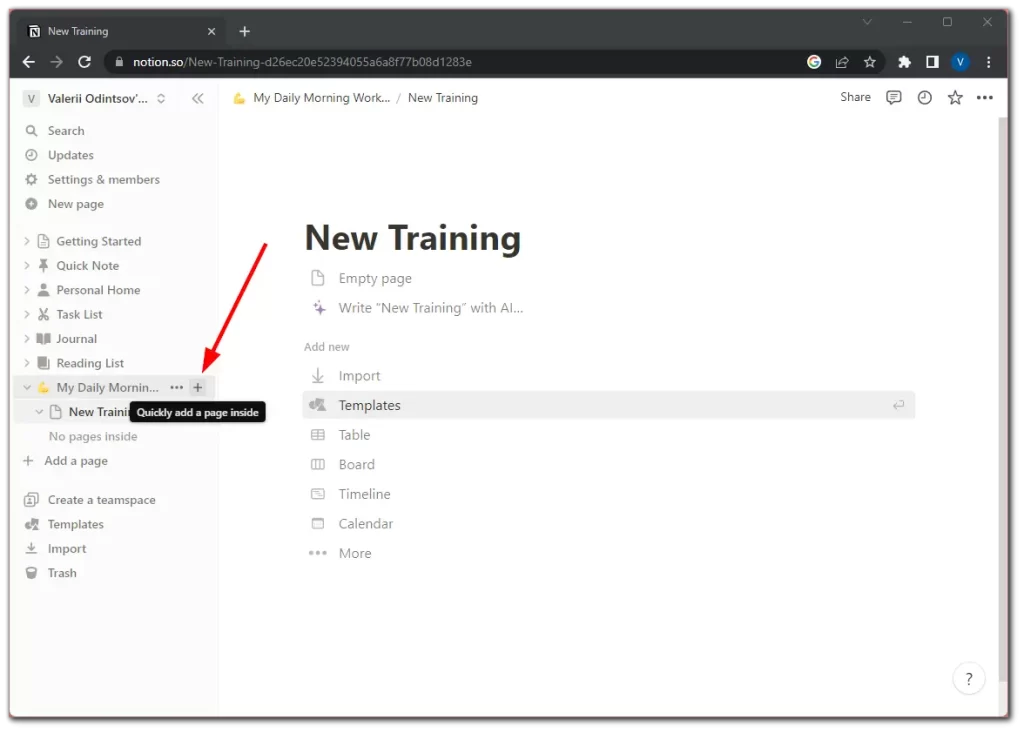
- Lägg sedan till en titel, och det är allt.
Sidan är skapad. Nu kan du också anpassa den.
Så här raderar du sidor i Notion
Du kan ta bort sidan om du inte behöver den längre. Gör bara följande:
- Håll muspekaren över sidan i sidomenyn och klicka på ikonen med de tre prickarna.
- Välj sedan Radera.
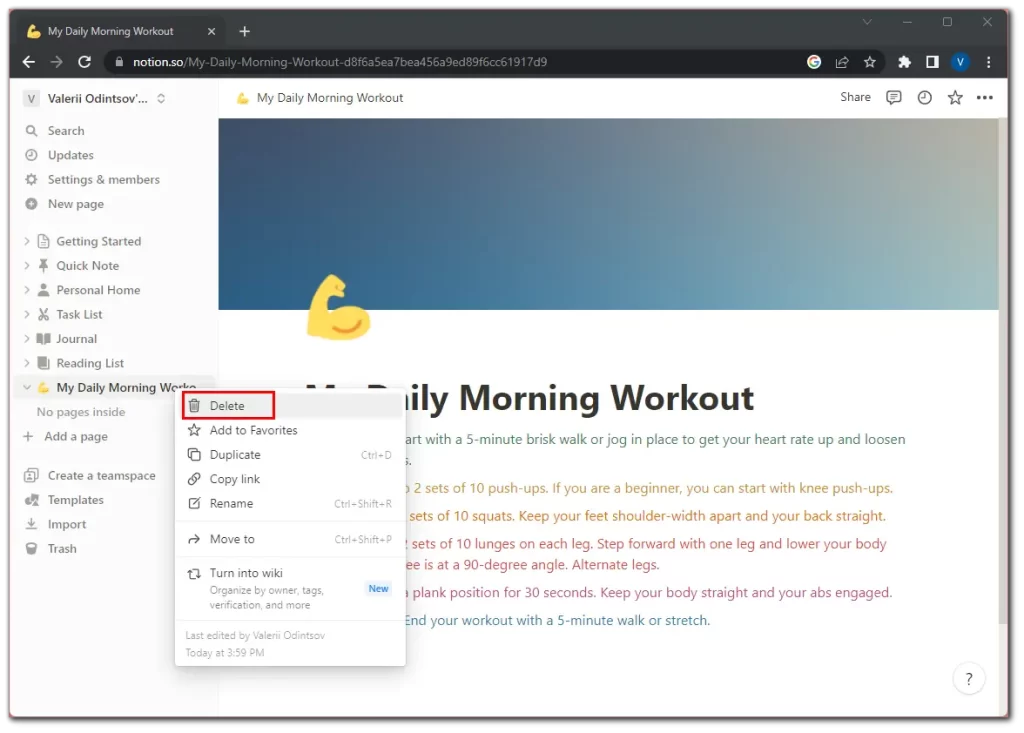
Sidorna du raderade placeras i papperskorgen. Därifrån kan du återställa eller radera dem helt.
Så här lägger du till sidor i Notion i mobilappen
Att lägga till en sida i Notion på iOS eller Android är inte annorlunda än på en PC. Faktum är att det till och med kan vara enklare för vissa användare. Följ därför dessa steg:
- Öppna Notion på din mobila enhet.
- Tryck på +-ikonen längst ned till höger.
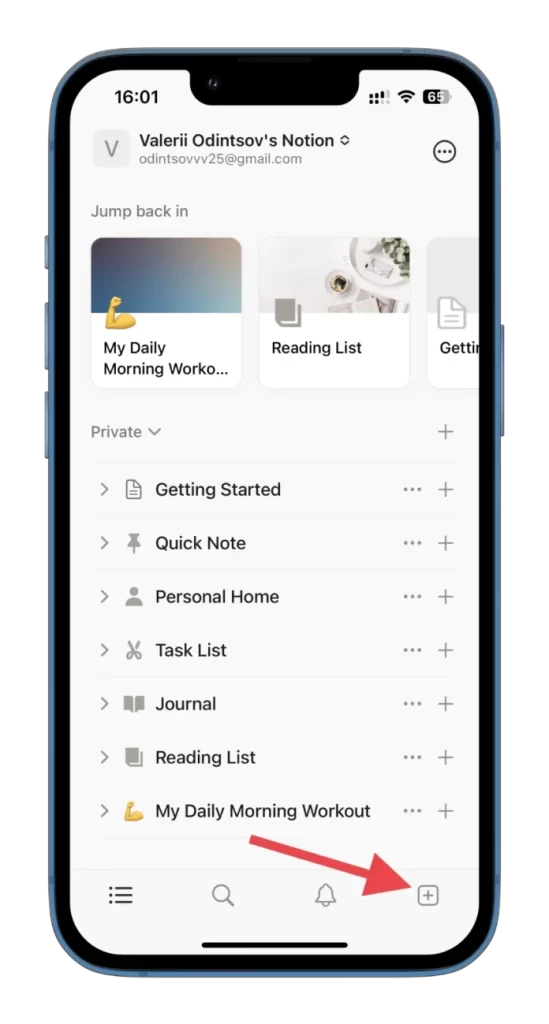
- Ange titel.
- Anpassa sidan med hjälp av tillgängliga verktyg, inklusive Notion AI.
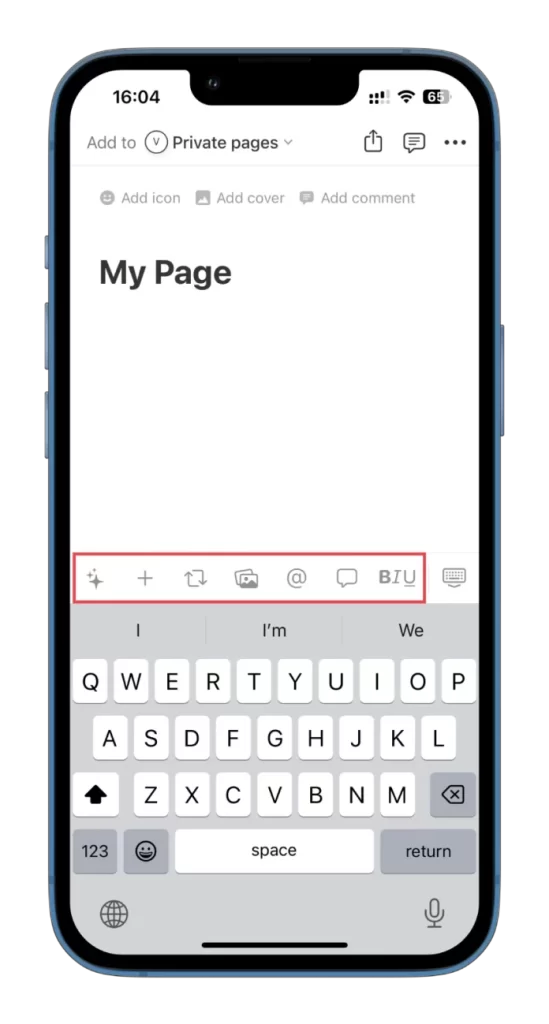
Notion-appens gränssnitt är intuitivt, så det kommer inte att vara svårt för dig att navigera genom det.
Notion hjälper dig att hålla ordning, öka produktiviteten och effektivisera ditt arbetsflöde genom att samla all viktig information och alla viktiga uppgifter på en central plats. Experimentera med de olika formateringsalternativen och utforska avancerade funktioner för att optimera din produktivitet och ditt arbetsflöde.









