Bildskärmskalibrering innebär att man justerar och anpassar skärmens inställningar för färg och ljusstyrka för att säkerställa en så korrekt färgåtergivning som möjligt. Det innebär att skärmens färginställningar justeras enligt branschstandarder så att de färger du ser på skärmen blir realistiska.
Kalibreringsprocessen innebär vanligtvis att färgprover visas på skärmen och att bildskärmens inställningar justeras tills proverna matchar referensbilden. Detta säkerställer att färgerna på din bildskärm matchar standarderna, så att du kan se korrekta färger på olika enheter och plattformar.
I den här artikeln kommer jag först att beskriva stegen för att kalibrera din bildskärm. I nästa avsnitt kommer jag sedan att förklara rekommendationerna för varje kalibreringsobjekt. Jag kommer också att dela upp standardfärgprofilerna på Mac.
Hur färgkalibrerar du skärmen på din Mac?
Färgkalibrering är en viktig process för att säkerställa att färgerna på din Mac-skärm är korrekta. Nedan kommer jag att beskriva de steg som ska följas. I nästa avsnitt kommer jag också att skriva rekommendationer och krav för varje avsnitt. Så för att färgkalibrera din Mac-skärm måste du följa dessa steg:
- Klicka på Apple-ikonen i det övre vänstra hörnet av skärmen och välj ”Systeminställningar”.
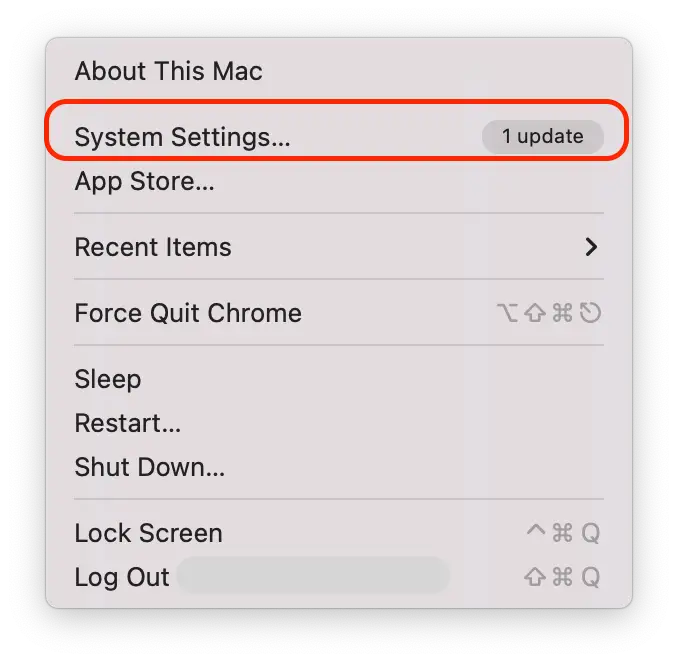
- Öppna sedan avsnittet ”Displays” på vänster sida av skärmen.
- Klicka på ”Färgprofil”.
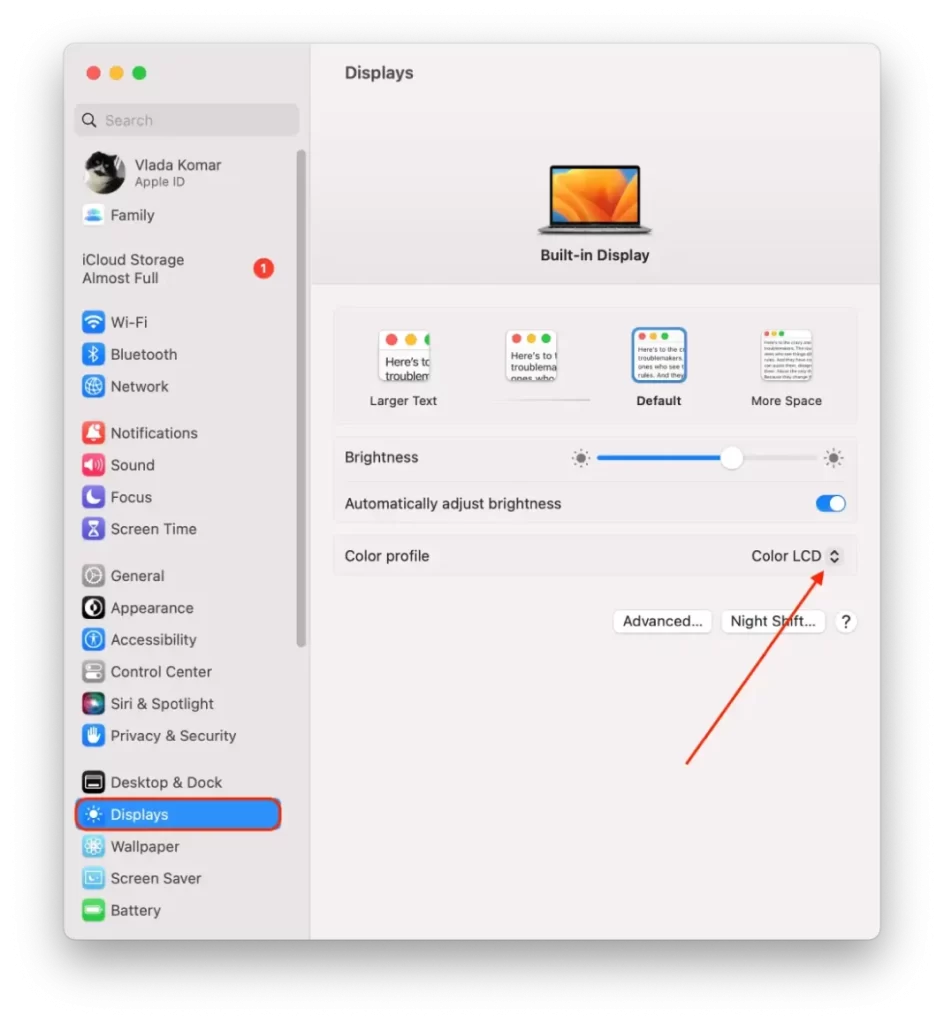
- I rullgardinsmenyn väljer du alternativet ”Anpassa”.
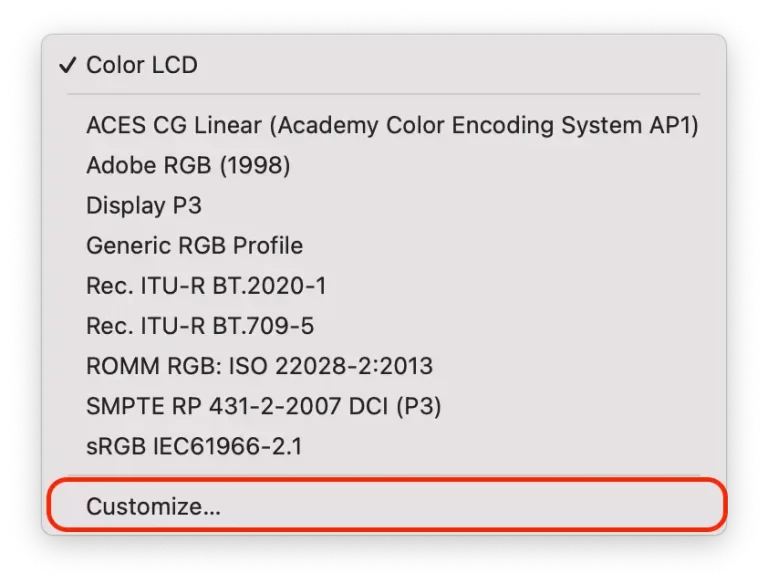
- Håll sedan ned knappen ”Alternativ” och klicka på ikonen ”+”. Om du håller ned ”Alternativ” och klickar på ”+” samtidigt ser du fler alternativ för att anpassa din display.
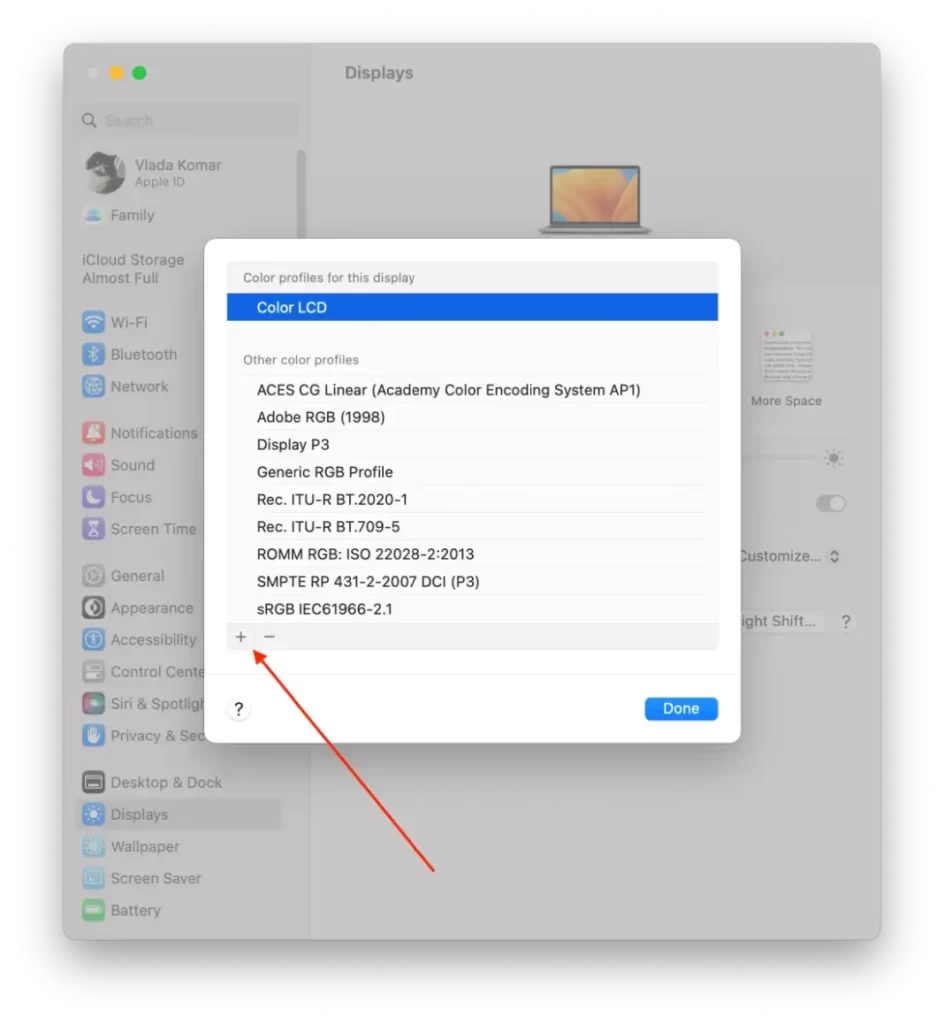
- I ett nytt fönster läser du sedan inledningen och klickar på ”Fortsätt”.
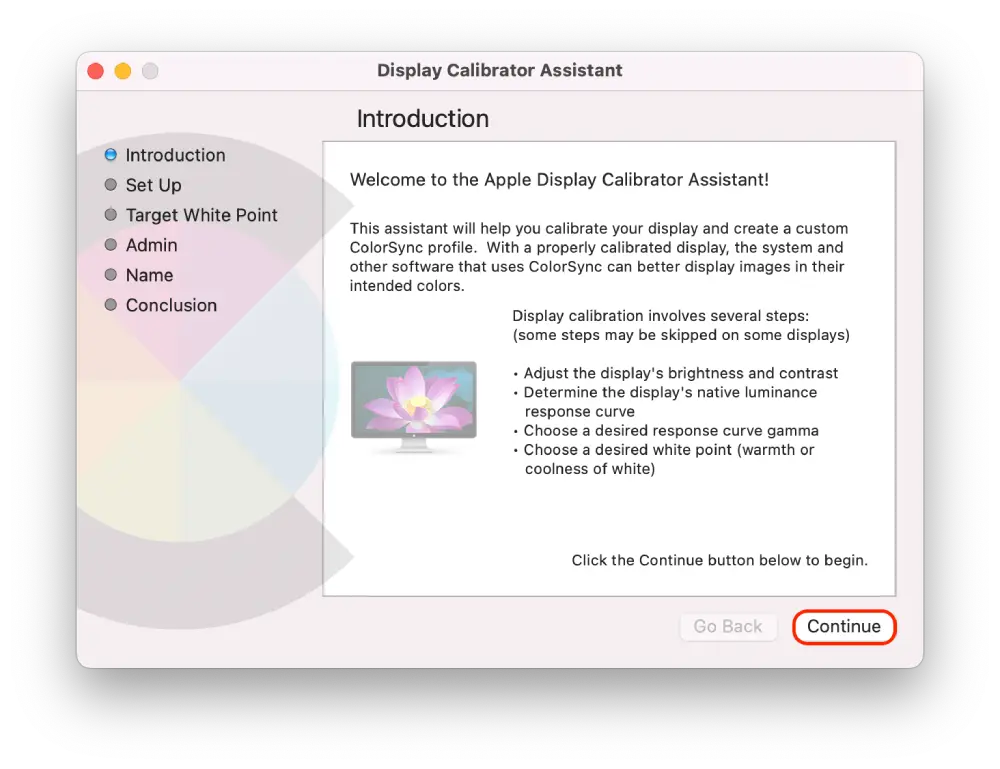
- Justera det vänstra reglaget tills Apple-logotypens ljusstyrka matchar bakgrunden. Justera sedan det högra reglaget tills Apple-logotypens form är neutral jämfört med bakgrunden. Klicka sedan på ”Fortsätt”.
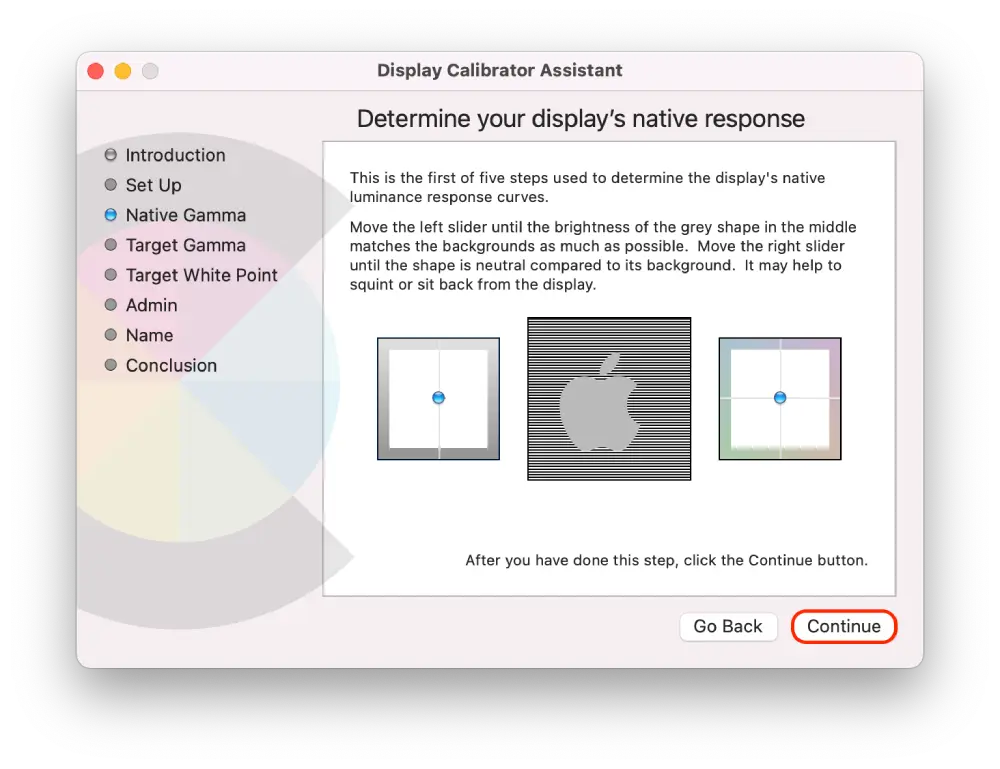
- Flytta sedan reglaget tills du når önskad kontrast och klicka på ”Fortsätt”. (Du kan också markera kryssrutan ”Använd inbyggd gamma”).
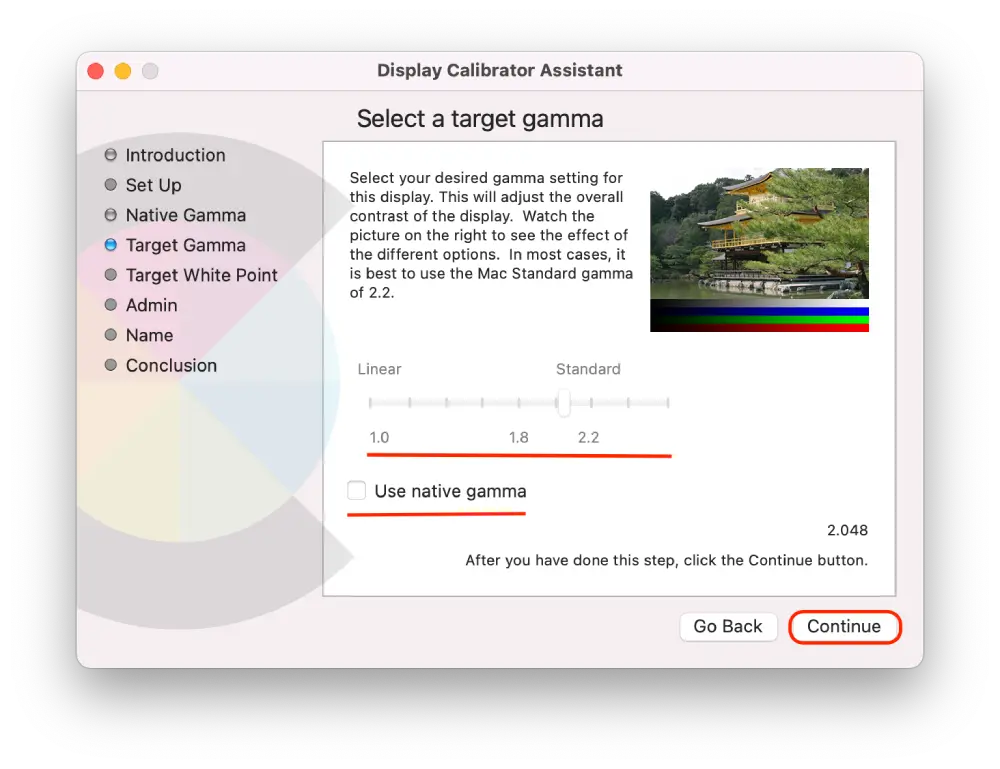
- Justera nu den övergripande färgnyansen på din skärm med hjälp av skjutreglaget.
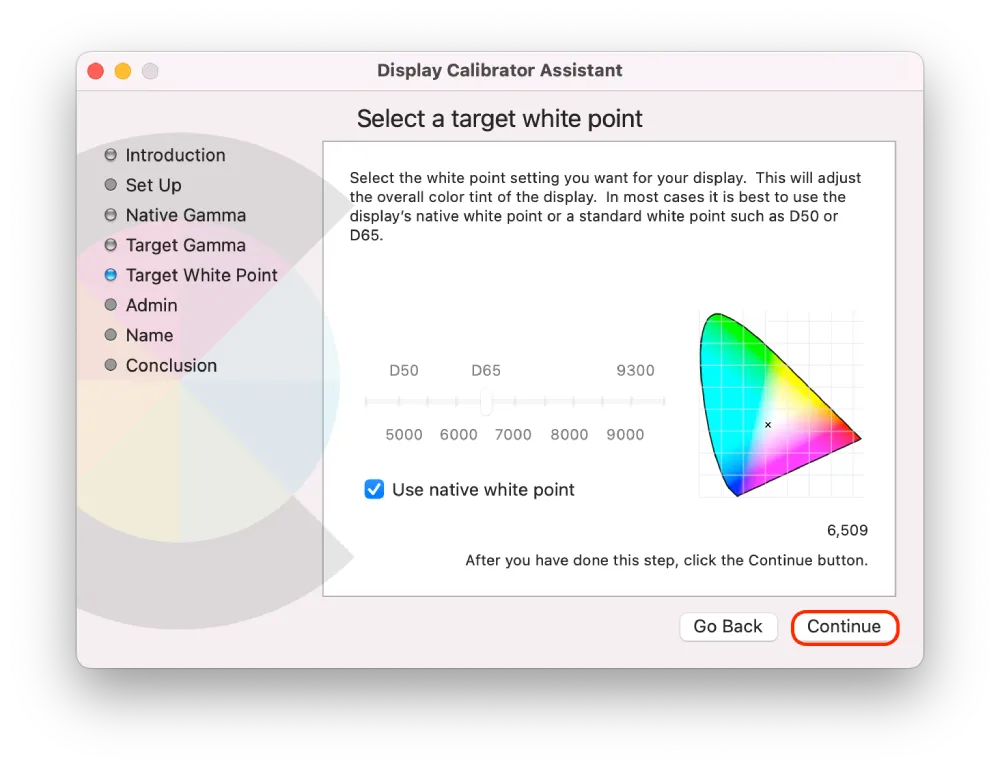
- Markera rutan om du vill tillåta andra användare att se den kalibrerade skärmen.
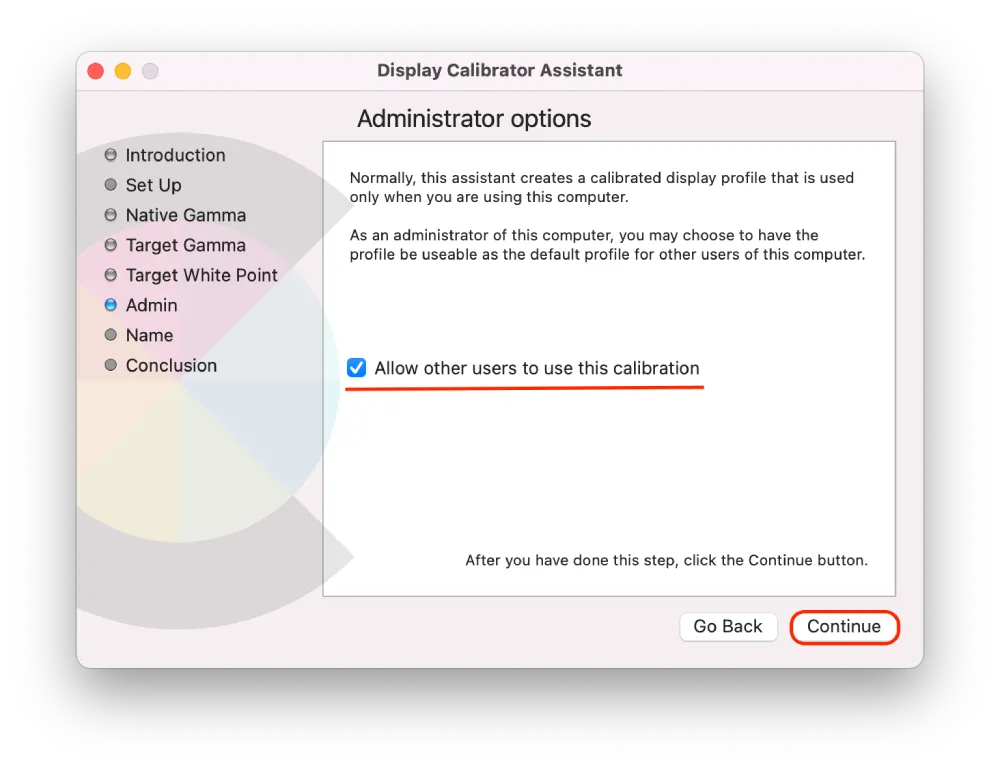
- Ge sedan din profil ett namn och klicka på ”Fortsätt”.
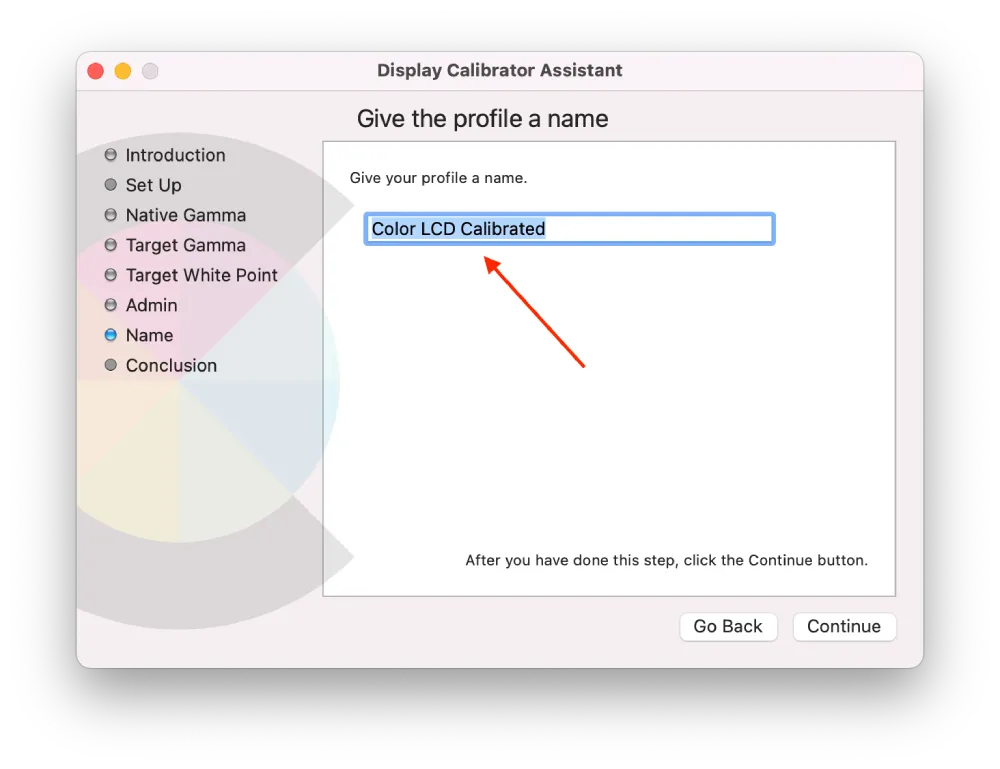
- Ett nytt fönster visar alla dina inställningar. Klicka på ”Klar” för att avsluta.
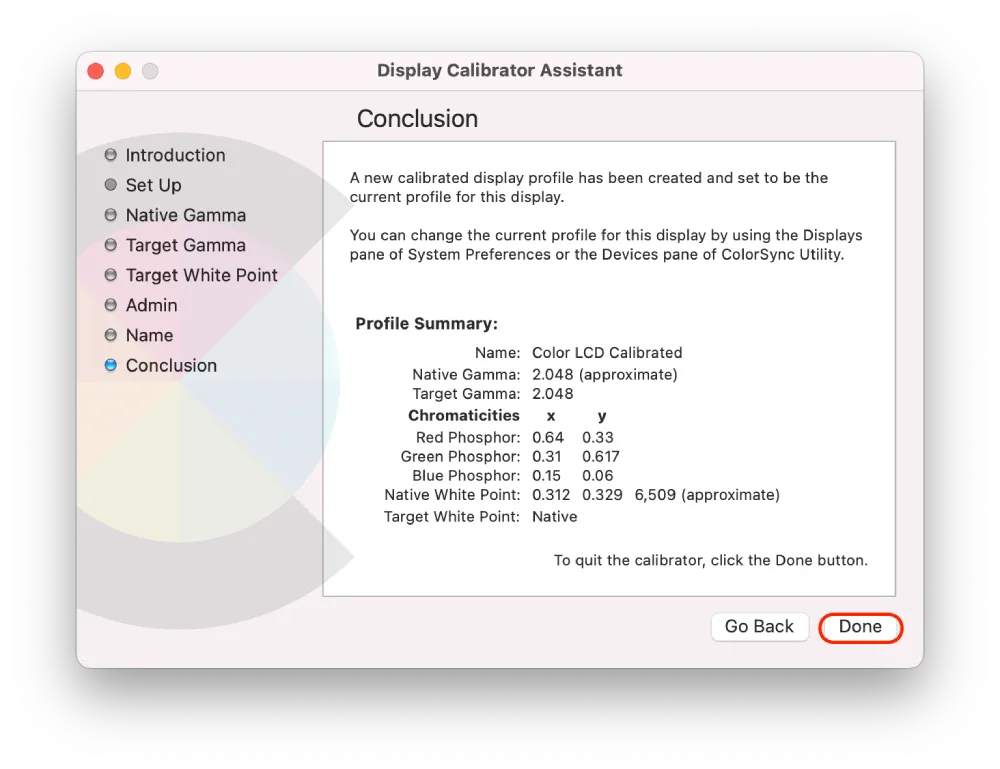
Om det är första gången du gör detta behöver du inte oroa dig, eftersom varje nytt fönster har korta riktlinjer för hur du gör.
Och efter dessa steg får du nu en mer exakt representation av färger, vilket gör det lättare att redigera foton, videor och annat visuellt material.
Hur kalibrerar man varje alternativ på rätt sätt?
När du öppnar Display Calibrator Assistant ser du tre alternativ som du kan konfigurera för att passa dina behov. Nedan kommer jag att beskriva några rekommendationer för varje alternativ när du kalibrerar din skärm till källgamma, målgamma och vitpunkt:
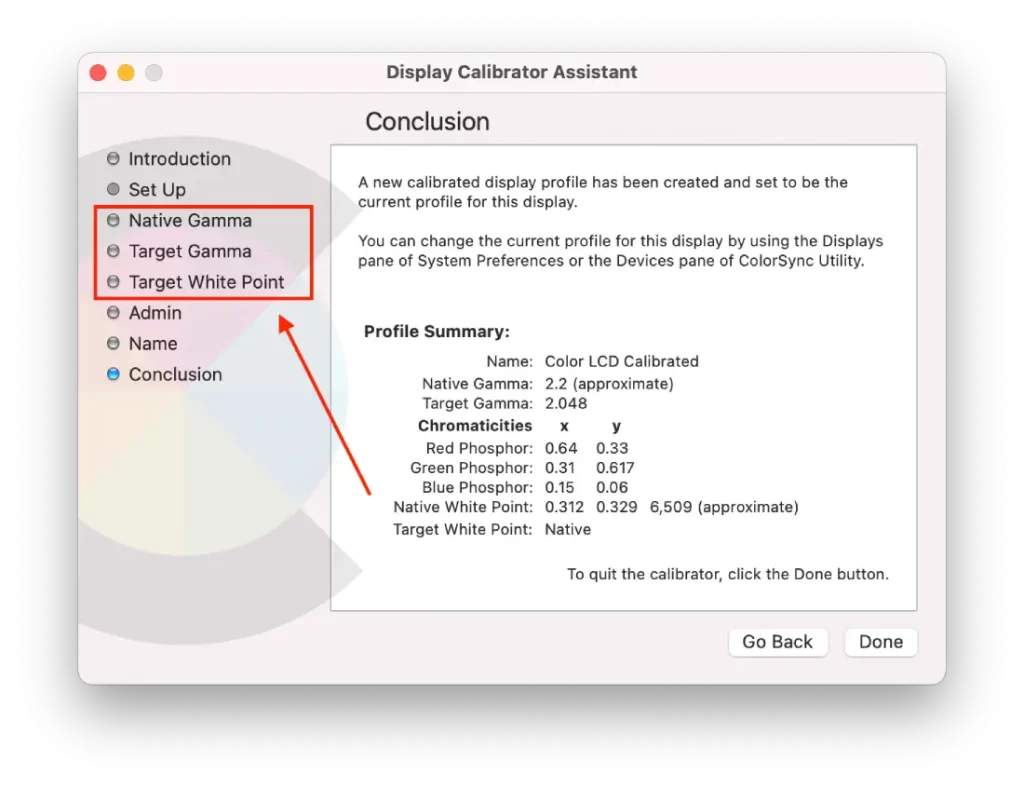
Ursprunglig gamma
- För en Mac-skärm är den rekommenderade Native Gamma-inställningen vanligtvis 2,2. Denna inställning är standard för de flesta skärmar, men det är viktigt att dubbelkolla din specifika modell för att vara säker.
- Justera gamma tills du kan se alla nyanser i en gråskalebild. Du ska kunna skilja mellan de mörkaste och ljusaste nyanserna utan att det blir någon övertoning eller detaljförlust.
- Om du arbetar i ett svagt upplyst rum kan du behöva justera gamma något för att kompensera för det svaga ljuset.
- Var noga med att inte göra skärmen för ljus eller mörk, eftersom det kan orsaka ansträngda ögon och påverka din förmåga att se detaljer.
- För denna inställning är det bra att kisa eller flytta sig minst en meter bort från displayen.
Mål Gamma
- Välj ett målgammavärde som passar ditt användningsområde. Om du t.ex. arbetar med foton kan du välja ett gammavärde på 2,2. Om du arbetar med video är det bättre att välja ett gammavärde på 2,4.
- Gammavärdet är en personlig preferens, så du kan behöva experimentera med olika värden för att hitta det som fungerar bäst för dig.
Mål Vit punkt
- Med White Point kan du justera skärmens färgtemperatur efter ljusförhållandena på arbetsplatsen.
- Vitpunktsinställningen mäts vanligtvis i grader Kelvin (K), där lägre värden indikerar varmare färger och högre värden indikerar kallare färger.
- De vanligaste vitpunktsvärdena är 6500K (D65), som anses vara neutralvitt, och 5000K (D50), som anses vara varmvitt.
- När du kalibrerar skärmen ska du välja ett vitpunktsvärde som matchar ljusförhållandena på din arbetsplats.
- Neutralgrått ska framstå som neutralt, utan synliga färgskiftningar.
- Var försiktig så att vitpunkten inte blir för varm eller för kall, vilket påverkar färgprecisionen.
Ska man använda standardfärgprofilerna på en Mac?
Om du ska använda standardfärgprofilerna på din Mac beror på dina specifika användningsområden och behov. I mitt fall är det till exempel inte en nödvändighet. Men för ungefär sex månader sedan, när jag öppnade bildskärmsinställningarna av intresse, tyckte jag att det var mycket trevligare att arbeta på min Mac.
För de flesta användare är standardfärgprofilerna på en Mac tillräckliga för daglig användning, t.ex. för att visa webbsidor, titta på videor eller redigera dokument. Standardprofiler, som sRGB eller Display P3, är utformade för att ge korrekta och konsekventa färger på olika enheter och plattformar.
Men om du är professionell fotograf, videofilmare eller grafisk formgivare kan du behöva använda mer specialiserade färgprofiler.
Vilka inbyggda färgprofiler på Mac kan fungera för fotografer eller videofilmare?
För fotografer och videofilmare har Mac flera inbyggda färgprofiler som kan passa dina specifika behov.
Adobe RGB (1998)
Denna färgprofil är utformad för professionella arbetsflöden för utskrift och grafisk design. Den ger ett bredare färgomfång än sRGB och används ofta i avancerade bildskärmar och skrivare. Om du arbetar med professionell foto- eller videoredigering, t.ex. Adobe Photoshop eller Lightroom, kan den här profilen vara ett bra val.
DCI-P3
Denna färgprofil är särskilt utformad för användning i arbetsflöden för digital film. Den ger ett bredare färgomfång än sRGB och används ofta i professionella videoredigeringsprogram, t.ex. Final Cut Pro.
Visa P3
Detta är en nyare färgprofil som används för nyare Mac-skärmar, t.ex. de på MacBook Pro och iMac Pro. Den ger ett större färgomfång än sRGB, vilket kan vara användbart för professionell foto- och videoredigering.
Men enligt min mening är de inte perfekta. Jag testade var och en av dem och kom till slutsatsen att det är bäst att skapa din egen profil för att vara mer bekväm att arbeta med. Om du inte vill ta itu med det är de inte dåliga.









