Vill du ge din enhet ett nytt, unikt utseende? Då kan du aktivera färgomvändning, en av de många tillgänglighetsinställningarna för iOS.
Kort sagt innebär invertering att färgerna på iPhone-skärmen vänds om till motsatta färger. Detta kan vara särskilt användbart för personer med synnedsättning eller färgblindhet, eftersom det kan göra skärmen lättare att läsa. Men vissa användare tycker att det inverterade färgschemat är mer estetiskt tilltalande, även om det ser konstigt ut.
Det finns två färginverteringslägen i iOS 16: Smart och Classic. Smart inverterar färgerna på displayen, utom för bilder, media och vissa appar som använder mörka färgstilar. Och klassisk invertering vänder på alla färger. Dessutom finns det ett alternativ för att ställa in en genväg för att slå på eller av den här funktionen.
Låt oss titta närmare på hur du inverterar färger på iPhone.
Så här aktiverar du färginversion på iPhone
Som nämnts ovan finns det två färginverteringslägen i iOS 16. Följ de här stegen för att aktivera en av dem:
- Öppna Inställningar på din iPhone och gå till Tillgänglighet.
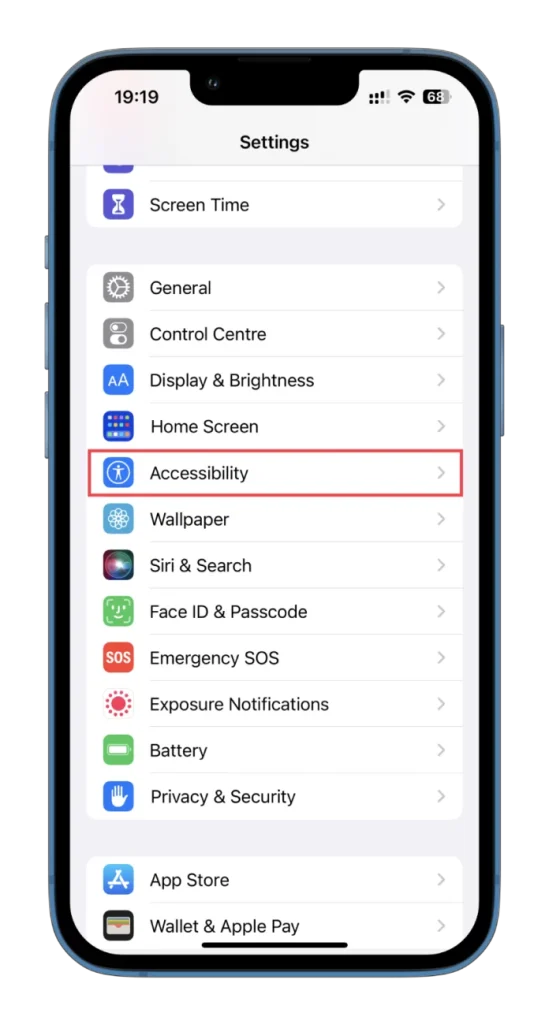
- Välj sedan Visning och textstorlek.
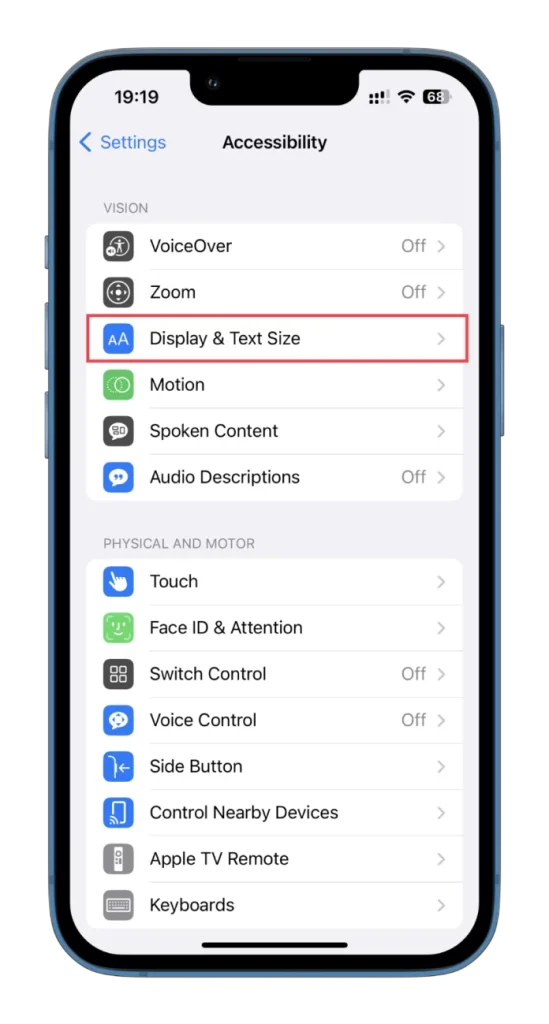
- Rulla ner och aktivera Smart Invert eller Classic Invert.
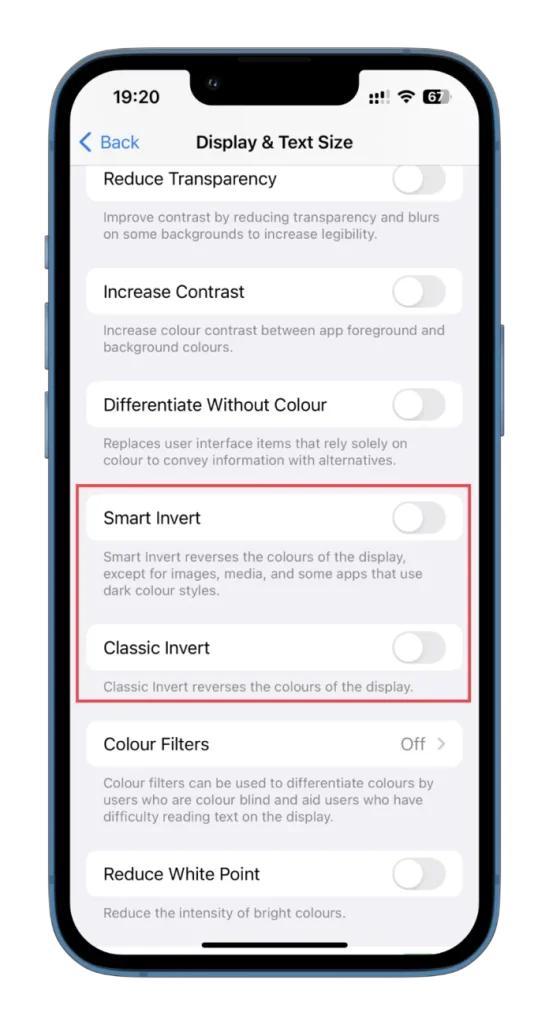
- Så här ser Smart Invert ut:
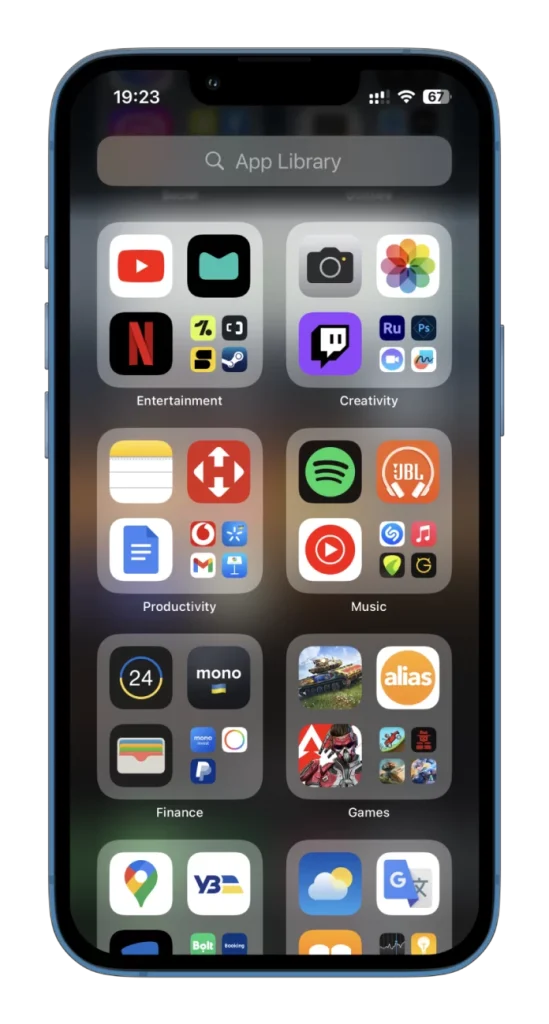
- Så här ser Classic Invert ut:
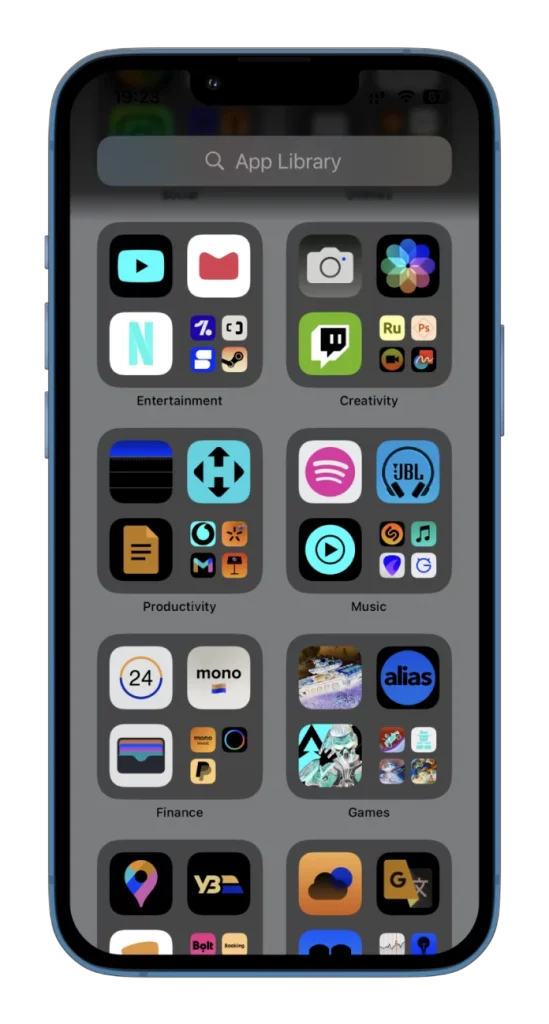
Som du ser ändrar det klassiska läget färgerna helt och hållet, inklusive videor och foton, och det smarta läget ändrar färgerna utan att påverka start- och låsskärmar, bilder och ikoner. När du använder funktionen Classic Invert på din iPhone återgår alla bilder eller videor du tar till sina ursprungliga färger när du tittar på andra skärmar än din egen.
Med andra ord gäller färginversionen endast för skärmen på din enhet och är inte en permanent ändring av själva innehållet. Så om du delar en bild eller video med någon annan eller laddar upp den på sociala medier kommer den att visas i originalfärgerna och inte i det inverterade schema som du ser på din iPhone.
Så här skapar du en genväg för att invertera färger på iPhone
Om du vill undvika att ha inverterade färger på din iPhone hela tiden kan du använda funktionen Tillgänglighetsgenvägar för att snabbt aktivera och inaktivera funktionen genom att trippelklicka på sidoknappen. Den här genvägen gör det bekvämt att växla mellan vanliga och inverterade färgscheman, beroende på dina aktuella behov.
Så här gör du:
- Öppna Inställningar på din iPhone och gå till Tillgänglighet.
- Rulla sedan nedåt och tryck på Tillgänglighetsgenväg.
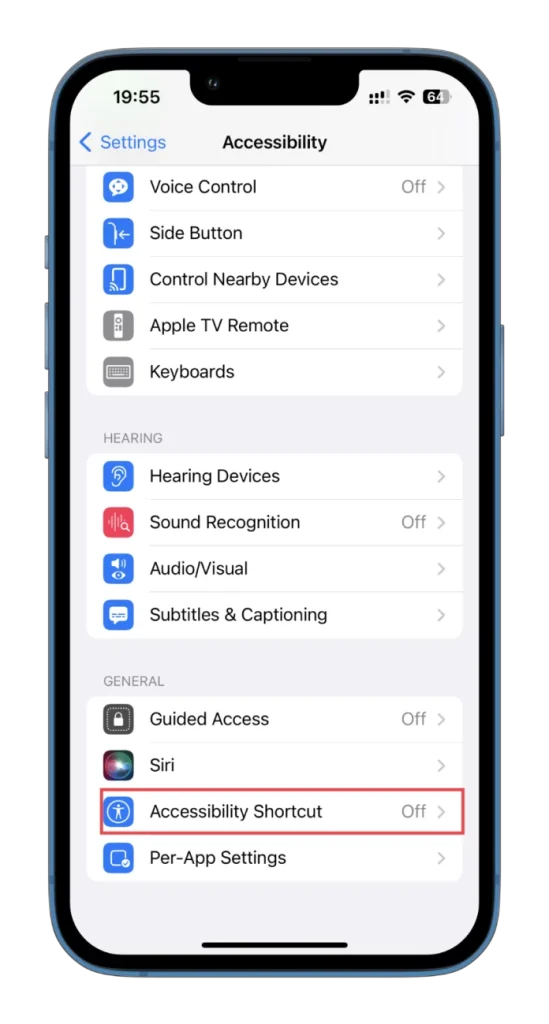
- Välj ett eller två inverteringslägen samtidigt från listan.
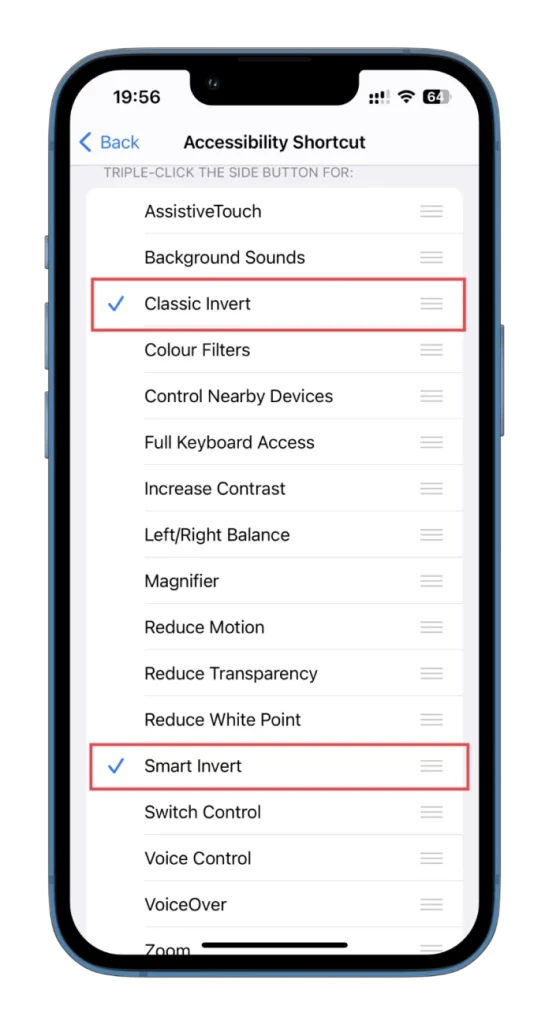
- När du trippelklickar på knappen Sidan öppnas en meny där du kan välja önskat läge.
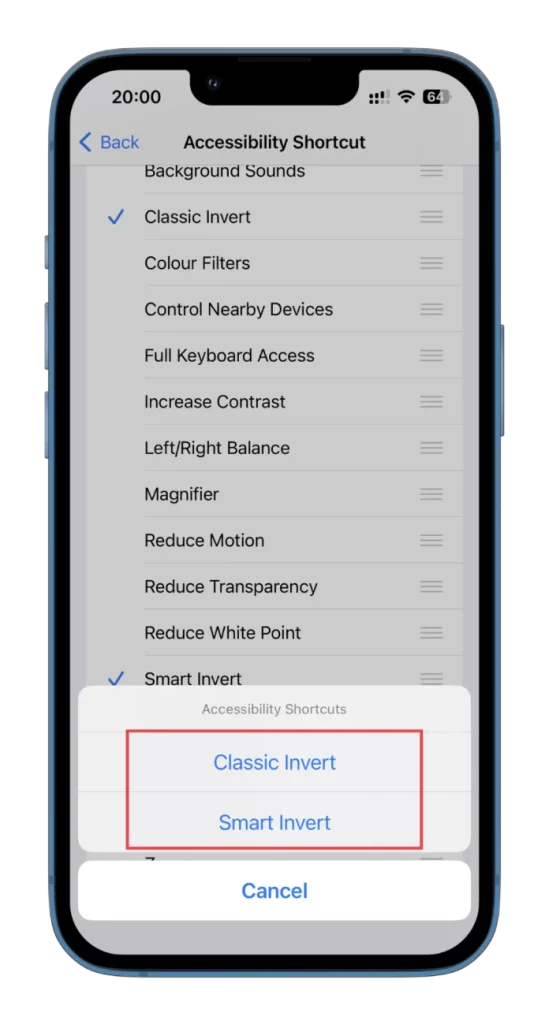
Du kan lägga till andra tillgänglighetsfunktioner på samma sätt.
Så här använder du färgfilter på iPhone
Färgfilterfunktionen på iPhone är också ett tillgänglighetsverktyg som gör det möjligt för användare att justera färgschemat så att det passar deras visuella behov bättre. Den här funktionen är praktisk för användare med färgblindhet eller andra synnedsättningar, eftersom den kan göra det lättare att skilja mellan färger på skärmen.
Följ de här stegen för att använda färgfilter på iPhone:
- Öppna Inställningar på din iPhone och gå till Tillgänglighet.
- Välj sedan Visning och textstorlek.
- Rulla nedåt och tryck på Färgfilter.
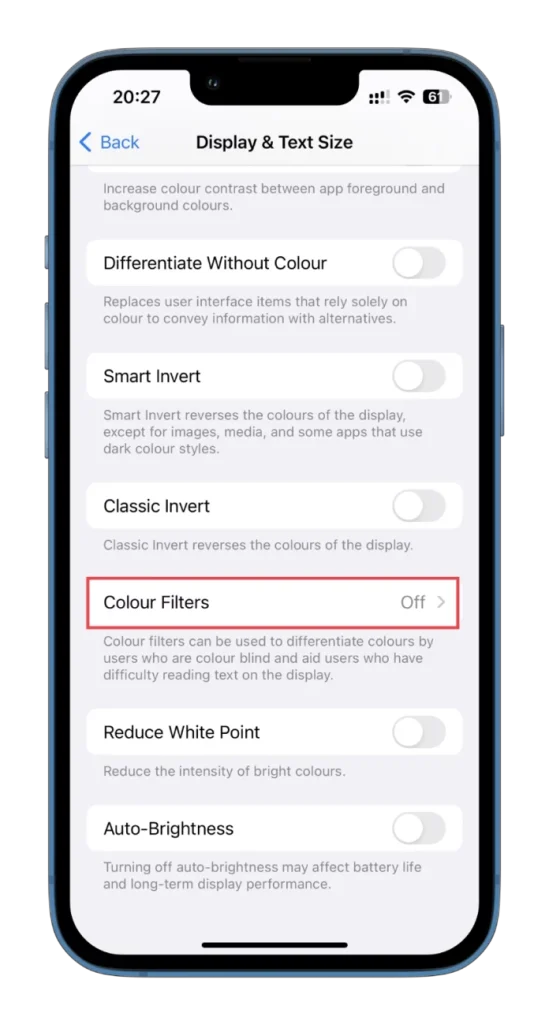
- Därefter aktiverar du Färgfilter.
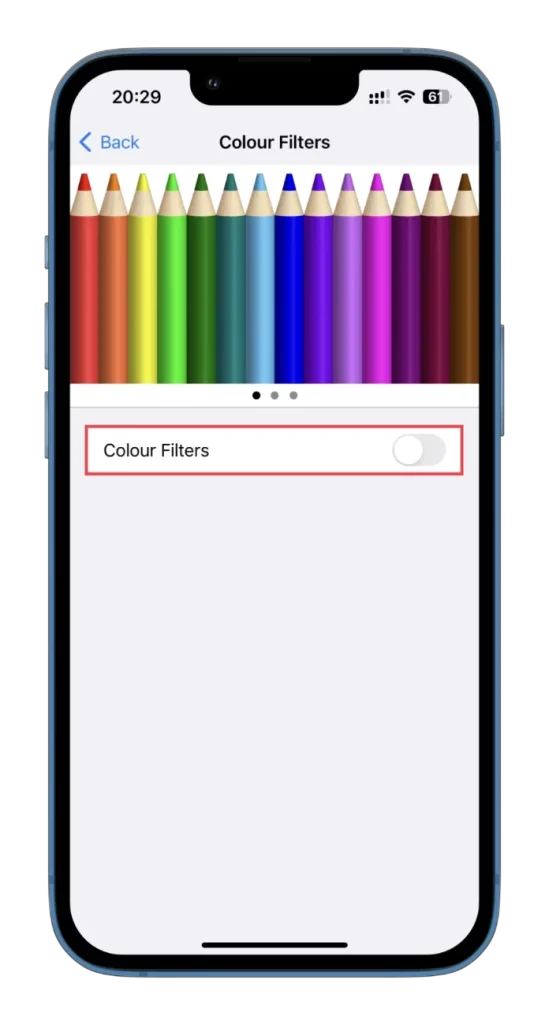
- Slutligen väljer du ett färgfilteralternativ som passar dina visuella behov.
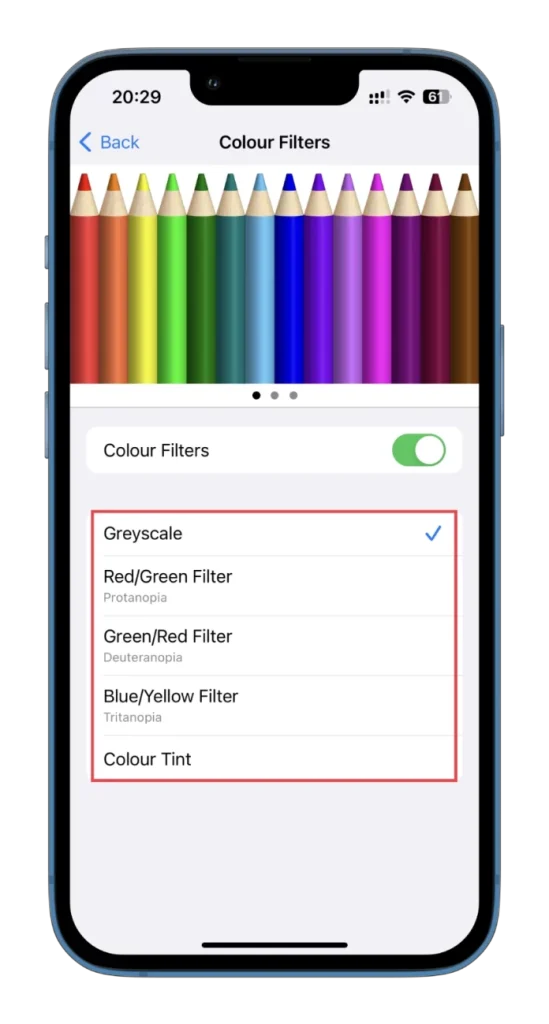
Du kan också justera färgfiltrets intensitet genom att flytta intensitetsreglaget till vänster eller höger.
När du har valt ett färgfilter och justerat intensiteten efter dina önskemål kommer ändringen att appliceras på iPhone-skärmen. Den här funktionen kan stängas av när som helst genom att ställa om färgfilterknappen till avstängt läge.
Funktionen Färgfilter, liksom Invertera färger, hjälper dig att anpassa enhetens färgschema till dina visuella behov. Den kan hjälpa till att göra iPhone-skärmen bekvämare och lättare att se, oavsett om du behöver öka kontrasten eller minska intensiteten hos vissa färger.









