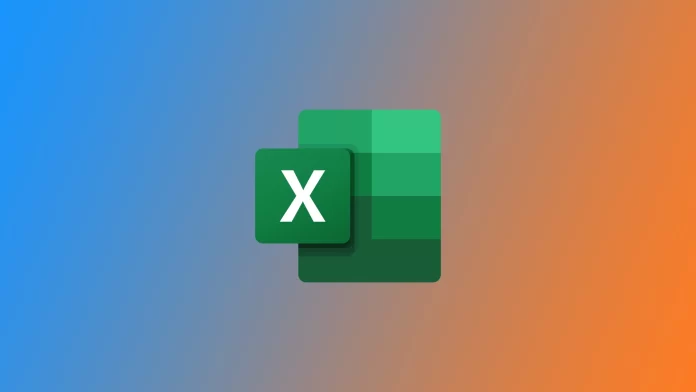Ett vanligt formateringselement i Microsoft Excel är bocksymbolen, som kan indikera färdigställande, godkännande eller någon annan lämplig status i ett Excel-kalkylblad. Men första gången jag behövde sätta en bock i en cell stod jag handfallen. Det är svårt att hitta den symbolen i Excel om man inte vet var man ska leta. Jag har hittat flera sätt som hjälper mig att kontrollera och avsluta uppgifter i Microsoft Excel.
Så här infogar du bockar i Microsoft Excel med hjälp av Symbol-knappen
Ett enkelt sätt att infoga en bocksymbol i Excel är att använda kommandot ”Symbol”. För att göra detta behöver du följande:
- Markera cellen där du vill infoga bockmarkeringen. Navigera sedan till fliken ”Infoga” i Excel-bandet och klicka på knappen ”Symbol” i gruppen ”Symboler”.
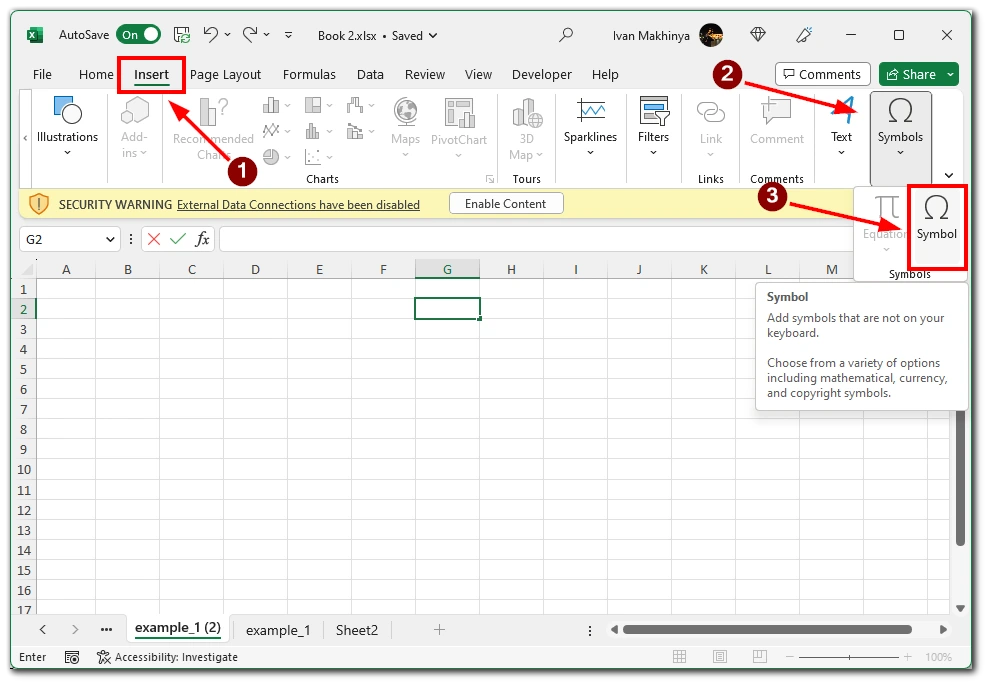
- En dialogruta med olika symboler och specialtecken visas. Välj ”Wingdings” i fältet Font. Leta upp bocksymbolen bland de tillgängliga alternativen eller använd sökfunktionen för att snabbt hitta den. När du har hittat symbolen markerar du den och klickar på knappen ”Infoga”.
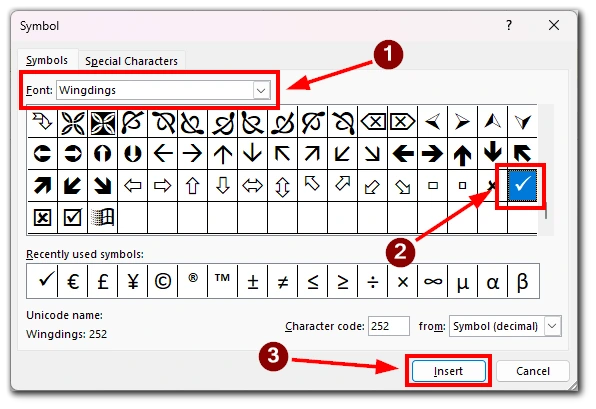
Symbolen infogas i den markerade cellen och du kan ändra storlek eller position på den efter behov. Den här metoden är användbar när du bara behöver infoga några få bockmarkeringar manuellt, men den kan bli tidskrävande om du har många celler att uppdatera.
Hur man infogar bockmarkeringar i Microsoft Excel med hjälp av AutoCorrect
Excels AutoKorrigera-funktion är ett annat effektivt sätt att infoga bockmarkeringar i kalkylbladet. Genom att konfigurera AutoKorrigera kan du definiera en specifik textsträng som automatiskt ska ersättas med en bocksymbol.
- För att ställa in AutoCorrect, gå till fliken ”Arkiv”, välj ”Alternativ” och välj sedan ”Korrekturläsning”.
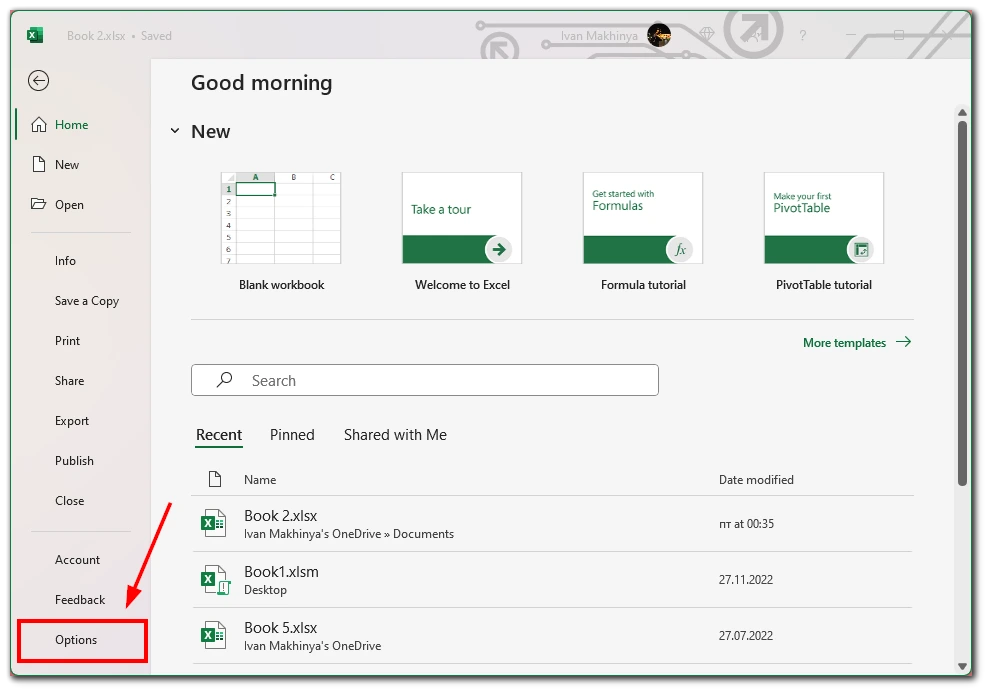
- I AutoCorrect-alternativen klickar du på knappen ”AutoCorrect Options”.
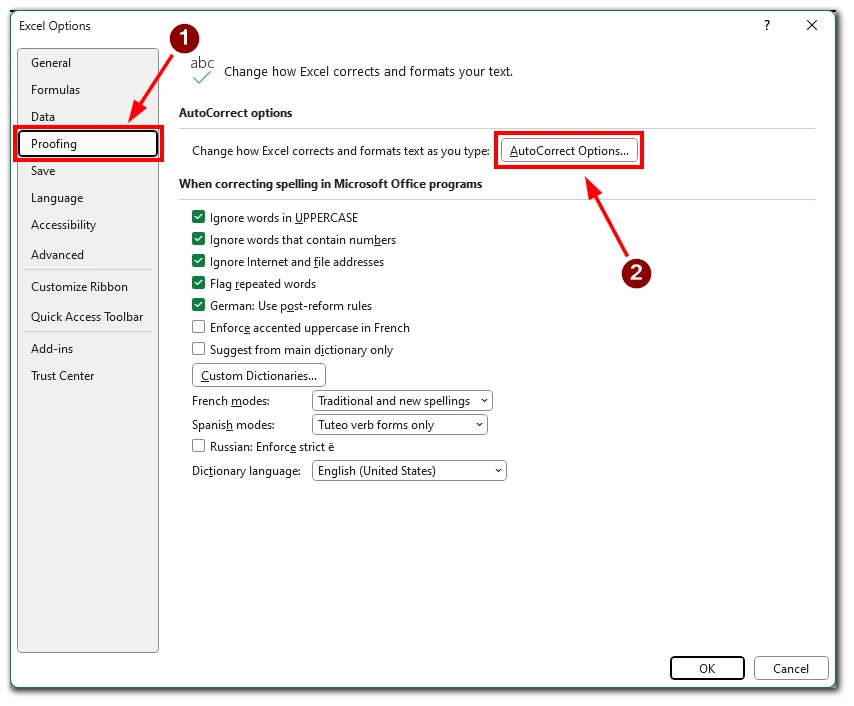
- I fältet ”Ersätt” skriver du en textsträng (t.ex. ”chk”) som du vill ska trigga ersättningen.
- I fältet ”Med” anger du bocksymbolen (✓) eller kopierar den från en teckenkarta.
- Klicka på ”Lägg till” och sedan på ”OK” för att spara ändringarna.
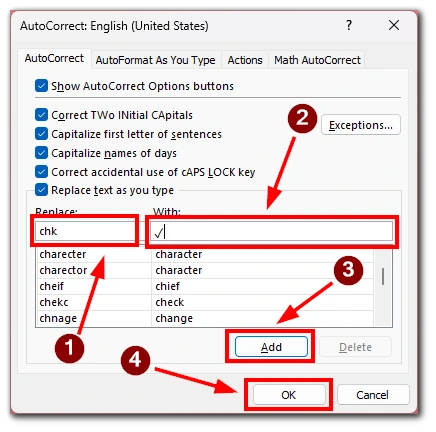
När du sedan skriver den definierade textsträngen i en cell ersätter Excel den automatiskt med bockmarkeringssymbolen. Denna metod är särskilt användbar om du har ett stort dataset och ofta måste infoga bockmarkeringar.
Hur man infogar bockmarkeringar i Microsoft Excel med hjälp av formler
Excels formler ger ett dynamiskt sätt att infoga bockmarkeringar baserat på specifika villkor eller kriterier. Ett sätt är att använda IF-funktionen i kombination med CHAR-funktionen för att visa en bockmarkering när ett villkor är uppfyllt.
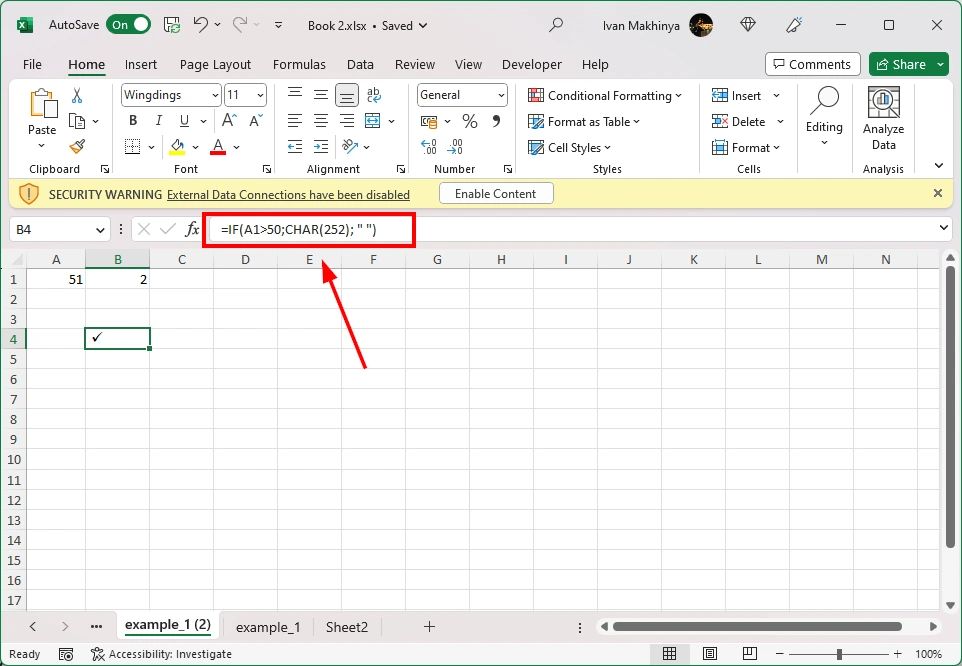
Du kan t.ex. använda formeln ”=IF(A1>50;CHAR(252); ” ”)” för att infoga en bock (☑) i cellen om värdet i cell A1 är större än 50. Justera formeln och villkoret baserat på dina specifika krav. Med den här metoden kan du automatisera infogningen av bockmarkeringar baserat på data i kalkylbladet, vilket gör den idealisk för stora datamängder eller situationer där bockmarkeringarna behöver uppdateras dynamiskt.
Hur man infogar bockmarkeringar i Microsoft Excel med Webdings Font
En annan metod för att infoga en bockmarkering i Excel är att använda teckensnitten Wingdings eller Webdings. Dessa teckensnitt innehåller en mängd olika symboler, inklusive bockar.
- Markera först den cell där du vill infoga bockmarkeringen.
- Ändra sedan teckensnittet till Webdings i rullgardinsmenyn för teckensnitt. Skriv sedan motsvarande bokstav för bocksymbolen. För Webdings kan du till exempel använda ”a” för en bock (✔).
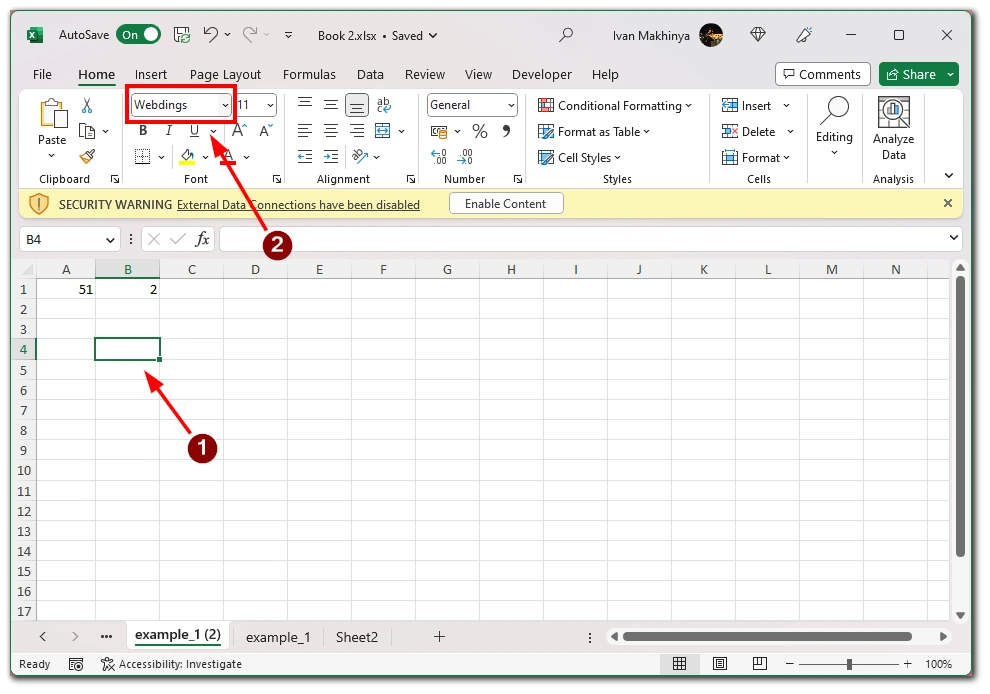
- När du skriver bokstaven visas motsvarande bocksymbol i cellen. Denna metod ger flexibilitet att välja olika stilar för bockmarkeringar och kan vara användbar om du föredrar en viss design.
Så här infogar du bockmarkeringar i Microsoft Excel med hjälp av kortkommandot
Ett annat sätt att markera en ruta i Microsoft Excel är att använda en speciell kombination av tangenter på tangentbordet. Denna metod är dock endast tillgänglig för dem som har en Numpad på sitt tangentbord. För att infoga bockmarkeringar i Microsoft Excel med hjälp av ett kortkommando kan du följa dessa steg:
- Markera den cell där du vill infoga bockmarkeringen eller navigera till önskad cell med hjälp av piltangenterna.
- Se till att teckensnittet i cellen är inställt på ett teckensnitt som stöder symboler för bockmarkeringar. Ett vanligt typsnitt för bockmarkeringar är Wingdings.
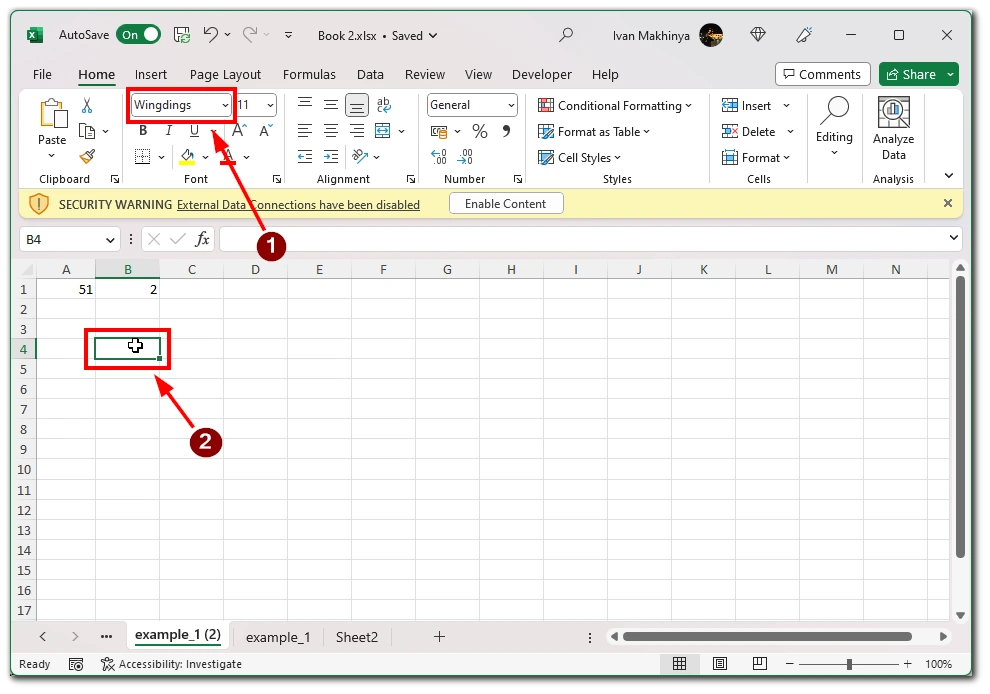
- Tryck på tangenten ”Num Lock” på tangentbordet för att aktivera den numeriska knappsatsen om den inte redan är aktiv.
- Håll ned tangenten ”Alt” på tangentbordet.
- Håll ned tangenten ”Alt” och använd den numeriska knappsatsen för att ange följande kod för bockmarkeringar:
- För en bockmarkering (✓): Tryck på ”Alt” + ”0252”
- För en inramad bockmarkering (☑): Tryck på ”Alt” + ”0254”
- Släpp ”Alt”-tangenten. Bocksymbolen bör visas i den markerade cellen.
Det är viktigt att notera att kortkommandot för bockmarkeringar kan variera beroende på tangentbordslayout och språkinställningar. Ovanstående instruktioner är baserade på den amerikanska standardtangentbordslayouten.
Om bockmarkeringen inte visas när du har angett kortkommandot, dubbelkolla teckensnittsinställningarna för cellen. Se till att teckensnittet är inställt på ett kompatibelt teckensnitt som Wingdings eller Webdings. Ändra vid behov teckensnittet i cellen till något av dessa alternativ och försök med kortkommandot igen.
I Microsoft Excel kan möjligheten att infoga bockmarkeringar avsevärt förbättra den visuella representationen av dina data och förbättra dess läsbarhet. Beroende på dina specifika krav och arbetsflöde kan du välja den metod som bäst passar dina behov. Genom att behärska dessa tekniker kan du effektivt kommunicera information, spåra framsteg och enkelt effektivisera dina Excel-kalkylblad.