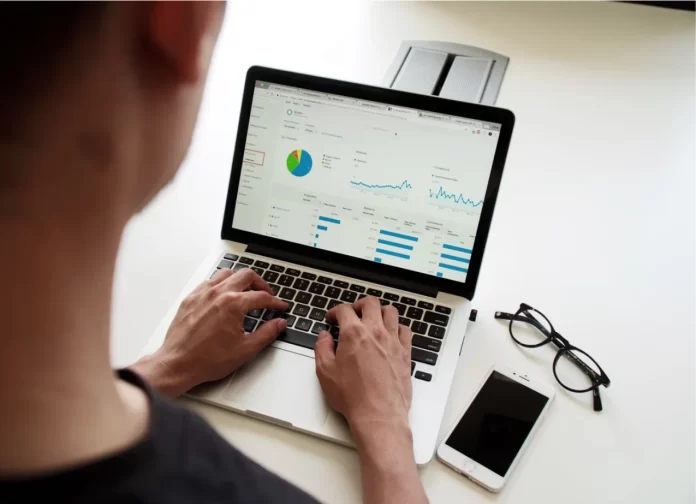Google Sheets är ett onlineverktyg för att skapa och redigera kalkylblad. Google Sheets kan endast användas i onlineläge via en webbläsare, men mobila versioner kan fungera utan internetanslutning.
Med Google Sheets kan användare skapa olika listor, utföra beräkningar, använda tabeller som en databas och göra diagram och grafer från tabeller. Tabeller har stöd för formler som hjälper användarna att utföra beräkningar mycket snabbare. Eftersom tjänsten endast är online sparas information varje sekund. Om användaren gör ett misstag kan det korrigeras genom att rulla tillbaka till den korrekta versionen.
I Google Sheets kan användarna arbeta tillsammans. En användare behöver bara öppna tabellen och ange mottagarens roll (läsare, kommentator eller redaktör). På dokumentets sida kan användarna kommunicera i chatt, i realtid se korrigeringar och tillägg i tabellen. Tack vare artificiell intelligens är det möjligt att analysera dokumentet på kort tid och automatiskt fylla i de nödvändiga formlerna.
Google Sheets har också en funktion för kryss. Du kan infoga den i vilken cell som helst med några få klick. Det är dock inte det bästa. Det som imponerar mest på oss är hur du kan använda den. Med den här funktionen kan du skapa att-göra-listor eller spåra ditt teams framsteg. Dessutom kan du också skapa diagram och dynamiska listor som är lätta att uppdatera.
Så här gör du för att infoga ett kryss i Google Sheets.
Hur du gör en markering i Google Sheets på en dator
Om du vill infoga ett kryss i Google Sheets på en dator måste du följa de här stegen:
- Markera först och främst så många celler som du vill fylla med kryss.
- Klicka sedan på fliken ”Insert” och välj ”Checkbox”.
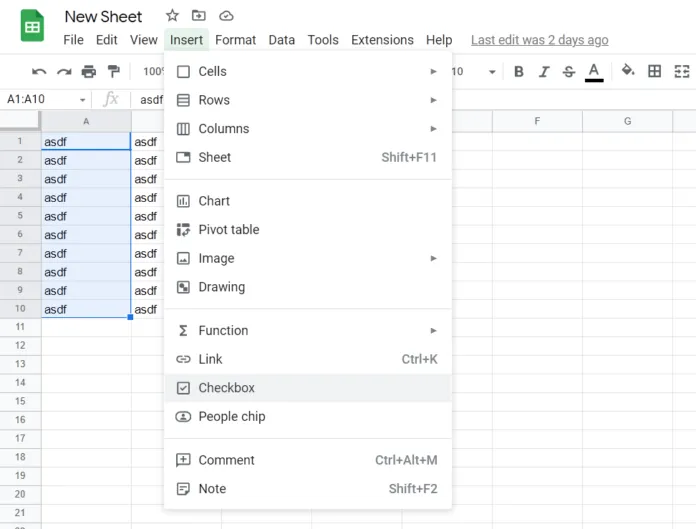
- Hela det område som du har valt fylls med kryss.
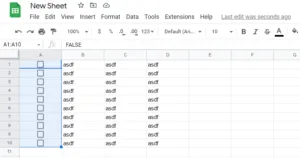
När du har slutfört dessa steg kommer du att infoga kryss i ditt Google Sheets-dokument.
Alternativt kan du också fylla endast en cell med ett kryss, markera den cellen, flytta musen över det nedre högra hörnet tills ett plustecken visas, klicka, håll kvar och dra ner i kolumnen för att kopiera.
Du kan också helt enkelt kryssa i rutorna i Google Sheets. Det gör du genom att klicka på den.
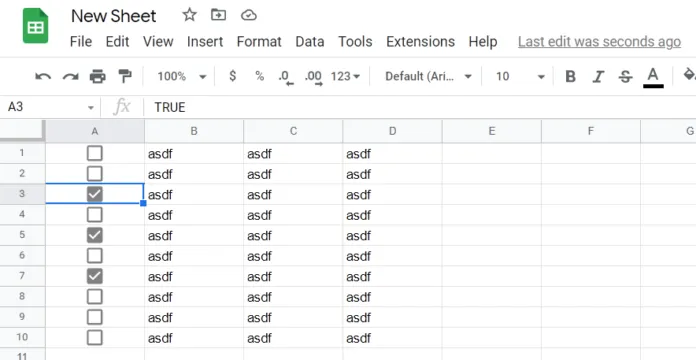
Så här formaterar du ett kryss i Google Sheets
Visste du att du kan formatera ditt kryss på samma sätt som du skulle formatera en vanlig cell? Du behöver inte nöja dig med vanliga kryss om du inte gillar dem. Det är dags att bli kreativ och överraska dina kollegor.
Om du vill ändra färgen på krysset, applicerar du färgen på hela cellen. Standardfärgen är grå, men du kan alltid hitta en snyggare färg i paletten. Om du vill att krysset ska vara större behöver du bara markera cellen och ändra teckenstorleken.
När du har formaterat krysset på det sätt du vill kan du kopiera och klistra in det precis som du skulle ha gjort med vilket annat innehåll som helst. Du behöver inte formatera varje kryss separat.
Kan du göra ett kryss i Google Sheets på en iPhone?
Tyvärr är det för närvarande inte möjligt att infoga nya kryssrutor från Google Sheets-appen på din iPhone eller iPad. Du måste dock vara säker på att Google arbetar på att åtgärda det här problemet och att det här alternativet kommer att finnas tillgängligt i nästa uppdatering.
Innan dess kan du bara lägga till en kryssruta från din dator eller bärbara dator. Men när du väl har lagt till en ny kryssruta kan du markera och avmarkera den i din iOS-app. Detta är mycket viktigt eftersom det innebär att teammedlemmar med iOS-enheter inte lämnas utanför, utan att de också kan delta.
Så här infogar du ett kryss i Google Sheets på en Android-enhet
Om du använder Android behöver du inte slå på datorn. Du kan kryssa i rutan från din telefon, precis som du skulle göra från en stationär enhet. Du måste dock ha appen Google Sheets, så gå vidare och ladda ner den.
Så här ska du göra för att infoga ett kryss i Google Sheets på din Android-enhet:
- Öppna Google Sheets-dokumentet på din mobila enhet.
- Markera sedan de celler där du vill infoga markeringarna.
- Tryck på knappen ”tre prickar” på den övre menyn.
- Välj ”Datavalidering”.
- Välj ”Kriterier”.
- Slutligen väljer du ”Checkbox”.
När du har slutfört de här stegen infogar du ett kryss i Google Sheets på en Android-enhet.