Gantt-diagrammet är ett lättanvänt och tydligt verktyg för att visa aktuella uppgifter med hänvisning till realtid. Med ett sådant diagram kan du inte bara se antalet tillgängliga uppgifter, utan också deras prioritet, volym och tid som återstår för att slutföra dem.
Många projektledare säger att Gantt-diagrammen är deras skydd mot att missa deadlines. Det är en möjlighet att alltid se i vilken ordning uppgifterna ska lösas och att inte glömma någon uppgift. Och du behöver inte alltid en specialiserad programvara för att arbeta med det här praktiska verktyget – ett Gantt-diagram i Google Sheets kan vara lika praktiskt som dess motsvarighet som är byggd i en mer specifik miljö.
Så här skapar du ett diagram i Google Sheets, hur du arbetar med det och vem det kan vara användbart för, berättar vi nedan.
Vad är ett Gantt-diagram?
Det är i huvudsak ett slags stapeldiagram där varje separat kolumn (rad) motsvarar en viss uppgift. Beroende på dess placering och storlek illustrerar det start- och sluttiderna för motsvarande fas. Du kan placera uppgifter i Gantt-diagrammet både i enlighet med sekvensen av det arbete som ska utföras och i enlighet med deras prioritet.
Det kan därför användas både i ett traditionellt linjärt projektsystem, där det är viktigt att följa den ursprungligen fastställda sekvensen, och i flexibla metoder som gör det möjligt att redigera listan över uppgifter och deras prioritet.
Den här typen av diagram utvecklades ursprungligen av Henry Gantt för att hantera ingenjörernas aktiviteter och uppgifter på ett engelskt varv. Han sammanställde underordnades uppgifter i separata listor, definierade de resurser som krävdes för dem och hur beroende en uppgift var av en annan. Han beräknade också den tid som krävdes för att slutföra varje typ av uppgift, arbetsintensiteten för varje enskild uppgift och en eller annan anställds ansvar för att slutföra dem.
Gantt överförde sedan dessa resultat till ett diagram där han relaterade arbetets steg till tiden – och fick på så sätt en modell som tydligt representerade projektets struktur, framstegen och volymen av varje uppgift i dess struktur. Därefter har Gantt-diagrammen förändrats och modifierats något, nya sätt att konstruera dem har dykt upp, bland annat genom Google Sheets-verktyg – men den grundläggande kärnan är oförändrad.
Hur man skapar ett Gantt-diagram i Google Sheets
Om du vill skapa ett Gantt-diagram i Google Sheets måste du följa de här stegen:
- Skapa ett blad med en fullständig lista över uppgifter och deras start- och slutdatum.
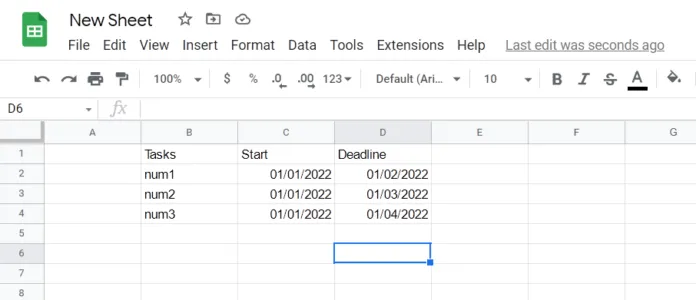
- Skapa sedan ett liknande ark vid sidan av eller under det föregående som kommer att användas för att beräkna graferna i varje del av Gantt-diagrammet. Tabellen kommer att ha tre rubriker för Gantt-diagrammet: uppgifterna, startdagen och uppgiftens varaktighet (i dagar).
- Efter att du har satt upp rubrikerna måste du beräkna startdag och varaktighet. Rubriken ”Uppgifter” kommer att vara densamma som ovan. Du kan helt enkelt kopiera cellerna under den, hänvisa direkt till dem eller skriva om dem om du vill.
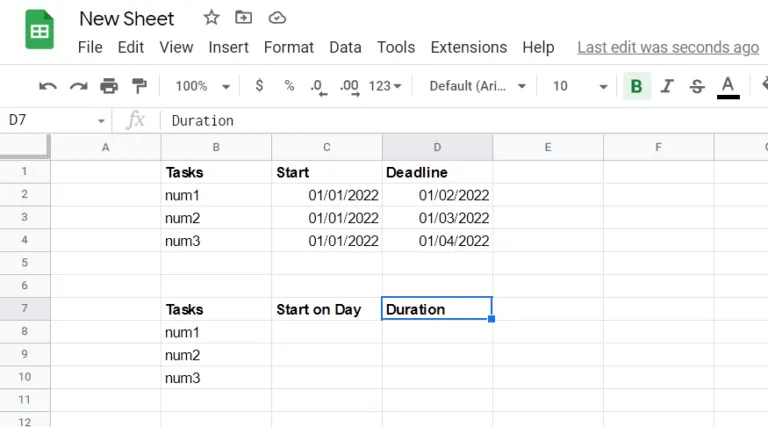
- För att beräkna ”Start på dagen” måste du hitta skillnaden mellan startdatumet för varje uppgift och startdatumet för den första uppgiften. För att göra detta måste du först konvertera varje datum till ett heltal och sedan subtrahera det från startdatumet för den första uppgiften.
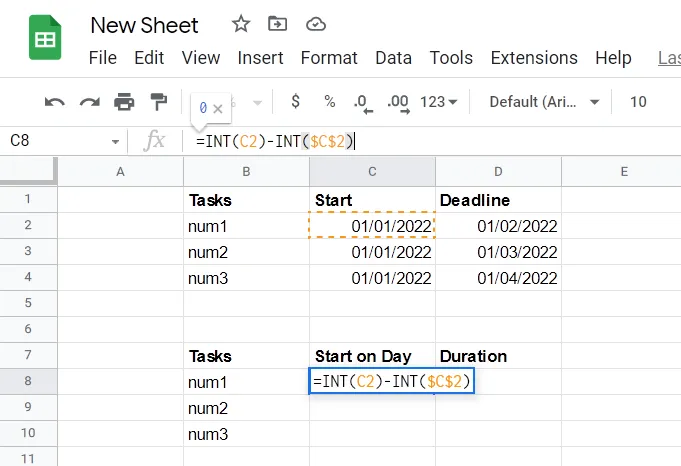
- I en formel är <FirstTaskStart> alltid ett absolut värde. Google Sheets använder dollartecknet ($) för att ”låsa” en rad eller kolumn – eller i vårt fall båda – när man hänvisar till ett värde.
- När du kopierar samma formel till efterföljande celler kan du genom att använda dollartecknet på det här sättet se till att den alltid hänvisar till värdet i C2, som är början på den första uppgiften.
- När du har tryckt på Enter klickar du på cellen igen och dubbelklickar sedan på den lilla blå kvadraten.
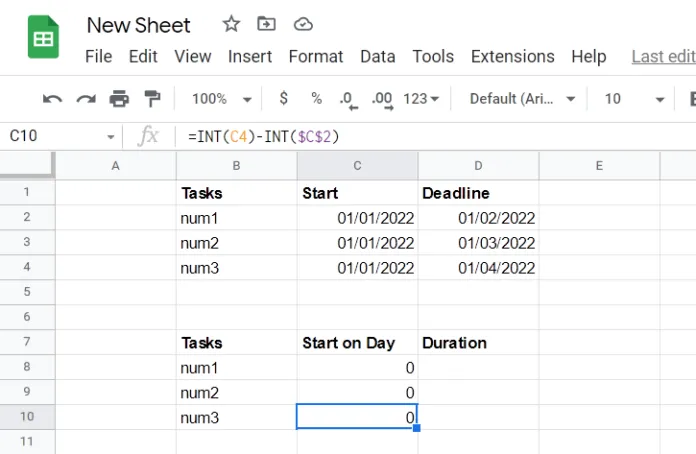
- Arken kommer att använda samma formel – men nödvändigtvis med hänvisning till den rätta cellen ovan – för de celler som ligger omedelbart under dem, vilket gör att sekvensen slutar.
- För att beräkna varaktigheten måste du bestämma hur lång tid varje uppgift kommer att ta. Den här beräkningen är lite mer komplicerad, och du kan hitta skillnaden mellan flera andra variabler. =(INT(D2)-INT($C$2))-(INT(C2)-INT($C$2))
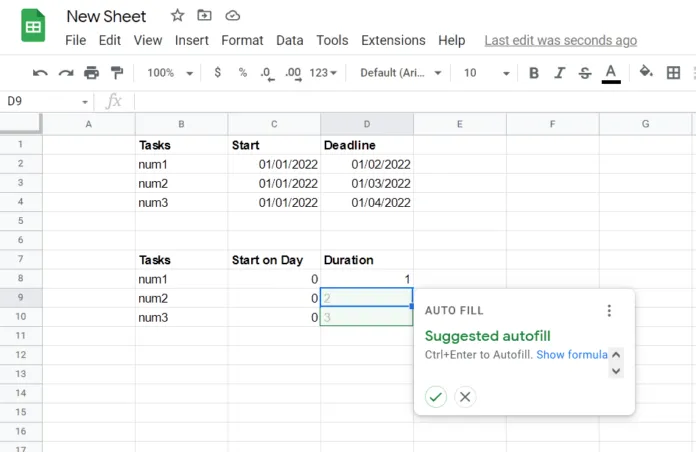
- Klicka bara på den gröna markeringen för att bekräfta automatisk ifyllning.
- Därefter markerar du hela tabellen och klickar på ”Infoga”.
- Välj ”Diagram” och voila. Gannt-diagrammet är klart.
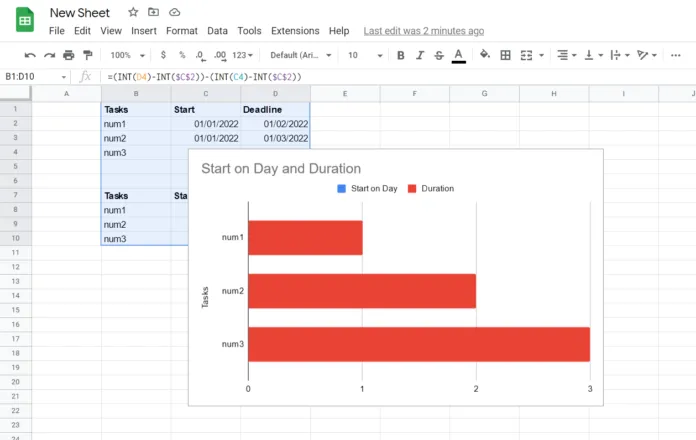
Som du kan se är det möjligt att skapa Gantt-diagram i Google Sheets, men du måste ha antingen referensinformation eller en mall till hands, som du sedan måste anpassa och redigera senare.









