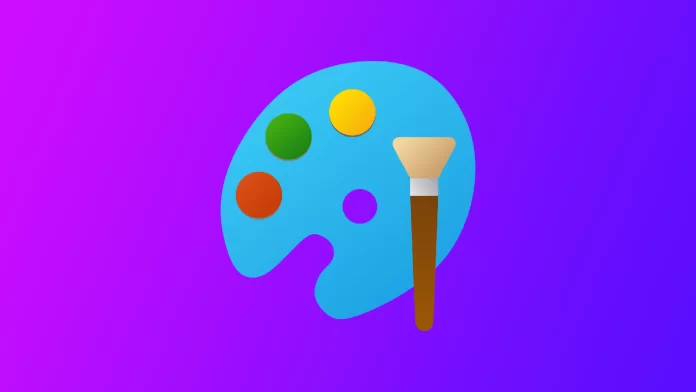Om du är designer är en av de vanligaste uppgifterna du stöter på behovet av att ta bort en bakgrund från en bild. Att skapa en transparent bakgrund kan ta en design från bra till fantastisk, oavsett om det gäller en kunds grafik för sociala medier eller mina egna personliga projekt. Men det är inte alla som har tillgång till dyr programvara eller kunskapen att använda den. Det är där Paint kommer in i bilden – ett enkelt och kostnadsfritt grafikredigeringsverktyg som de flesta av oss redan har på våra datorer.
Hur man skapar en transparent bakgrund i Microsoft Paint
Microsoft Paint är ett grafiskt redigeringsverktyg som är förinstallerat på de flesta Windows-datorer. Även om det kanske inte har alla funktioner som mer avancerad programvara har, är det ett bra alternativ för enkla uppgifter som att ta bort bakgrunden från en bild. För att göra detta behöver du följande:
- Först måste du öppna bilden som du vill ta bort bakgrunden från i Microsoft Paint. För att göra detta högerklickar du på bildfilen och väljer ”Öppna med” följt av ”Paint”. Detta öppnar bilden i ett nytt Paint-fönster.
- Därefter måste du välja den bakgrund du vill ta bort. För att göra detta väljer du verktyget ”Välj” i verktygsfältet. En prickad fyrkantig ikon representerar detta. Du kan också välja verktyget ”Fri form” om du behöver klippa bort bakgrunden runt ett objekt som inte är kvadratiskt.
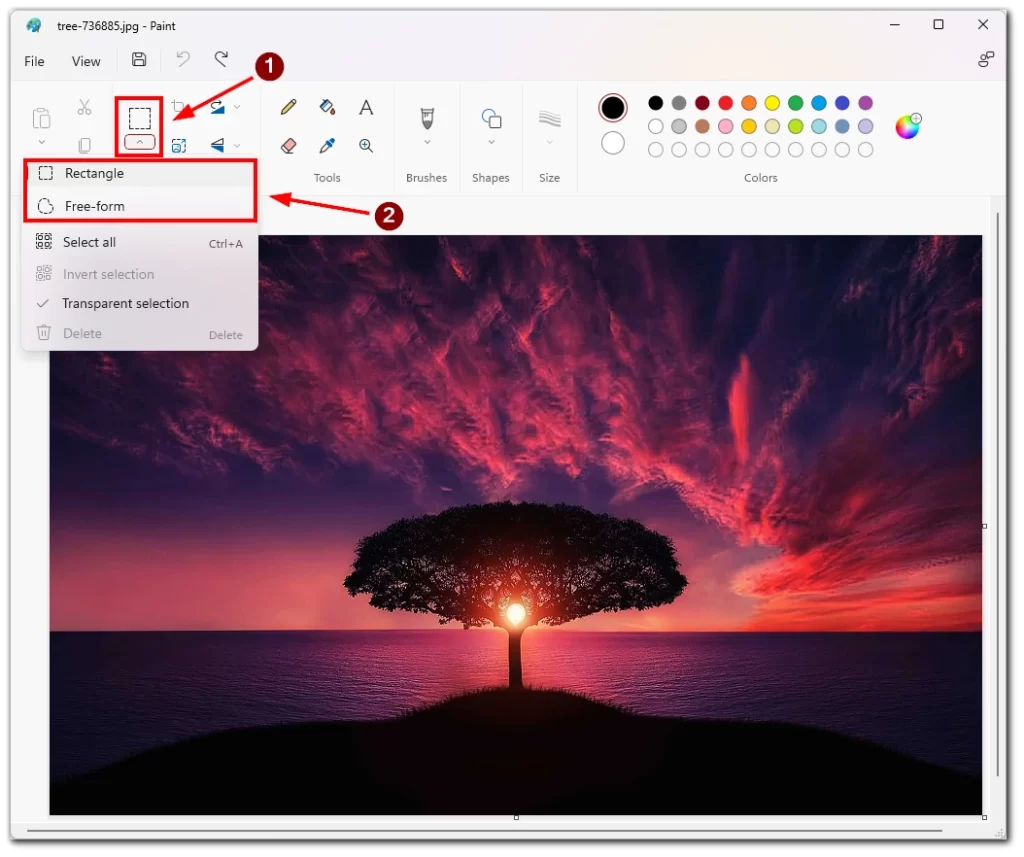
- Med verktyget Välj klickar du och drar över den bakgrund du vill ta bort. Detta skapar en prickad kontur runt det valda området.
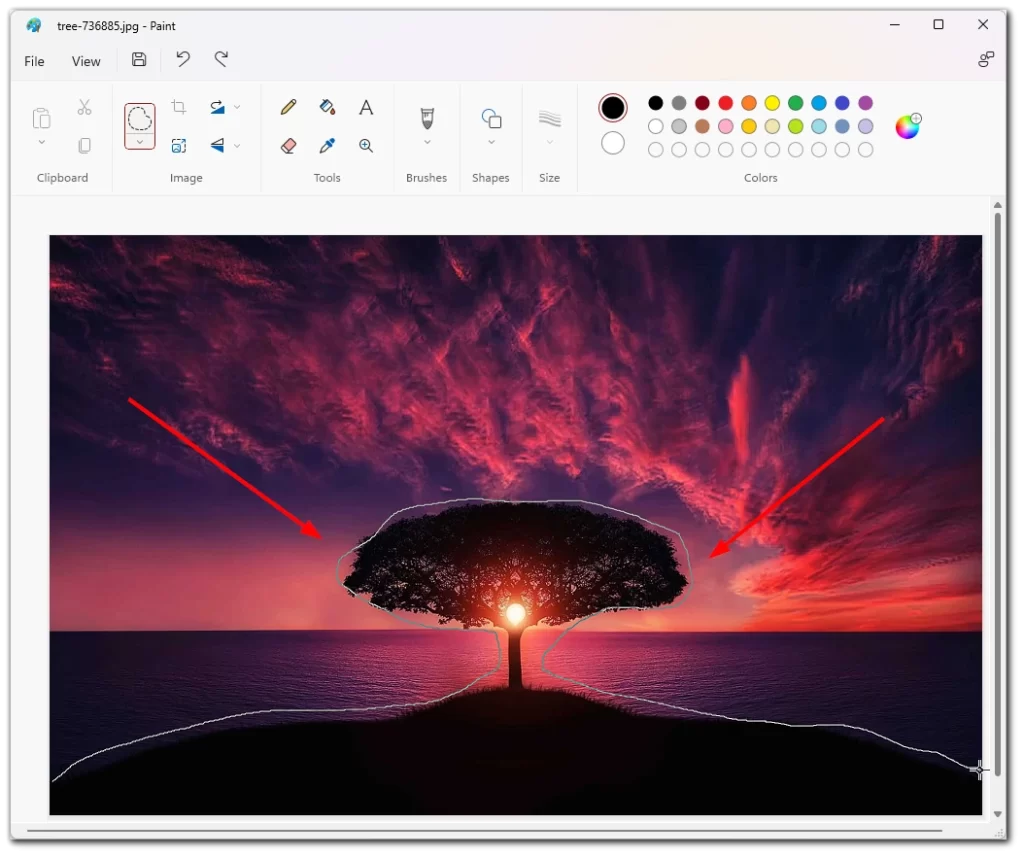
- När bakgrunden är markerad kan du ta bort den genom att klippa bort den från bilden. Tryck på tangenten ”Delete” på tangentbordet. Detta tar bort det markerade området och lämnar en transparent bakgrund.
Slutligen måste du spara bilden med en transparent bakgrund. Det gör du genom att välja ”Arkiv” i toppmenyn och sedan ”Spara som”. Välj bildens filnamn och plats och välj sedan ”PNG” som filformat. PNG är ett filformat som stöder transparens, vilket gör det perfekt för bilder med transparenta bakgrunder.
Så här skapar du en transparent bakgrund i Paint 3D
Paint 3D är en mer avancerad version av Microsoft Paint med Windows 10. Den erbjuder många funktioner utöver de som finns i den ursprungliga versionen av Paint, inklusive möjligheten att skapa och redigera 3D-modeller. Följ dessa steg för att göra det:
- Börja med att högerklicka på bildfilen och välj ”Öppna med”, följt av ”Paint 3D”. Då öppnas bilden i ett nytt Paint 3D-fönster.
- Välj sedan verktyget ”Magic Select” i verktygsfältet. Med detta verktyg kan du markera och ta bort bakgrunden från en bild automatiskt.
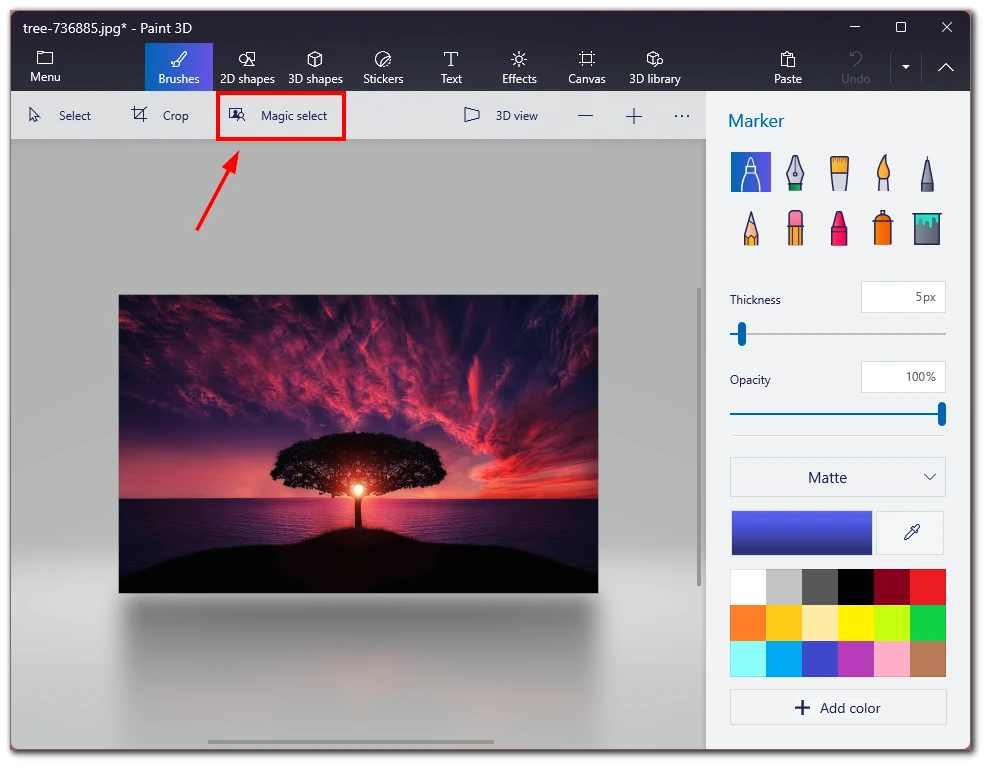
- Med verktyget Magic Select valt klickar du och drar över det objekt som du vill klippa ut bakgrunden runt. Paint 3D känner automatiskt av kanterna på det objekt du vill behålla och skapar en transparent bakgrund runt det.
- Observera att Paint 3D:s Magic Select-verktyg är mycket effektivt, men att det inte alltid gör exakt det urval du vill ha. Om detta händer kan du förfina markeringen manuellt. Välj verktyget ”Lägg till” eller ”Ta bort” i verktygsfältet och klicka på de områden i bilden som du vill lägga till eller ta bort från urvalet.
- Klicka på ”Klar” för att klippa ut det önskade objektet från bilden.
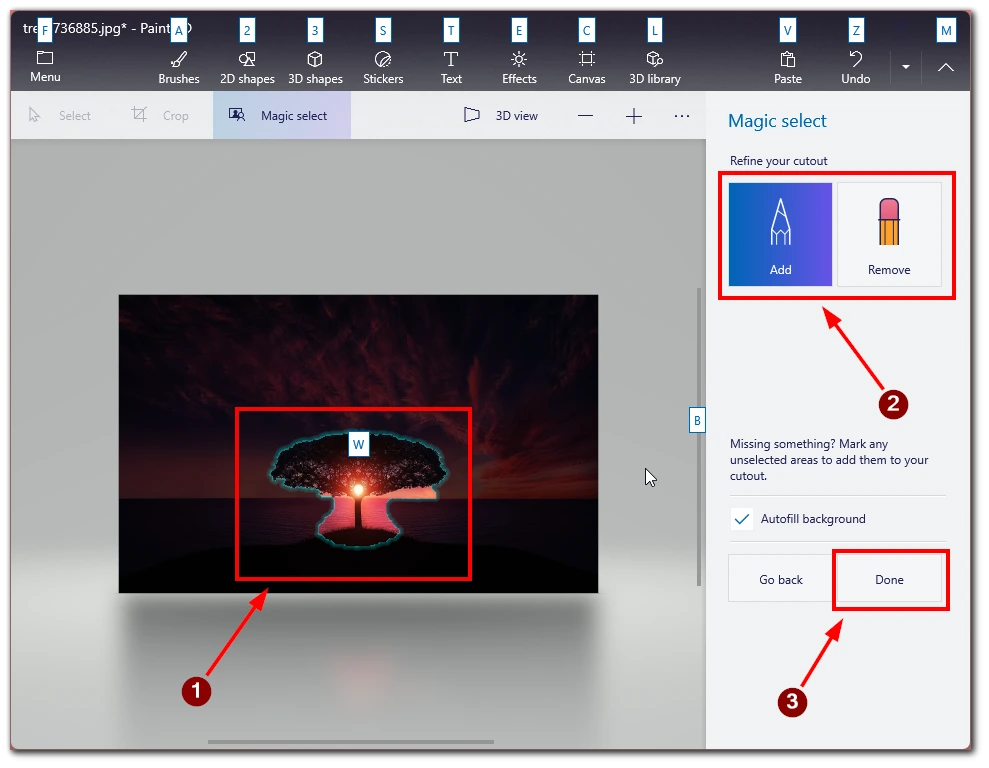
- Dra den sedan åt sidan och välj den återstående bakgrunden. Tryck på Delete på tangentbordet för att radera den.
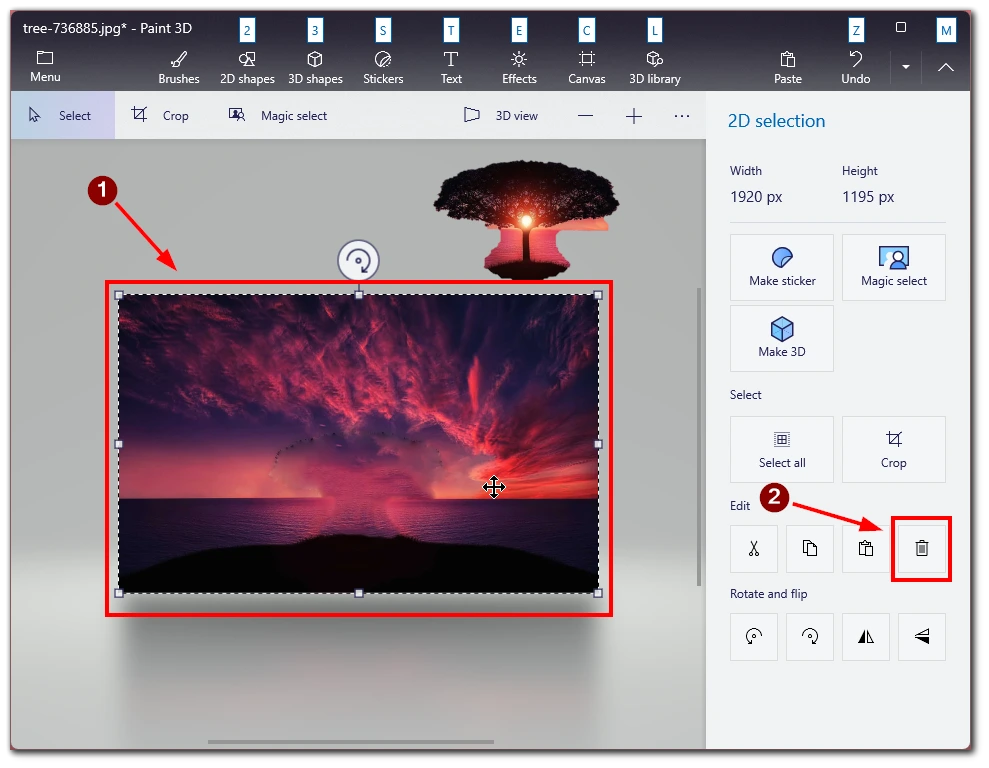
Observera att när du har tagit bort bakgrunden kan du fortfarande ha en scen bakom bilden, så för att ta bort den måste du välja Canvas i verktygsmenyn och aktivera ”Transparent Canvas”.
Tips för att göra bakgrunden transparent i Paint
Att göra bakgrunden transparent i Paint kan vara en enkel process, men det krävs uppmärksamhet på detaljer för att uppnå önskat resultat. Här är några tips att tänka på när du tar bort bakgrunden från en bild i Paint:
- Välj rätt verktyg. Paint erbjuder flera verktyg för att ta bort bakgrunden från en bild, inklusive trollspöverktyget, verktyget för friformsurval och verktyget för rektangulärt urval. Varje verktyg fungerar på olika sätt och kan vara mer eller mindre effektivt beroende på vilken bild du arbetar med. Experimentera med varje verktyg för att hitta det bästa för din bild.
- Använd zoomfunktionen. Att zooma in på bilden för att säkerställa att du gör exakta val kan vara till hjälp när du arbetar med detaljerade bilder. Använd tangentbordets Ctrl- och +-tangenter för att zooma in bilden. Använd Ctrl och – för att zooma ut.
- Förfina ditt urval. Ditt första urval kanske inte är perfekt, även om du använder rätt verktyg och är noga med detaljerna. För att förfina urvalet kan du använda verktyget Radergummi för att ta bort oönskade områden eller verktyget Pensel för att lägga till saknade områden.
- Kontrollera kanterna. När du har tagit bort bakgrunden ska du kontrollera att objektets kanter är rena och släta. Om det finns ojämna kanter eller kvarvarande bakgrundspixlar kan du använda verktygen Radergummi eller Pensel för att rensa upp dem.
- Spara som en PNG-fil. När du tar bort bakgrunden ska du spara bilden som en PNG-fil. PNG-filer har stöd för transparens, vilket innebär att bakgrunden förblir transparent när du använder bilden i andra program.
Att göra bakgrunden transparent i Paint kan gå snabbt och enkelt om du följer de rätta stegen och är uppmärksam på detaljerna. Med dessa tips i åtanke kan du skapa fantastisk grafik som kommer att imponera på din publik och göra intryck.
Vilka andra tjänster kan du använda för att göra bakgrunden transparent?
Microsoft Paint är ett grundläggande bildredigeringsprogram som kan hjälpa dig att göra bakgrunden transparent, men andra mer avancerade bildredigeringsverktyg kan ge mer precision och flexibilitet. Här är några andra tjänster som du kan använda för att göra bakgrunden transparent:
Adobe Photoshop
Adobe Photoshop är ett professionellt bildredigeringsprogram som erbjuder ett brett utbud av verktyg och funktioner för att ta bort bakgrunder och skapa transparenta bilder. I Photoshop kan du använda verktygen Trollstav, Lasso eller Penna för att göra exakta urval, och du kan finjustera resultatet med hjälp av justeringslager, masker och andra avancerade funktioner.
GIMP
GIMP (GNU Image Manipulation Program) är ett gratis bildredigeringsprogram med öppen källkod som kan skapa transparenta bilder. Precis som Photoshop erbjuder GIMP en rad verktyg för att markera och ta bort bakgrunder, inklusive Fuzzy Select-verktyget, Scissors Select-verktyget och Paths-verktyget.
Canva
Canva är ett webbaserat verktyg för grafisk design som erbjuder en rad mallar, bilder och designelement för att skapa grafik för sociala medier, marknadsföring och andra ändamål. Canva har inte lika många avancerade redigeringsfunktioner som Photoshop eller GIMP, men det går att göra bakgrunden transparent med hjälp av verktyget ”Background Remover”.
Magisk klippning
Clipping Magic är en webbaserad tjänst som tar bort bakgrunder från bilder. Med Clipping Magic laddar du upp din bild, markerar de områden du vill behålla och ta bort, och tjänsten sköter resten. Clipping Magic är inte ett fullfjädrat bildredigeringsprogram, men det kan vara användbart för att snabbt ta bort bakgrunder från bilder.
Vilken tjänst du väljer för att göra bakgrunden transparent beror i slutändan på din erfarenhetsnivå, budget och dina specifika behov. Grundläggande bildredigeringsverktyg som Paint kan vara en bra utgångspunkt, men mer avancerade verktyg som Photoshop eller GIMP kan erbjuda mer precision och flexibilitet.