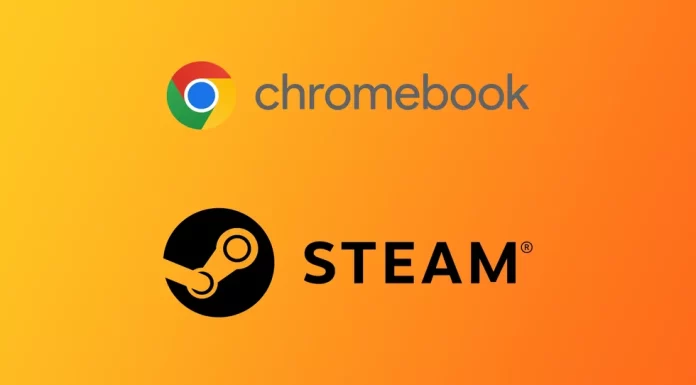Chromebooks är lätta och prisvärda bärbara datorer som körs på Chrome OS, ett Linuxbaserat operativsystem som utvecklats av Google. Chromebooks är utmärkta för att surfa på webben och använda Google-appar som Gmail, Google Drive och Google Docs, men de används vanligtvis inte för spel.
Men med Chromebooks ökande popularitet är många intresserade av att köra spel på sina enheter. Ett sätt att göra detta är att installera Steam, en digital distributionsplattform för videospel. Steam erbjuder tusentals spel, inklusive populära titlar som Counter-Strike: Global Offensive, Dota 2 och Grand Theft Auto V.
För fans av spel och Chromebooks började en ny era för inte så länge sedan. Sedan Google bekräftade att de ville att Steam skulle komma till deras enheter I mars 2022 släpptes en betaversion av Steam-appen. För närvarande stöds den av en liten lista med avancerade enheter, men med tiden kommer listan över Chromebooks som stöds bara att utökas. Om din enhet inte uppfyller kraven för Steam-beta-appen finns det fortfarande gamla, beprövade och testade sätt, bland annat genom att använda Linux och Android Steam Link. Låt oss ta en närmare titt på var och en av dessa metoder.
Vilka Chromebooks har stöd för Steam beta-appen
Det finns ännu inga exakta minimikrav för Steam-appen på din Chromebook. Det finns en separat lista över enheter som stöder den. Denna lista visar att de ungefärliga kraven är Intel Core i3- eller Ryzen 3-processorer. Du behöver också minst 8 GB RAM-minne. Bland de Chromebooks, som just nu kan köra betaversionen av Steam-appen, kan du hitta:
- Acer Chromebook 514 (CB514-1W)
- Acer Chromebook 515 (CB515-1W)
- Acer Chromebook 516 GE
- Acer Chromebook Spin 514 (CP514-3H, CP514-3HH, CP514-3WH)
- Acer Chromebook Spin 713 (CP713-3W)
- Acer Chromebook Spin 714 (CP714-1WN)
- Acer Chromebook Vero 514
- Asus Chromebook CX9 (CX9400)
- Asus Chromebook Flip CX5 (CX5500)
- Asus Chromebook Flip CX5 (CX5601)
- Asus Chromebook Vibe CX55 Flip
- Framework Laptop Chromebook Edition
- HP Elite c640 14-tums G3 Chromebook
- HP Elite c645 G2 Chromebook
- HP Elite Dragonfly Chromebook
- HP Pro c640 G2 Chromebook
- Lenovo IdeaPad Gaming Chromebook 16
- Lenovo 5i-14 Chromebook
- Lenovo Flex 5i Chromebook 14
- Lenovo ThinkPad C14
Känn dig inte ledsen om du inte hittade din Chromebook på den här listan. Om den är mer kraftfull än kraven ovan bör du vänta. Google samarbetar med Valve för att utöka listan över Chromebooks som stöds för deras app.
Så här installerar du Steam Beta för Chromebook
Om du upptäcker att din Chromebook är en av modellerna ovan kan du gå in nu och försöka installera betaversionen av Steam-appen på den. Du bör dock förstå att du för att göra detta måste byta till betakanalen och du kommer inte att få de mest stabila uppdateringarna av ditt system som fortfarande befinner sig i betatestning. Detta kan orsaka problem med prestandan hos din Chromebook. Om detta inte är ett problem för dig måste du:
- Öppna inställningarna för din Chromebook och sök efter Channels.
- Klicka på fliken Channels och välj Beta. Chromebook börjar ladda ner den nya uppdateringen och startar om när den är installerad.
- Öppna sedan webbläsarfönstret och gå till chrome://flags.
- Sök efter #borealis-enabled och ändra den till Enabled (aktiverad).
- Öppna sedan ChromeOS-lanseringen med knappen i det nedre vänstra hörnet. 3.
- Skriv Steam i sökningen och välj önskat program från resultatet.
- Följ instruktionerna på skärmen.
Därefter får du en fullfjädrad Steam-app på din Chromebook. Observera att inte alla spel för närvarande stöds av Chromebooks. Du bör noggrant studera systemkraven för spelet du ska installera för att förstå om din Chromebook kan köra det. Vissa spel får helt enkelt inte stöd för Chromebooks.
Hur man kör Steam på Chromebooks som inte stöds
Om din Chromebook inte stöder betaversionen av Steam ska du inte bli upprörd. Du har fortfarande flera sätt som du kan använda. Naturligtvis har de sina egna särdrag och är inte en fullfjädrad ersättning för Stim-appen på Chromebooks som stöds, men de fungerar om du inte har något annat val.
Använda Steam-länken
Det första du bör göra är att använda Steam Link Android-appen. Med den här appen kan du överföra en bild från din dator eller bärbara dator direkt till en annan enhet. Du kan installera den på din Chromebook för att få det spel du vill ha.
- Först ska du gå till Google Play Store.
- Ladda sedan ner Steam Link.
- Se till att du använder samma Steam-konto och att din Chromebook är ansluten till samma nätverk som värddatorn.
- Öppna sedan appen och logga in på ditt konto.
- Till slut ansluter du datorn och börjar spela.
Observera att du i det här fallet måste ha en dator som du kan köra spelet på. Det här sättet är bara en variant av molnspel. Även när du använder Steam Link kommer du att få en märkbar fördröjning.
Användning av Linux (Beta)
Ett annat sätt att köra Steam på en Chromebook är att använda Linux (Beta), en funktion som gör att du kan köra Linuxprogram på din Chromebook. Så här gör du:
- Öppna appen ”Inställningar” från startfältet eller systemfältet.
- Klicka på Avancerat och sedan på Utvecklare.
- Aktivera Linux (Beta) och följ instruktionerna för att installera det.
- När Linux (Beta) har installerats klickar du på appen Terminal för att öppna Linuxterminalen.
- Skriv följande kommando i Linuxterminalen för att uppdatera din Linux-paketlista: sudo apt-get update.
- Installera sedan de nödvändiga paketen för Steam genom att skriva följande kommando: sudo apt-get install steam -y.
- När Steam är installerat öppnar du appen Terminal och skriver följande kommando för att starta Steam: steam.
- Steam kommer att börja ladda ner och installera uppdateringar, vilket kan ta lite tid.
När uppdateringarna har installerats loggar du in på ditt Steam-konto eller skapar ett nytt om du inte redan har ett. Konfigurera dina Steam-inställningar som du vill, inklusive nedladdning och installation av spel.
Använda GeForce nu
Ett annat sätt att köra Steam på en Chromebook är att använda GeForce Now, en molnbaserad speltjänst som låter dig strömma spel från ditt Steam-bibliotek till din Chromebook. Så här gör du:
- Besök webbplatsen GeForce Now (https://www.nvidia.com/en-us/geforce-now/) och registrera dig för ett konto.
- Välj den kostnadsfria planen eller uppgradera till den betalda planen om du föredrar det.
- I appen GeForce Now klickar du på Inställningar och sedan på Steam.
- Ange dina inloggningsuppgifter för Steam och klicka på Länk.
- I GeForce Now-appen klickar du på Spel för att bläddra i ditt Steam-bibliotek.
- Välj det spel du vill spela och klicka på Spela.
- Spelet startar och börjar strömma till din Chromebook.
Det var allt! Du har nu tre sätt att köra Steam på din Chromebook, antingen genom att använda Linux (Beta) eller GeForce Now. Välj den metod som fungerar bäst för dig och njut av dina favoritspel på din Chromebook.