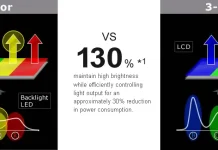När du köper en ny TV tror jag att du upplever de mest intensiva känslorna under de första dagarna när du använder din TV. Däremot får jag ofta feedback från nya ägare av olika tv-apparater om att de fryser i butiksläge. En god vän till mig stötte på detta nyligen när han köpte en ny Hisense-TV.
Vi hittade några olika sätt när vi försökte ta oss ur butiksläget. Exakta instruktioner kan variera beroende på operativsystemet på din Hisense TV. Gå i alla fall till Inställningar och leta efter antingen Avancerade inställningar eller ett alternativ relaterat till Enhetsinställningar. Där hittar du omkopplaren för butiksläge.
Du bör veta att Hisense TV-apparater har flera operativsystem.
- Google TV: Det här är Android med Google TV-tillägget
- Android TV: klassiskt operativsystem för TV-apparater.
- Roku TV: OS för TV-apparater är populärt i USA
- ViDAA TV: OS utvecklat av Hisense
- Fire TV: OS-utvecklare från Amazon (används sällan)
Därför kan hur demoläget slås på eller av variera beroende på ditt operativsystem. Du måste först bestämma vilket operativsystem som finns på din TV. Längre fram i artikeln kan du lära dig hur du styr demolägen, beroende på OS-versionen av din Hisense TV.
Hur man tar reda på vilket operativsystem som finns på min Hisense TV
Det är enkelt: första gången du slår på den kommer du att se OS-logotypen. Om du har en Roku, då vet du detta eftersom du har en Roku-prenumeration. Men du kan förstå Android eller Google TV genom dess gränssnitt.
I Google TV ser du en standardcirkel till vänster med den första bokstaven i ditt efternamn eller foto om du har det installerat i Google. Inskriptionen Google TV är till höger, som på bilden nedan.
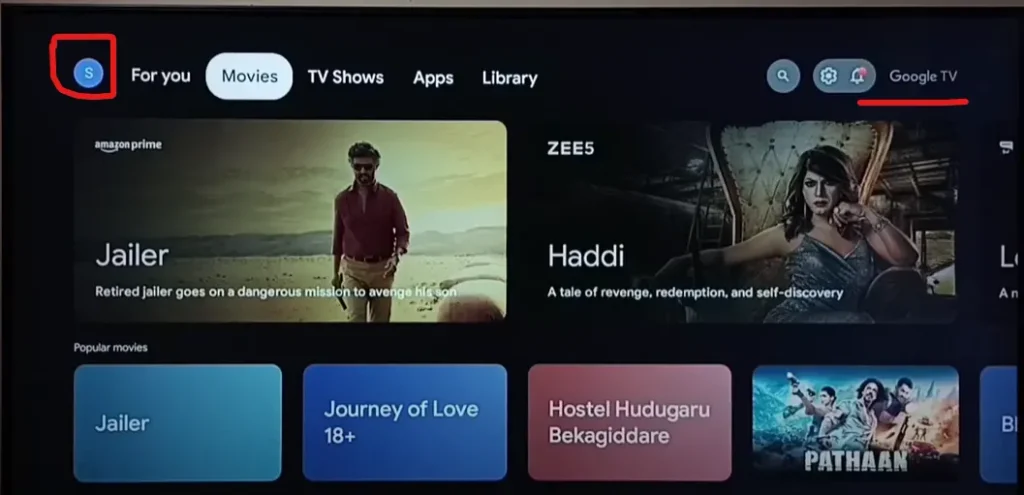
Med Vidaa är allt också uppenbart; när du slår på TV:n kan du se ViDAA-logotypen. Om du öppnar appbutiken kommer du också att se ViDaa-butiken. I marknadsföringssyfte berättar Hisense dig vid varje tur att denna TV kommer med ViDAA TV. Du kan också vara uppmärksam på den karakteristiska menyn i det övre vänstra hörnet, som är inneboende i ViDAA TV.
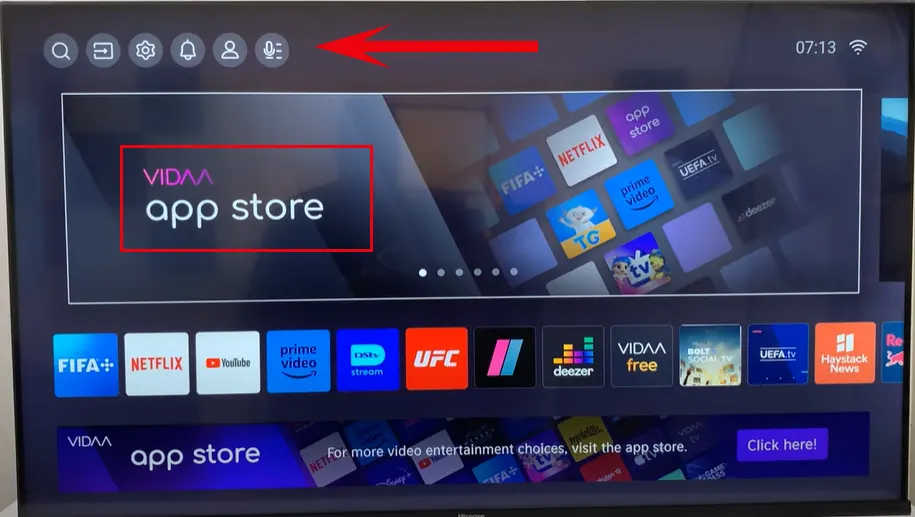
Hur man inaktiverar demoläge eller butiksläge på Hisense TV
Om du har fjärrkontrollen som följde med din Hisense TV, följ dessa steg för att inaktivera Demo Mode eller Store Mode:
Stänger av butiksläge på Hisense Roku TV
Med Roku TV är saker och ting mycket mer komplicerade; Du kan välja ett läge när du slår på TV:n för första gången. Det är här många människor har problemet med att slumpmässigt välja ett användningssätt i en butik. Eller så hade du tur och köpte en utställnings-tv. Så på Roku TV kan du inte ändra driftsläget efter det första valet. Om du vill byta till hemläge återställer du TV:n till fabriksinställningarna och väljer Hemlägesanvändning under installationen.
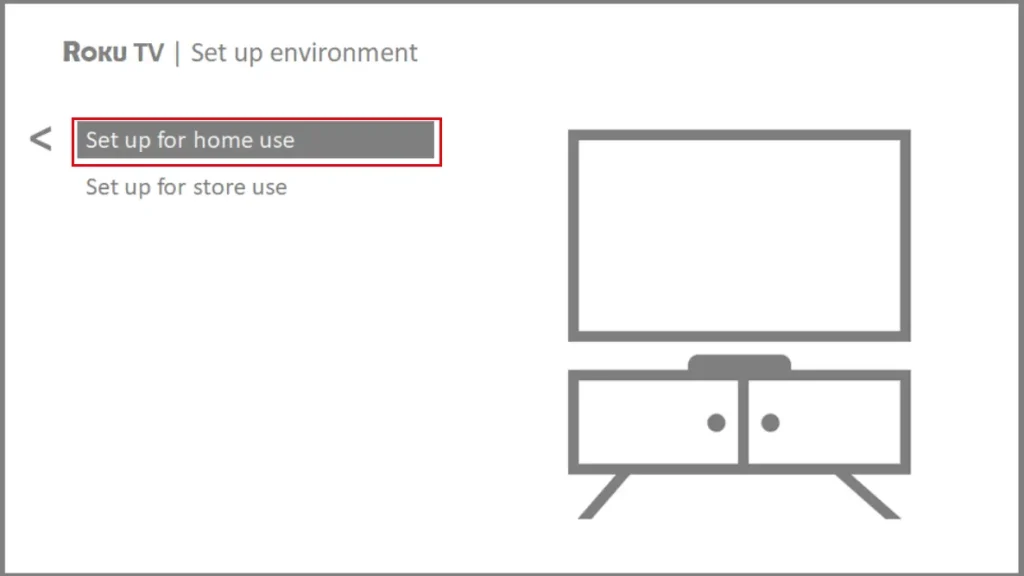
Varför är det så svårt att ändra butiksläget i Hisense Roku TV? Det beror på begränsningen av TV:ns funktionalitet. Vissa program laddas inte i butiksläge. Butiksläge kräver inget Roku-konto.
Slå på/av butiksläge på din Hisense Android TV
- Tryck på hemknappen på din Hisense-fjärrkontroll. Detta öppnar Android TV-menyn.
- Navigera till ”Inställningar” med hjälp av pilknapparna på din fjärrkontroll.
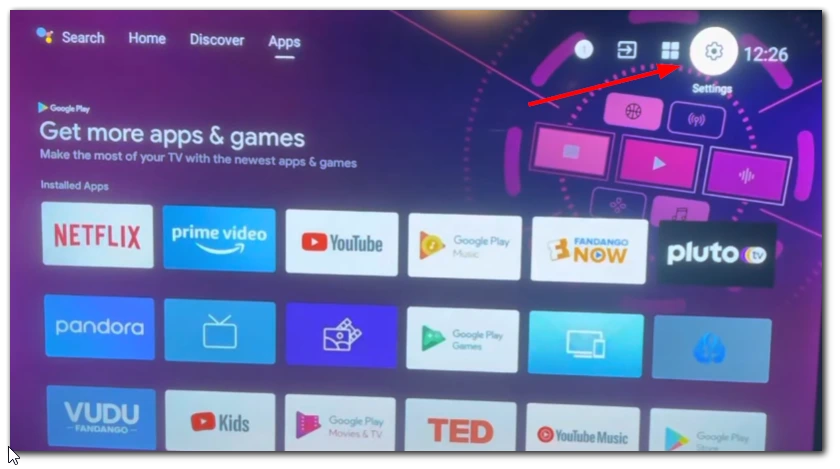
- Välj ”Enhetsinställningar” från menyn Inställningar.
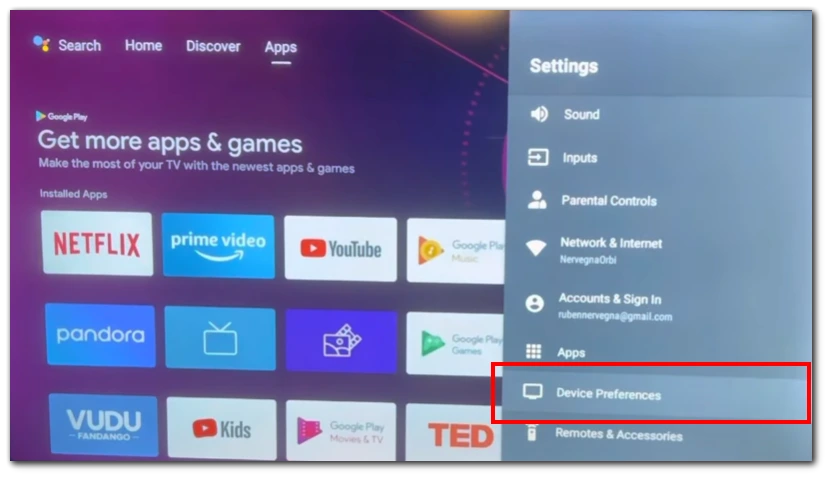
- Tryck på ”Användningsläge” eller ”Läge” för att komma åt alternativen för användningsläge.
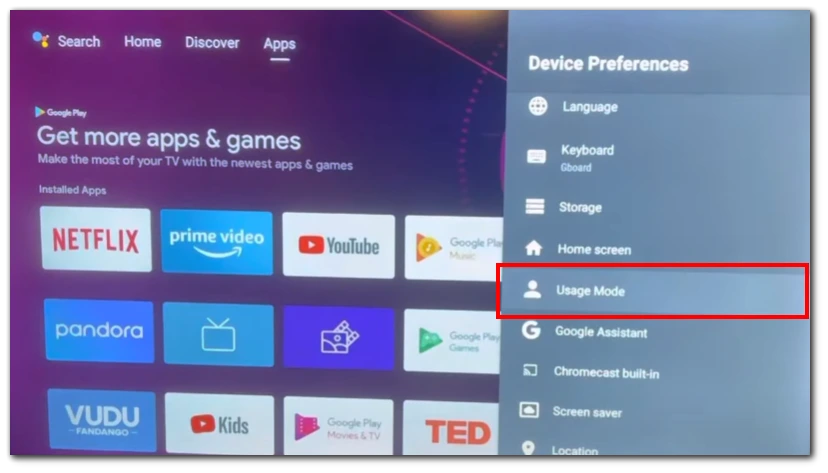
- Ändra användningsläget till ”Hemläge” genom att välja motsvarande alternativ.
- Spara ändringarna och avsluta menyn .
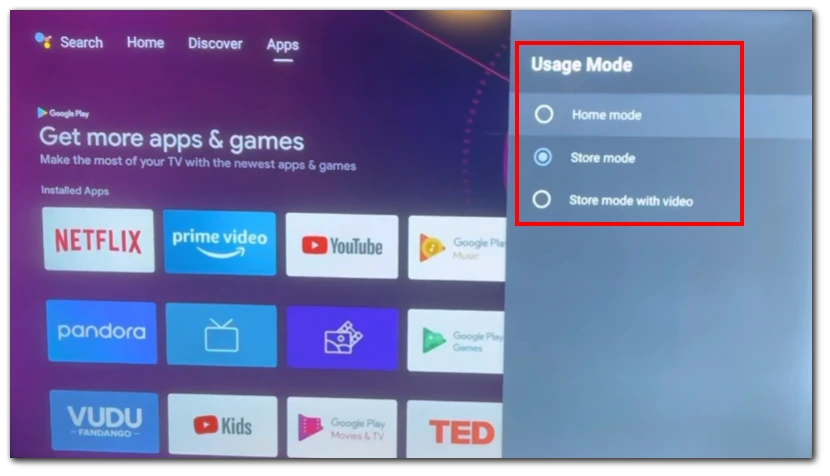
- Kontrollera att TV:n inte längre är i demoläge eller butiksläge genom att kontrollera om det finns några ändringar i visat innehåll eller tillgång till inställningar och funktioner. Din Hisense TV bör nu vara redo för vanlig hemmabruk.
Slå på/av butiksläge på din Hisense Google TV:
- Tryck på knappen Inställningar på din Hisense-fjärrkontroll. Om din fjärrkontroll inte har en dedikerad inställningsknapp, bläddra till det övre högra hörnet på skärmen och välj ikonen Inställningar .
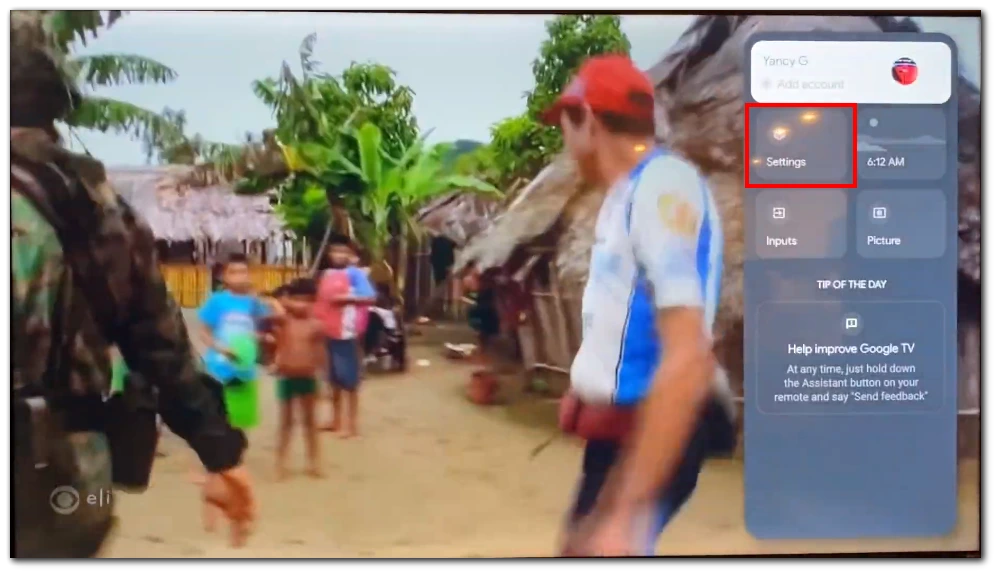
- Öppna kategorin ”System” i menyn Inställningar .
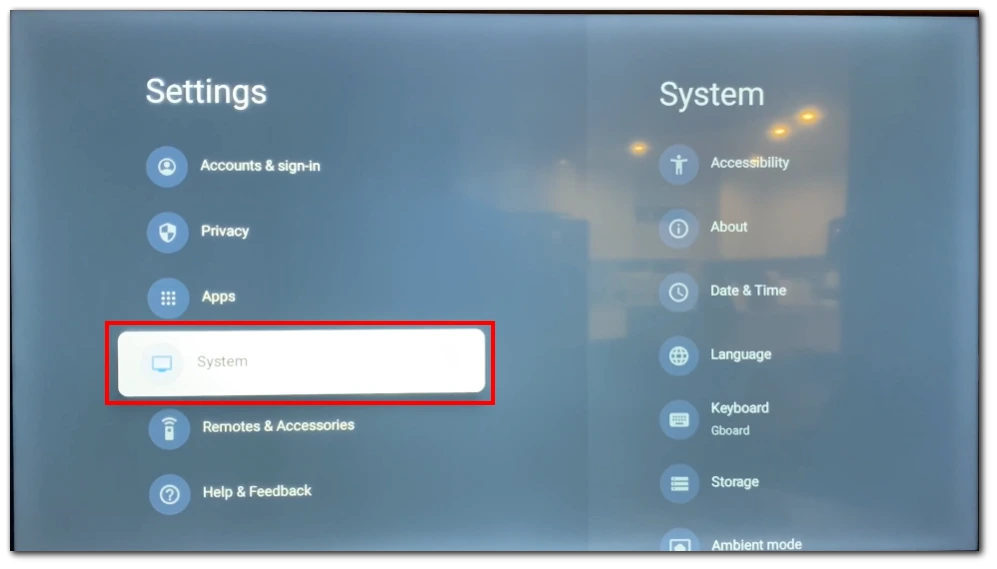
- Klicka på ”Avancerat system” för att komma åt ytterligare systeminställningar.
- Leta efter alternativet för att aktivera eller inaktivera butiksläge. Det ska vara märkt som ”Butiksläge”. Flytta reglaget åt vänster (grå) för att stänga av Store Mode. Vrid den till höger (blå) för att slå på den.
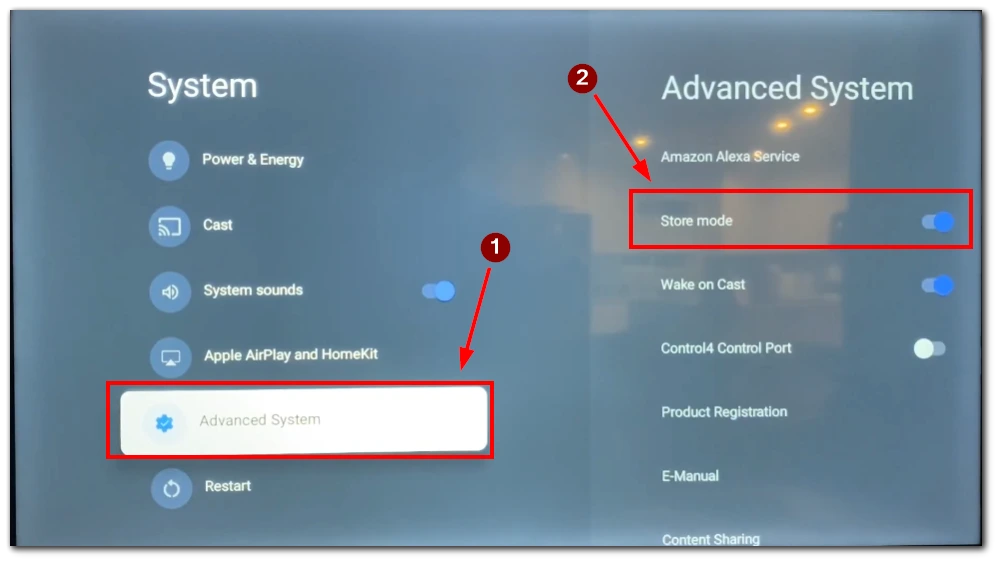
- Bekräfta din åtgärd.
Slå på/av butiksläge på ditt Hisense VIDAA OS:
- Leta reda på ”Meny”-knappen på din fjärrkontroll och tryck på den. Detta kommer att ta fram TV:ns huvudmeny.
- Använd pilknapparna (vanligtvis upp, ner, vänster och höger) på fjärrkontrollen för att navigera i menyalternativen. Leta efter alternativet ”Inställningar” och välj det genom att trycka på knappen ”OK” eller ”Enter”.
- Sök efter alternativet ”System” i inställningsmenyn. Använd pilknapparna för att markera alternativet och tryck på ”OK” eller ”Enter” för att komma åt det.
- I nästa meny måste du gå till ”Avancerade inställningar.”
- I de avancerade inställningarna, hitta ett ”butiksläge”-alternativ och inaktivera det.
- Stäng inställningsmenyn genom att trycka på ”Meny”-knappen på fjärrkontrollen. Din Hisense TV bör nu vara ur demoläge eller butiksläge.
Obs: De exakta menyalternativen och knappetiketterna kan variera något beroende på modell och firmwareversion av din Hisense TV. Om du inte kan hitta de specifika inställningarna som nämns ovan, se användarmanualen eller kontakta Hisense kundsupport för ytterligare hjälp.
Genom att följa dessa steg kan du inaktivera demoläge eller butiksläge på din Hisense TV med fjärrkontrollen. Detta gör att du kan njuta av din TVs fulla funktionalitet i bekvämligheten av ditt hem.
Hur man inaktiverar demoläge eller butiksläge på Hisense TV utan fjärrkontroll
Om du inte har en fjärrkontroll till din Hisense TV, finns det fortfarande flera alternativ du kan prova att stänga av Demo Mode eller Store Mode. Här är några alternativ du kan använda:
- TV-knappar : Kontrollera om din Hisense TV har kontrollknappar på själva TV:n. Leta efter knappar som ”Meny”, ”Settings” eller ”Mode” på TV-panelen. Navigera genom menyalternativen med dessa knappar och försök hitta alternativet för att inaktivera demoläge eller butiksläge.
- Universalfjärrkontroll : Om du har en universalfjärrkontroll som är kompatibel med Hisense TV-apparater kan du använda den som ersättning för originalfjärrkontrollen. Följ instruktionerna som följde med universalfjärrkontrollen för att programmera den för din Hisense TV. När du har programmerat kan du använda den universella fjärrkontrollen för att komma åt TV-inställningarna och inaktivera demoläge eller butiksläge.
- Mobilapp : Vissa TV-tillverkare erbjuder mobilappar som låter dig styra din TV med din smartphone eller surfplatta. Kontrollera om Hisense tillhandahåller en mobilapp för att styra din specifika Hisense TV-modell. Ladda ner appen till din mobila enhet och anslut den till samma Wi-Fi-nätverk som din Hisense TV. Starta appen och styr din Hisense TV med en virtuell fjärrkontroll på din smartphone eller surfplatta.
Som en påminnelse kan du hitta de exakta stegen för att inaktivera Store Mode för olika Hisense TV-apparater i avsnittet ovan. Där hittar du stegen för olika operativsystem som kan vara installerade på din TV.
Vad du ska göra om din Hisense TV fastnar i demoläge eller butiksläge
Om din Hisense TV har fastnat i demoläge eller butiksläge har du två huvudalternativ för att försöka lösa problemet: att utföra en fabriksåterställning eller kontakta kundsupport.
- Fabriksåterställning : För att initiera en fabriksåterställning, gå till TV-menyn genom att navigera till ”Inställningar” med antingen fjärrkontrollen eller knapparna på själva TV:n. En gång i inställningsmenyn:
- Leta reda på avsnittet ”Support” och leta efter alternativet ”Återställ till fabriksinställningar” . Välj den och bekräfta åtgärden genom att trycka på ”OK” eller en liknande knapp.
- TV:n kommer sedan att påbörja fabriksåterställningsprocessen, som kan ta några minuter att slutföra.
- När återställningen är klar bör du se den första inställningsskärmen, vilket indikerar att din TV har återställts till sina ursprungliga inställningar. Under den första installationen, se till att välja ”Hem”-läge istället för ”Butik”-läge när de två alternativen visas.
- Kontakta kundsupport : Om fabriksåterställningen inte löser problemet, rekommenderas att du kontaktar Hisense kundsupport. Du kan kontakta dem genom en supportförfrågan på deras webbplats . När du kontaktar kundsupport, förklara problemet du upplever och nämn de steg du redan har tagit, inklusive fabriksåterställningen. Kundsupportteamet kommer att ge ytterligare vägledning och felsökningssteg för din TV-modell. De kan också erbjuda ytterligare lösningar eller ordna ytterligare hjälp vid behov.
Kom ihåg att konsultera din TV:s användarmanual eller besök Hisense supportwebbplats för specifika instruktioner eller ytterligare information relaterad till din TV-modell.