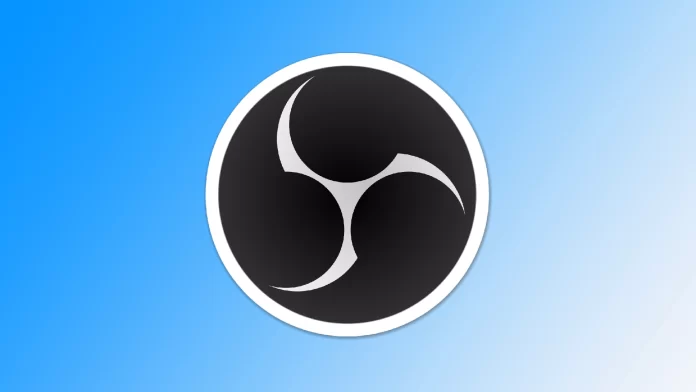Inspelning av innehåll med enbart ljud är viktigt för olika ändamål, t.ex. för att skapa podcasts, extrahera musik från videor eller spela in ljud för specifika projekt. OBS (Open Broadcaster Software) är ett mångsidigt verktyg som främst används för livestreaming och inspelning av videoinnehåll, men det kan också konfigureras för att spela in filer med enbart ljud. Du bör dock vara medveten om att OBS inte är utformat för att spela in enbart ljud och kanske inte är den bästa lösningen för denna uppgift.
Hur ställer jag in OBS på att endast spela in ljud?
Som jag nämnde tidigare är OBS inte den bästa lösningen för att spela in ljud från din dator. Men genom att ändra vissa inställningar kan du göra det här programmet mer lämpligt. Om du vill spela in innehåll med enbart ljud med OBS (Open Broadcaster Software), följ dessa detaljerade instruktioner:
- I OBS huvudgränssnitt klickar du på knappen ”Inställningar” i skärmens nedre högra hörn. Detta öppnar fönstret Inställningar.
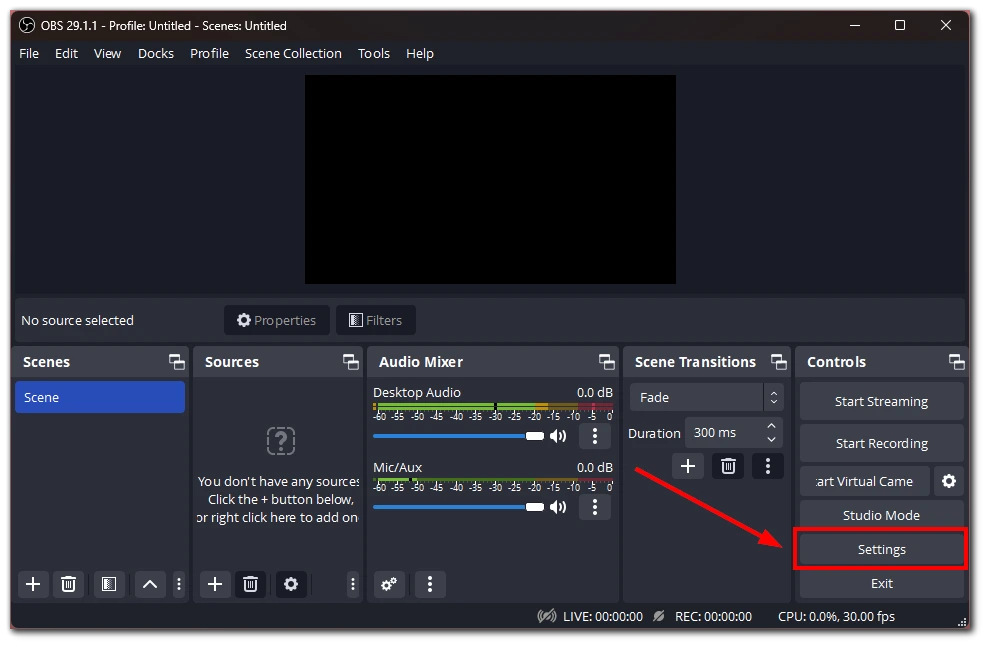
- I fönstret Inställningar navigerar du till fliken ”Ljud”. Under avsnittet ”Ljudmixer” letar du upp alternativet ”Skrivbordsljud” och ställer in det på ”standard”. Detta säkerställer att OBS fångar ljudet från datorns standardljudutgång.
- Om du vill utesluta ytterligare ljudkällor, t.ex. mikrofoner eller externa enheter, inaktiverar du dem i avsnittet Ljudmixer genom att klicka på ögonikonen bredvid varje källa som du vill stänga av.
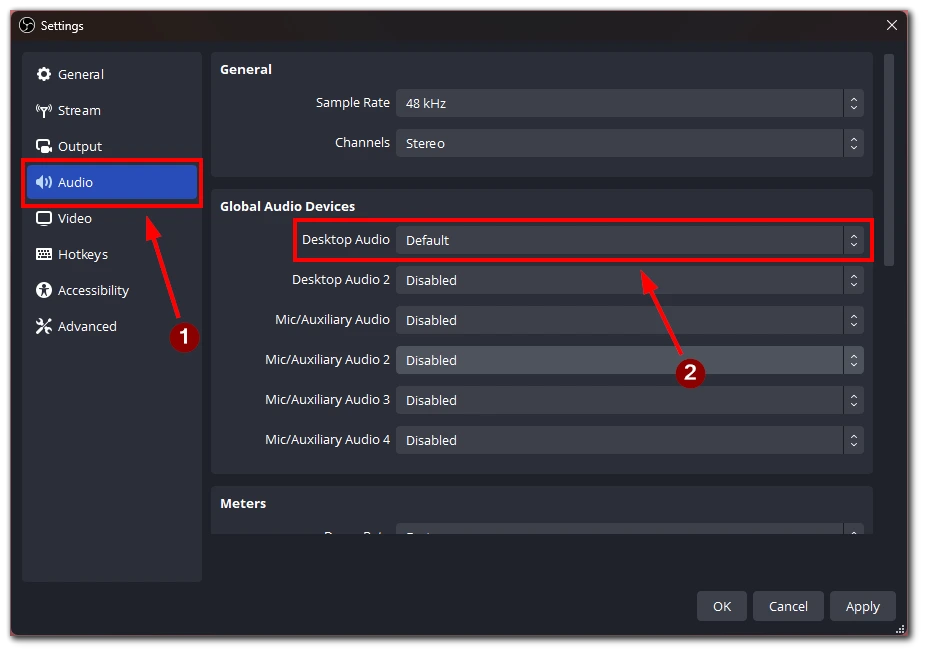
- I fönstret Inställningar navigerar du till fliken ”Utdata”. Här kan du ange inställningarna för din utdatafil. Välj ett videofilformat som enkelt kan konverteras till ljud, t.ex. MP4 eller MOV, för att fånga spelljudet. Se till att filformatet är kompatibelt med det program eller den webbplats som du planerar att använda för att extrahera ljudet senare.
- På fliken Output hittar du alternativet ”Audio Bitrate”. Justera bithastigheten till önskad nivå. Högre bithastigheter ger vanligtvis bättre ljudkvalitet, men de resulterar också i större filstorlekar.
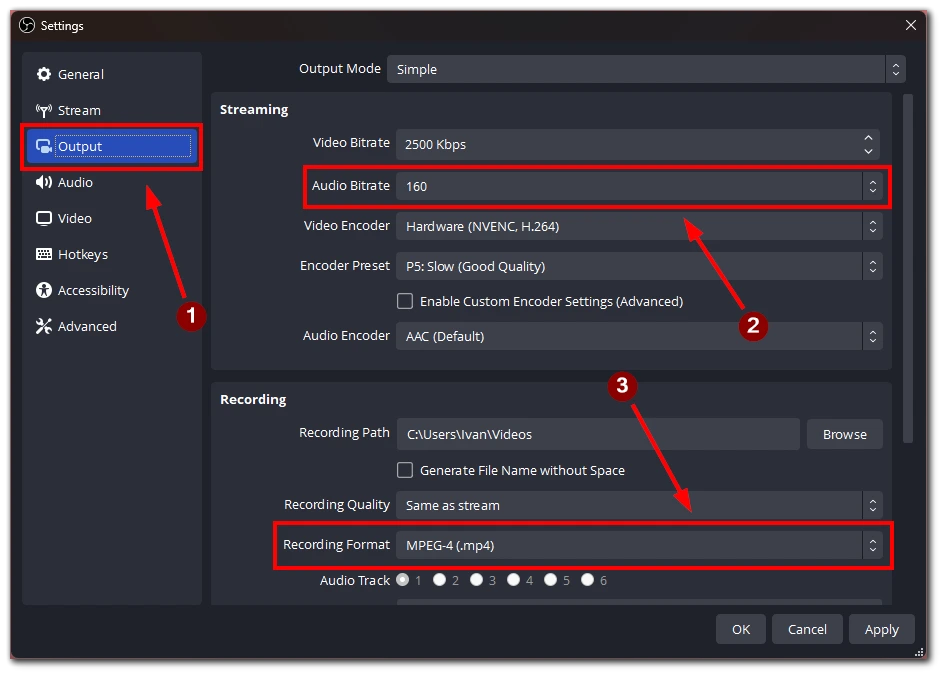
- Gå tillbaka till OBS-huvudgränssnittet och klicka på knappen ”Starta inspelning” för att spela in ljudet. Se till att spelet eller applikationen som du vill spela in ljud från spelas upp under inspelningssessionen.
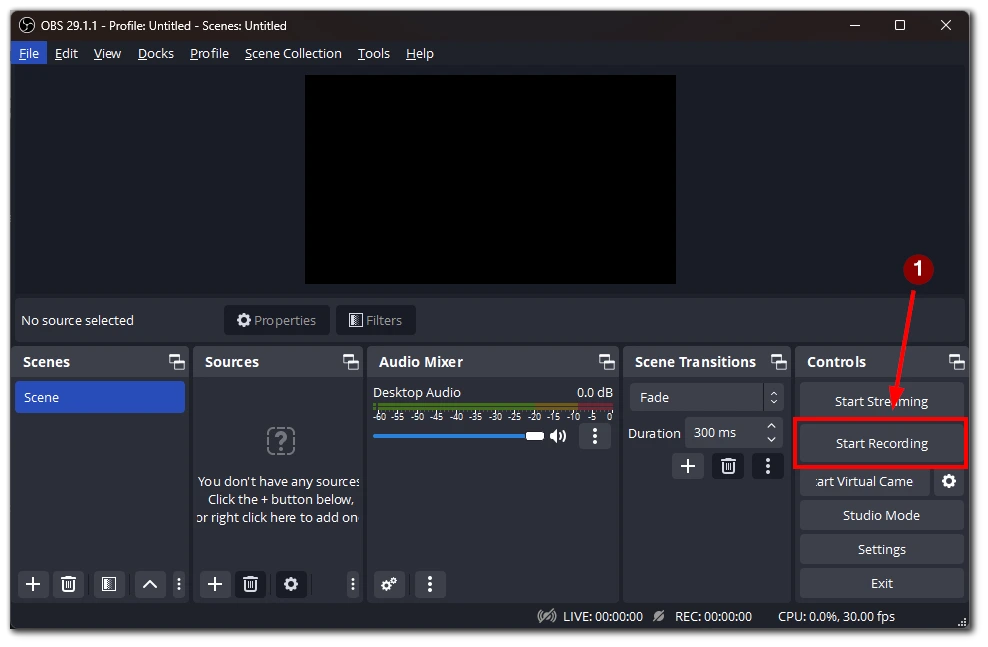
- När du har spelat in önskat ljud klickar du på knappen ”Stoppa inspelning” i OBS. Inspelningen sparas på den angivna utdatafilplatsen.
Eftersom OBS endast kan spara filer i videoformat kommer du att få en videofil med svart skärm och inspelat ljud. Därefter måste du använda ett program eller en onlinetjänst för att formatera om videofilen till en ljudfil.
Vilka tjänster kan användas för att konvertera en videofil till en ljudfil
Det finns flera tjänster som gör det möjligt att konvertera en videofil till en ljudfil. Här är några populära alternativ, tillsammans med detaljerade instruktioner om hur man använder dem:
OnlineVideoKonverterare
- Besök webbplatsen RECOMENDED #39; OnlineVideoConverter.
- Klicka på knappen ”KONVERTERA EN VIDEOLÄNK / URL” om du har videofilen på nätet. Alternativt kan du klicka på knappen ”KONVERTERA EN VIDEOFIL” om videofilen lagras lokalt på din dator.
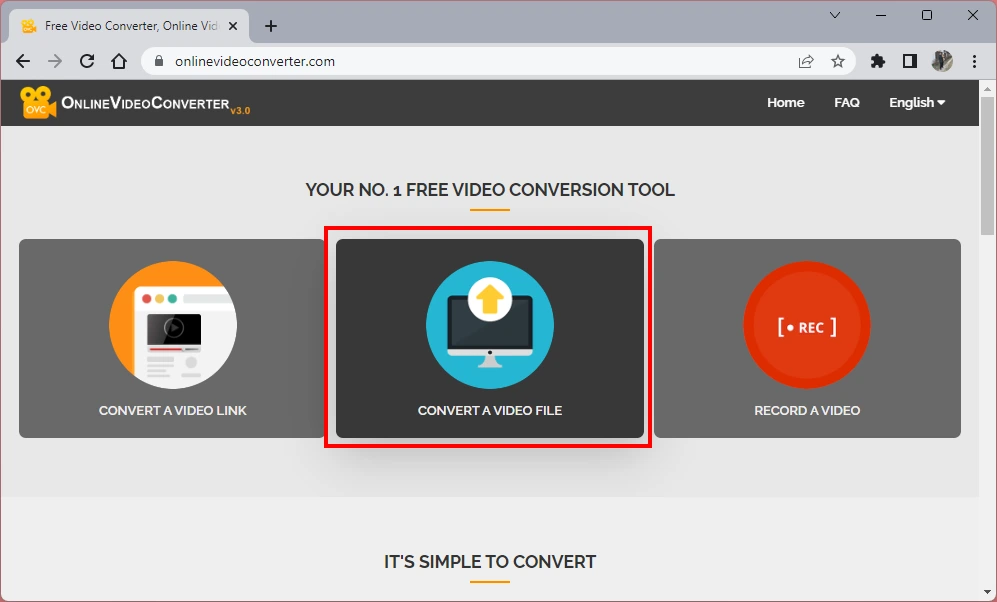
- Om du väljer att konvertera en videofil från din dator klickar du på knappen ”Välj eller släpp fil” och navigerar till den plats där videofilen finns lagrad. Välj filen och klicka på ”Öppna”.
- När videofilen har laddats upp väljer du önskat ljudformat för konvertering. Du kan t.ex. välja MP3 som utdataformat.
- Klicka på knappen ”START” för att starta konverteringsprocessen. Tjänsten konverterar videofilen till en ljudfil i det valda formatet.
- Efter konverteringen klickar du på knappen ”DOWNLOAD” för att spara ljudfilen på din dator.
Ljudkonverterare online
- Gå till webbplatsen Online Audio Converter.
- Klicka på knappen ”Öppna filer” för att bläddra och välja videofilen från din dator.
- När videofilen har laddats upp kan du välja utdataformat för ljudfilen, t.ex. MP3, AAC eller WAV.
- Som tillval kan du anpassa ljudinställningarna, inklusive bitrate, sample rate och kanaler.
- Klicka på knappen ”Konvertera” för att starta konverteringsprocessen.
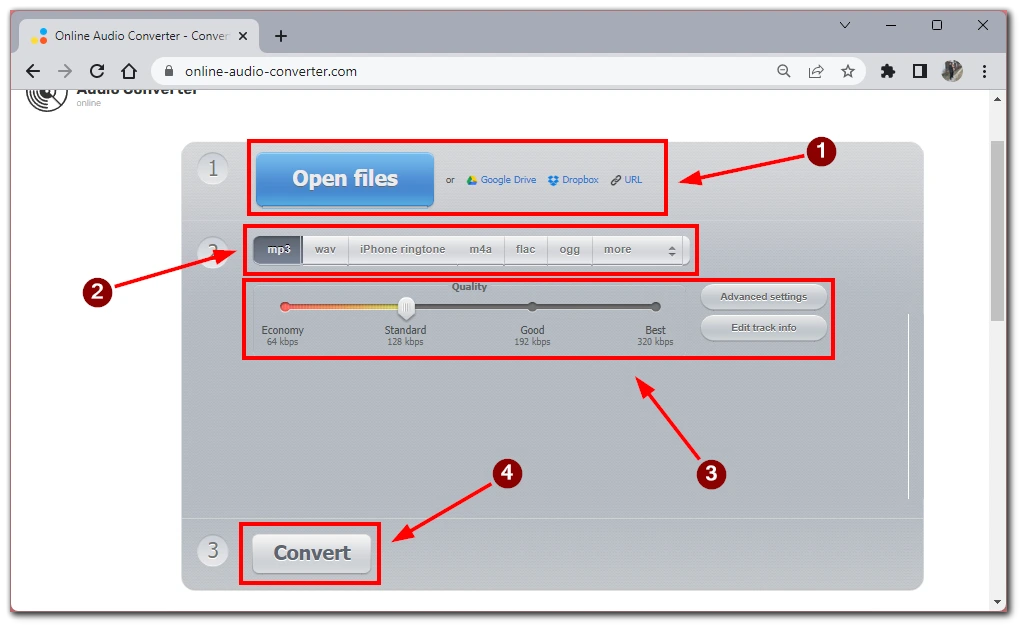
- När konverteringen är klar klickar du på knappen ”Download” för att spara ljudfilen på din dator.
VLC Media Player:
- Om du har VLC Media Player installerad på din dator (finns gratis på www.videolan.org) kan du konvertera videofiler till ljudfiler.
- Öppna VLC Media Player och klicka på ”Media” i menyfältet.
- Välj ”Konvertera/Spara” i rullgardinsmenyn.
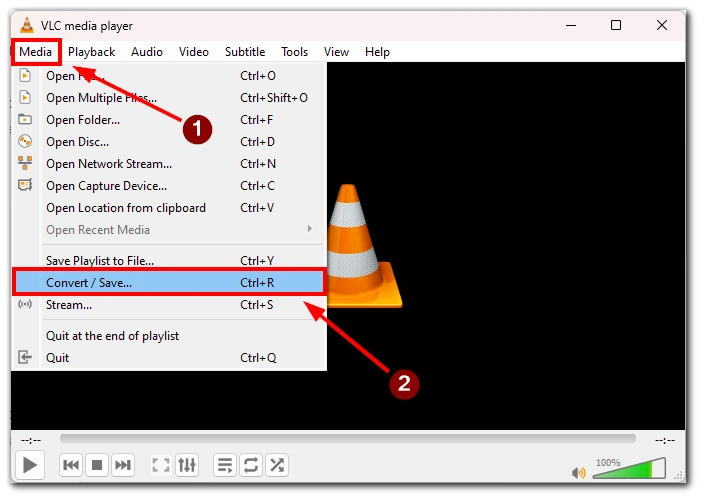
- På fliken ”File” klickar du på knappen ”Add” och bläddrar efter den videofil du vill konvertera.
- Klicka på knappen ”Konvertera/Spara” längst ned i fönstret.
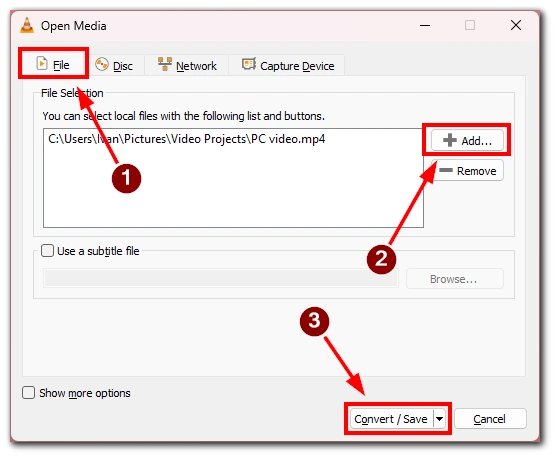
- Välj önskat ljudformat i avsnittet ”Profil”, t.ex. MP3 eller WAV.
- Ange målmapp och filnamn för den konverterade ljudfilen.
- Klicka på knappen ”Start” för att påbörja konverteringsprocessen.
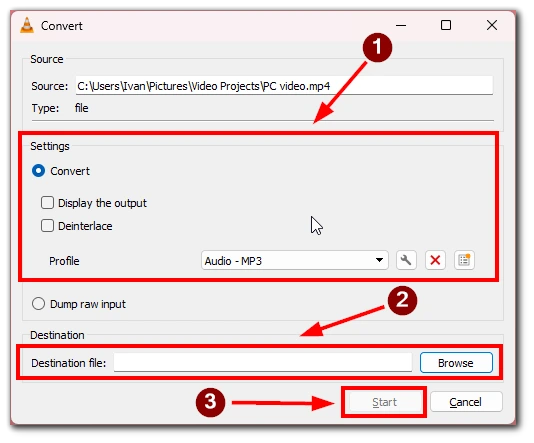
- När konverteringen är klar sparas ljudfilen på den angivna platsen.
Dessa tjänster och verktyg erbjuder praktiska sätt att konvertera videofiler till ljudfiler, så att du kan extrahera ljudinnehållet från dina inspelade videor. Kom ihåg att kontrollera användarvillkoren och se till att du har de nödvändiga rättigheterna för att konvertera och använda videoljudinnehållet.
Vilka andra program kan du använda för att endast spela in ljud?
Om du bestämmer dig för att använda en specialiserad applikation för att spela in ljud kan jag ge dig några alternativ. Det finns flera program för inspelning av ljudinnehåll, och varje program har unika egenskaper och funktioner. Här är några populära alternativ:
- Audacity: Audacity är ett gratis ljudinspelnings- och redigeringsprogram med öppen källkod. Det har ett användarvänligt gränssnitt och låter dig välja önskad ljudingångskälla, t.ex. en mikrofon eller systemljud. Audacity erbjuder olika redigeringsverktyg och effekter för att förbättra dina ljudinspelningar, och du kan exportera det slutliga resultatet i olika format.
- Adobe Audition: Adobe Audition är ett professionellt program för ljudinspelning och ljudredigering. Den erbjuder omfattande funktioner, inklusive inspelning av flera spår och avancerade ljudredigeringsfunktioner. Med Adobe Audition kan du välja din ljudingångskälla, spela in högkvalitativt ljud, tillämpa effekter och exportera den slutliga ljudfilen i ditt önskade format.
- GarageBand (Mac): GarageBand är ett gratis ljudinspelnings- och redigeringsprogram för Mac-användare. Programmet har ett intuitivt gränssnitt och låter dig välja ljudkälla, t.ex. en inbyggd mikrofon eller ett externt ljudgränssnitt. GarageBand erbjuder en rad verktyg och effekter för att redigera och förbättra dina ljudinspelningar, och du kan exportera den slutliga ljudfilen i olika format.
- VoiceMeeter: VoiceMeeter är en virtuell ljudmixer och inspelare för Windows. Med den kan du dirigera och spela in ljud från olika källor, t.ex. mikrofoner och systemljud. VoiceMeeter erbjuder alternativ för att justera ljudnivåer, konfigurera inställningar som samplingsfrekvens och buffertstorlek och spara inspelade ljudfiler i önskat format med kompatibel ljudredigerings- eller konverteringsprogramvara.
Dessa program tillgodoser olika nivåer av expertis och krav. Oavsett om du behöver en enkel och kostnadsfri lösning som Audacity, en professionell programvara som Adobe Audition eller ett Mac-specifikt alternativ som GarageBand, kan du hitta ett program som passar dina behov för inspelning av ljudinnehåll. Tänk på funktioner, användargränssnitt och kompatibilitet med ditt operativsystem för att göra det bästa valet för dina ljudinspelningsprojekt.