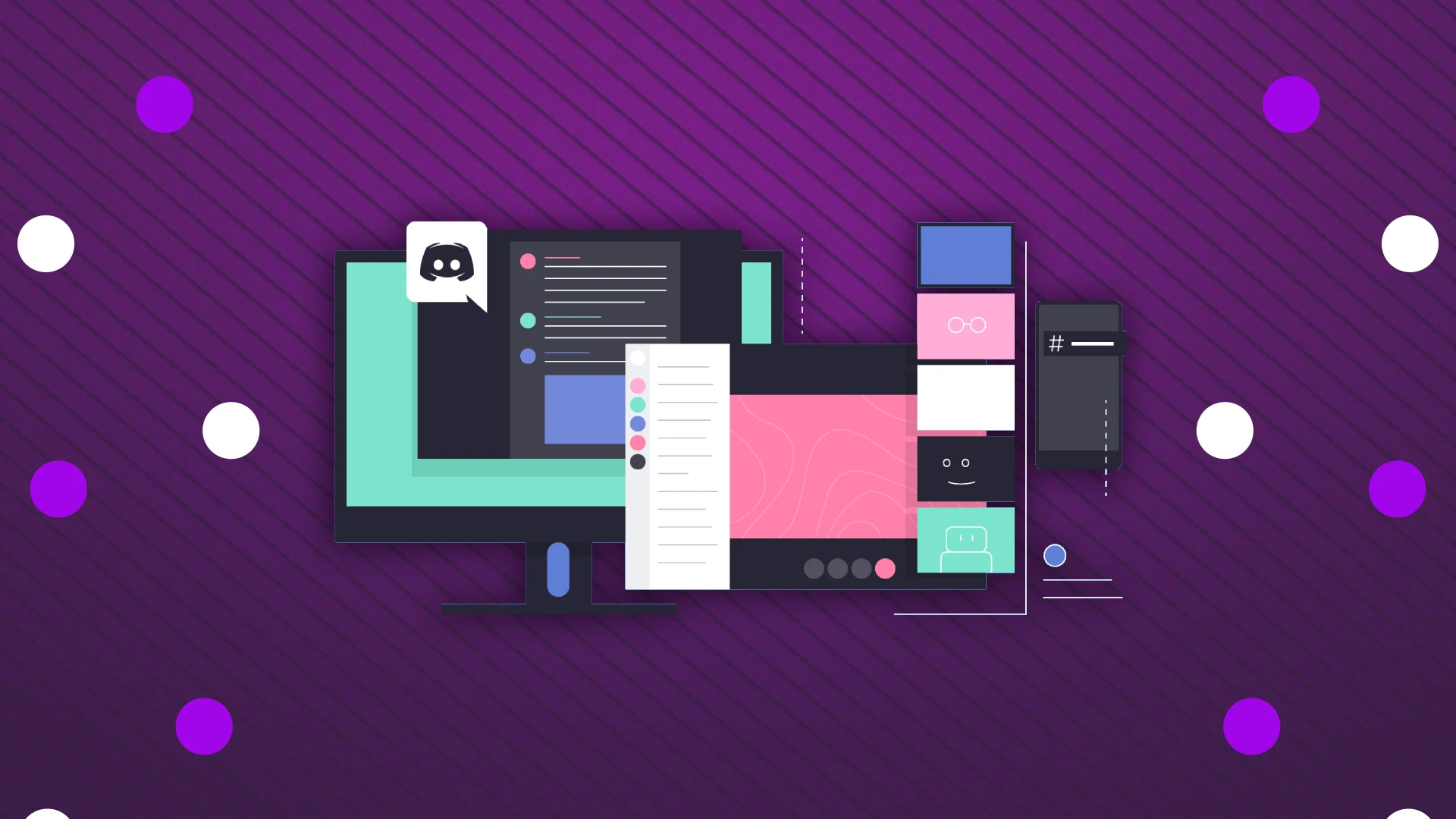Skärmdelning är en enastående funktion på Discord, som låter dig sända hela din skärm eller en specifik applikation. Detta är särskilt användbart när du döljer irrelevant information från personen du kommunicerar.
Discord tillhandahåller två primära skärmdelningsmetoder: genom ett röstsamtal eller inom en serverkanal. Processen för båda är i stort sett lika. Klicka på knappen ” Dela din skärm ”, välj den skärm eller applikation du vill dela och klicka sedan på ” Sätt live ”.
Discord erbjuder även justerbara kvalitetsinställningar för skärmdelning, allt från en upplösning på 720p till 1440p och en bildhastighet från 15 till 60 FPS. Dessa förbättrade alternativ är dock exklusiva för användare med ett Nitro-abonnemang. Standardanvändare utan detta abonnemang är begränsade till streaming i 720p och en maximal bildhastighet på 15/30 FPS.
För de flesta användare är dessa grundläggande inställningar tillräckliga. En Nitro-prenumeration kan dock gynna de som ofta streamar till större publik och kräver högre streamingkvalitet.
Här är en djupgående guide om hur du använder skärmdelningsfunktionen på Discord.
Så här delar du din skärm i ett röstsamtal på Discord
Utöver det jag sa ovan skulle jag också vilja tillägga att du kan skärmdelning inte bara via Discord-skrivbordsappen utan även på din mobila enhet. Så låt oss titta på hur man gör det åt båda hållen.
Följ dessa kortfattade steg för att dela din skärm i ett röstsamtal på Discord:
- Gå med i ett röstsamtal på Discord.
- Leta efter ikonen ”Dela din skärm”, vanligtvis längst ned i samtalsgränssnittet.
- Klicka på den här ikonen, vilket kommer att uppmana ett fönster att välja antingen hela skärmen eller ett specifikt programfönster för delning.
- Välj önskad skärm eller applikation som du vill dela.
- Välj streamingupplösning och bildhastighet. Observera att högre inställningar kan kräva ett Discord Nitro-abonnemang.
- Klicka på ”Go Live” för att börja dela din skärm med andra samtalsdeltagare.
Nu beskriver hur man gör det på olika enheter med visualisering i skärmdumpar.
Skärmsändning: röstsamtal i Discord på PC
- När du har startat ett röstsamtal klickar du på knappen Dela din skärm .
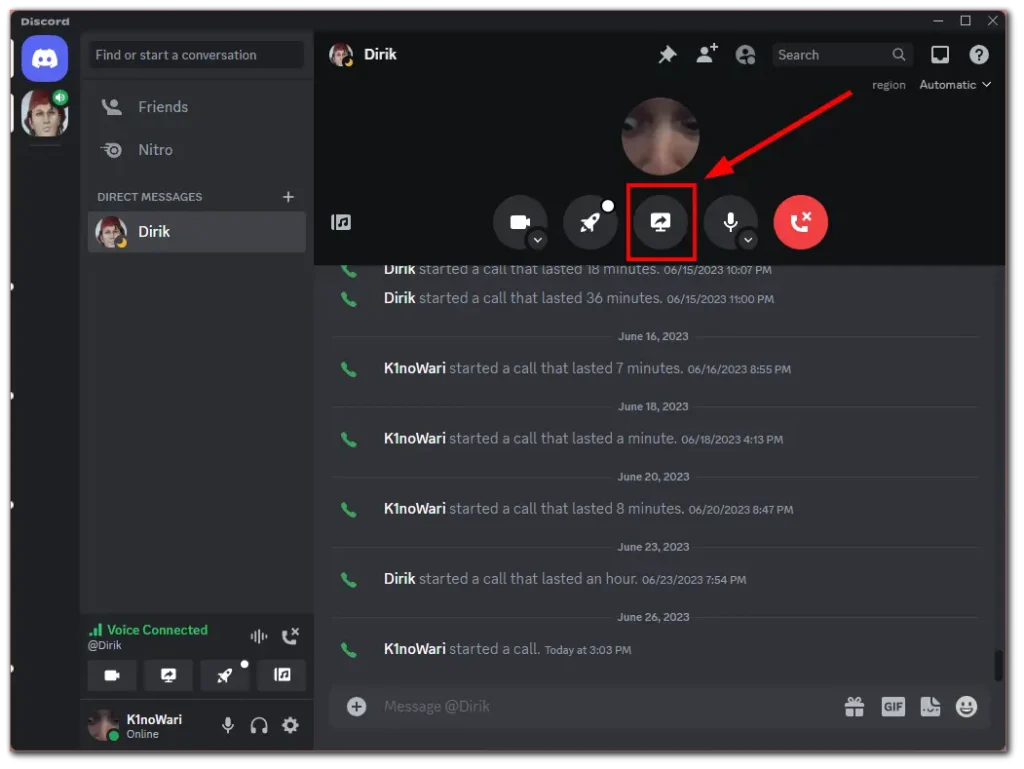
- Välj den skärm eller applikation du vill streama.
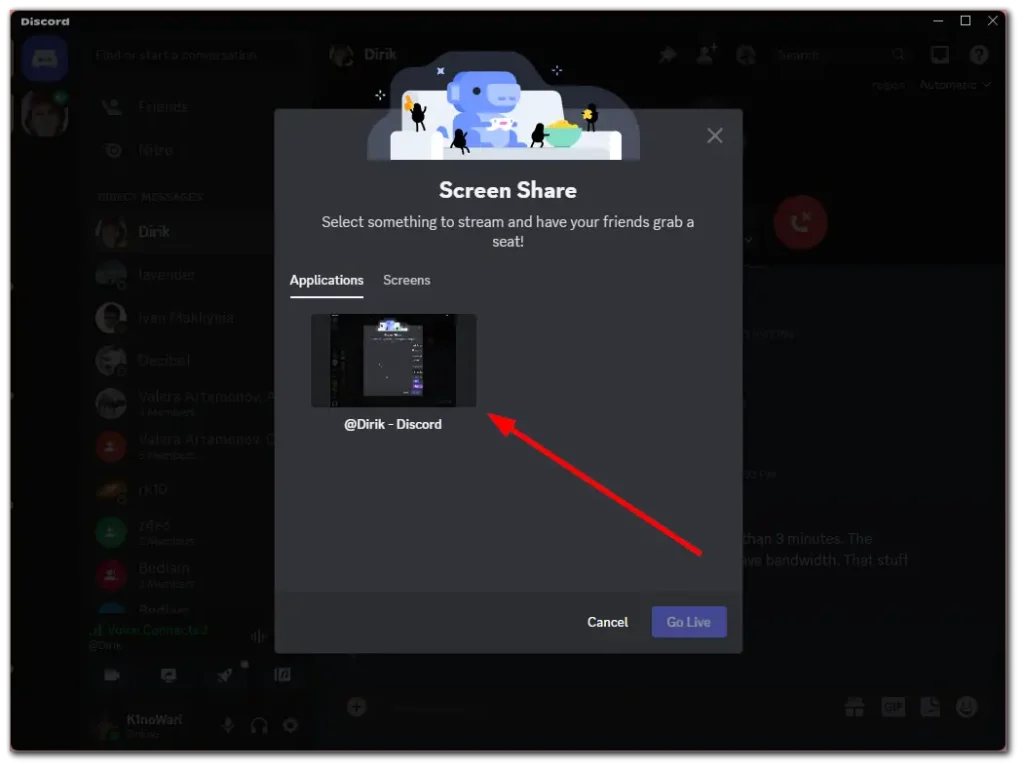
- Justera kvalitetsinställningarna och klicka på Live .
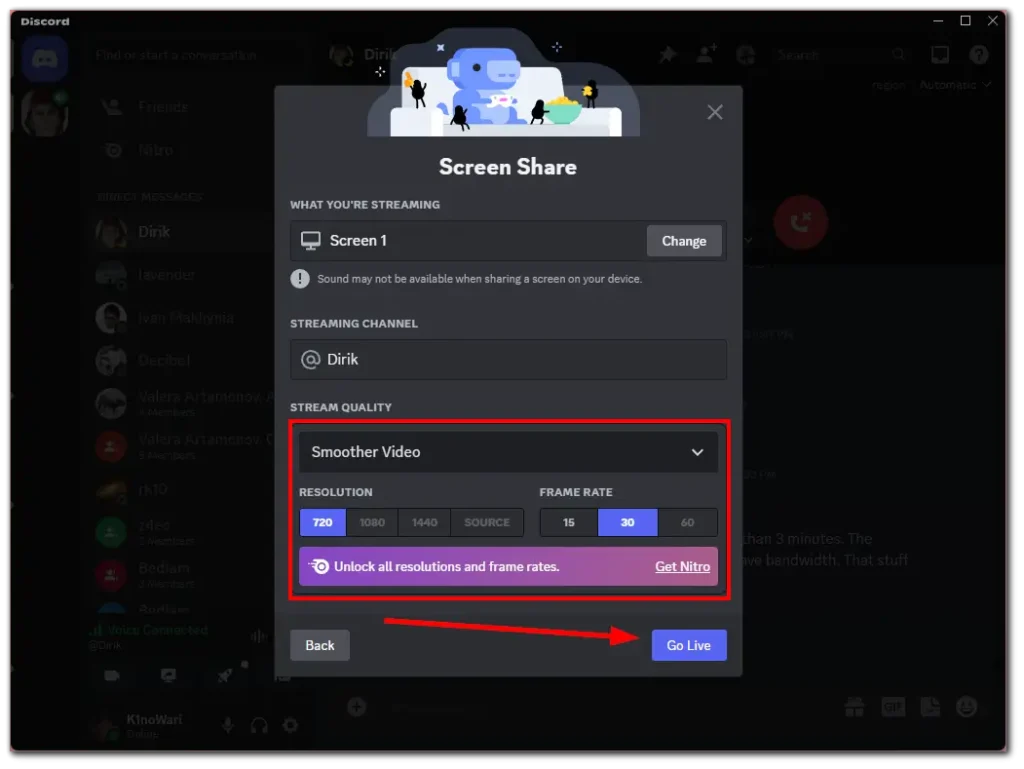
- För att stoppa skärmdelning, gå tillbaka till Discord och klicka på knappen Stoppa strömning .
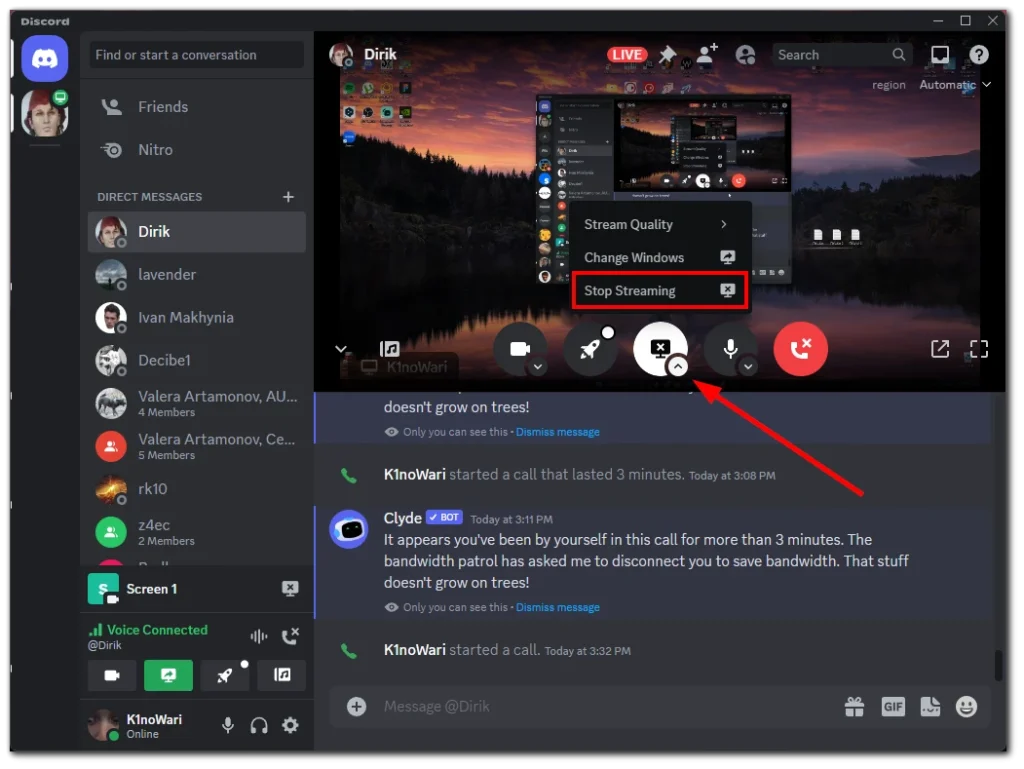
Skärmsändning: röstsamtal i Discord på mobil
- När du har startat ett röstsamtal öppnar du ytterligare alternativ från botten och trycker på Dela din skärm .
- Efter det trycker du på Starta sändning .
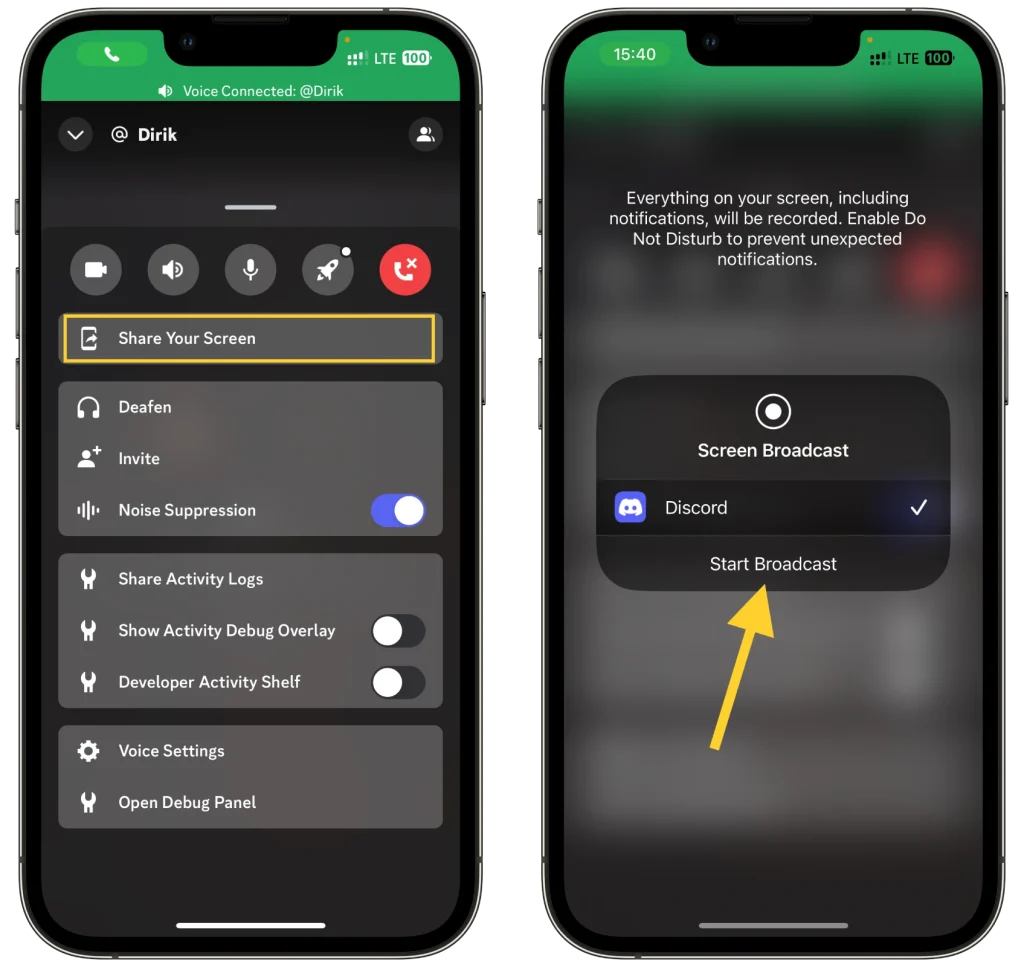
- För att stoppa skärmdelning, återgå till Discord-appen och tryck på Sluta dela .
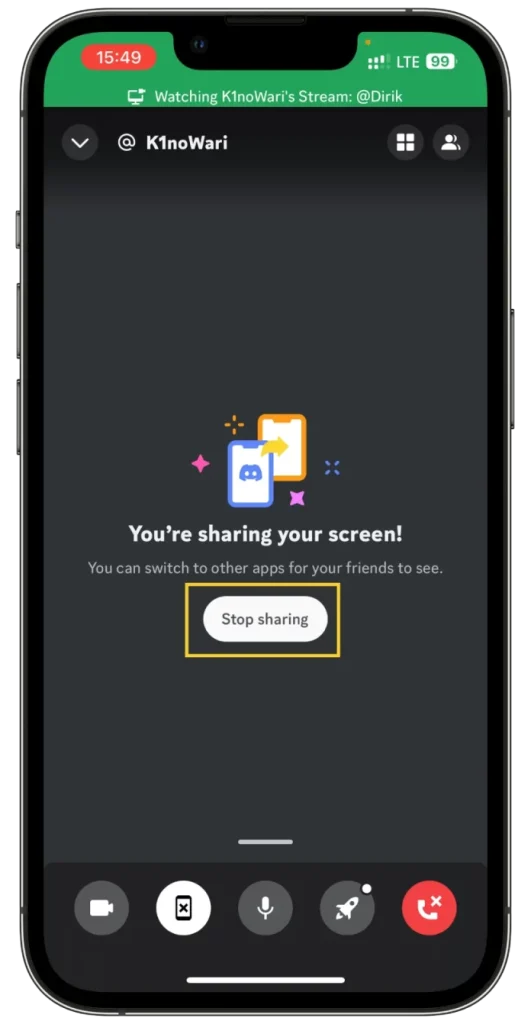
Detta avslutar skärmdelningssessionen och din skärm kommer inte längre att vara synlig i röstsamtalet.
Hur man delar din skärm i en serverkanal på Discord
Här är samma situation som ovan men med en liten skillnad.
Om det är din server kommer du inte att ha några problem. Men om du går in på någon annans server kanske du inte har behörighet att dela din skärm. Så tänk på det och, vid tveksamhet, kontakta administratören innan du börjar streama.
Följ dessa enkla steg för att dela din skärm i en serverkanal på Discord:
- Navigera till servern där du vill dela din skärm.
- Gå med i en röstkanal på servern.
- Väl i röstkanalen, leta upp och klicka på ikonen ”Dela din skärm”. Detta finns vanligtvis längst ner i Discord-gränssnittet.
- Ett fönster visas som uppmanar dig att välja antingen hela skärmen eller ett specifikt programfönster för delning.
- Välj den skärm eller applikation du vill streama.
- Välj önskad streamingupplösning och bildhastighet. Tänk på att högre kvalitetsinställningar kan vara tillgängliga exklusivt för Discord Nitro-prenumeranter.
- Klicka på ”Sänd live” för att börja sända din skärm till andra i kanalen.
Låt oss titta på hur detta fungerar på datorer och mobiler.
Discord-skärmsändning: i serverkanalen på PC
- Gå till servern och ange röstkanalen.
- Klicka sedan på knappen Dela din skärm längst ner till vänster.
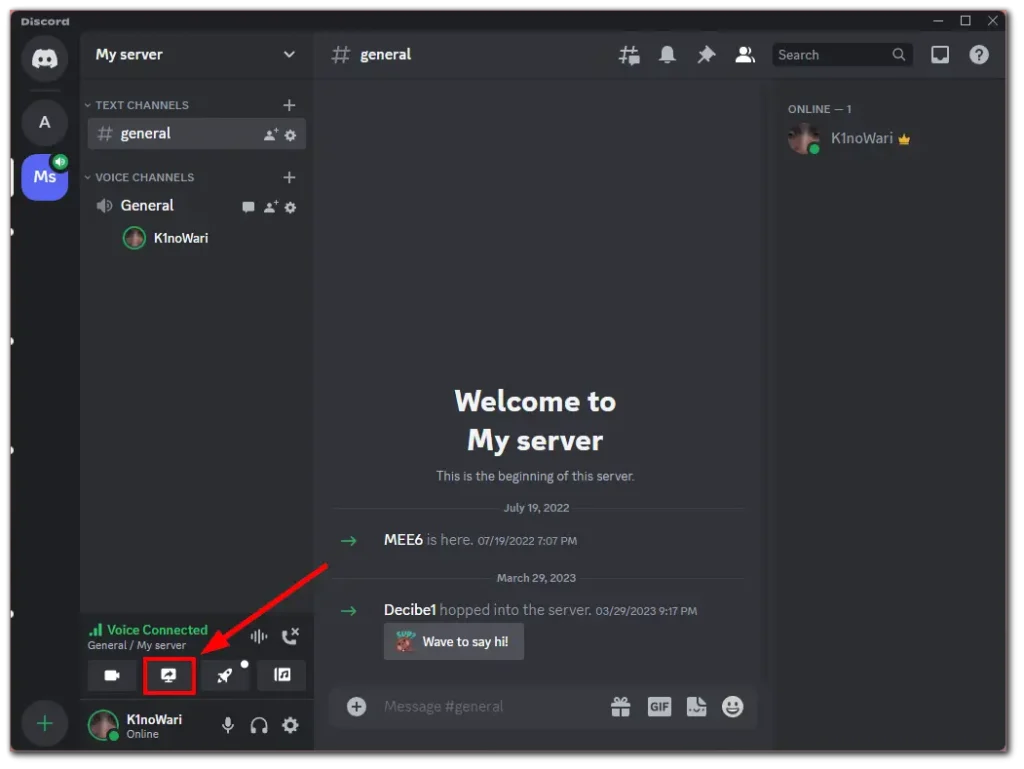
- Efter det, på samma sätt som visas ovan, välj skärmen eller appfönstret du vill streama, välj bildfrekvens och upplösning och klicka på Live .
- För att stoppa skärmdelning klickar du på knappen Stoppa strömning , precis som i ett röstsamtal.
Discord-skärmsändning: i serverkanalen på mobilen
o sända din skärm på Discord medan du är i en serverkanal med en mobil enhet, följ dessa steg:
- Öppna Discord-appen : Starta Discord-appen på din mobila enhet.
- Navigera till server : Gå till servern där du vill dela din skärm.
- Gå med i en röstkanal : Ange en röstkanal på den servern.
- Starta skärmdelning : Väl i röstkanalen hittar du ett alternativ för att dela din skärm. Detta representeras vanligtvis av en skärm- eller bildskärmsikon.
- Välj skärmdelningsalternativ : När du trycker på den här ikonen kan du behöva välja vilken del av telefonens skärm du vill dela eller bekräfta skärmdelningsåtgärden. Observera att de exakta alternativen kan variera beroende på din enhet och appversion.
- Sänd din skärm : När du har valt och bekräftat dina alternativ kommer din mobilskärm att börja sända till andra medlemmar i röstkanalen.
- Sluta dela : För att avsluta skärmdelningssessionen klickar du helt enkelt på stoppknappen eller avslutar röstkanalen.
Kom ihåg att prestanda och kvalitet på skärmdelningen kan bero på din enhets kapacitet och din internetanslutning. Dessutom kan Discords mobilapps gränssnitt variera något mellan iOS- och Android-enheter, så vissa steg kan skilja sig något.
Hur du hanterar din stream på Discord
Under din streamsession kan du ändra olika parametrar. Låt oss ta en närmare titt på vad du kan göra:
- Klicka först på den lilla pilikonen under den markerade skärmdelningsknappen. Där har du några alternativ.
- Streamkvalitet: Om du har en Nitro-prenumeration kan du ändra din streams bildhastighet och upplösning.
- Byt Windows: Om flera bildskärmar är anslutna till din dator kan du välja den specifika skärm du vill dela. Alternativt kan du välja att dela ett specifikt appfönster istället.
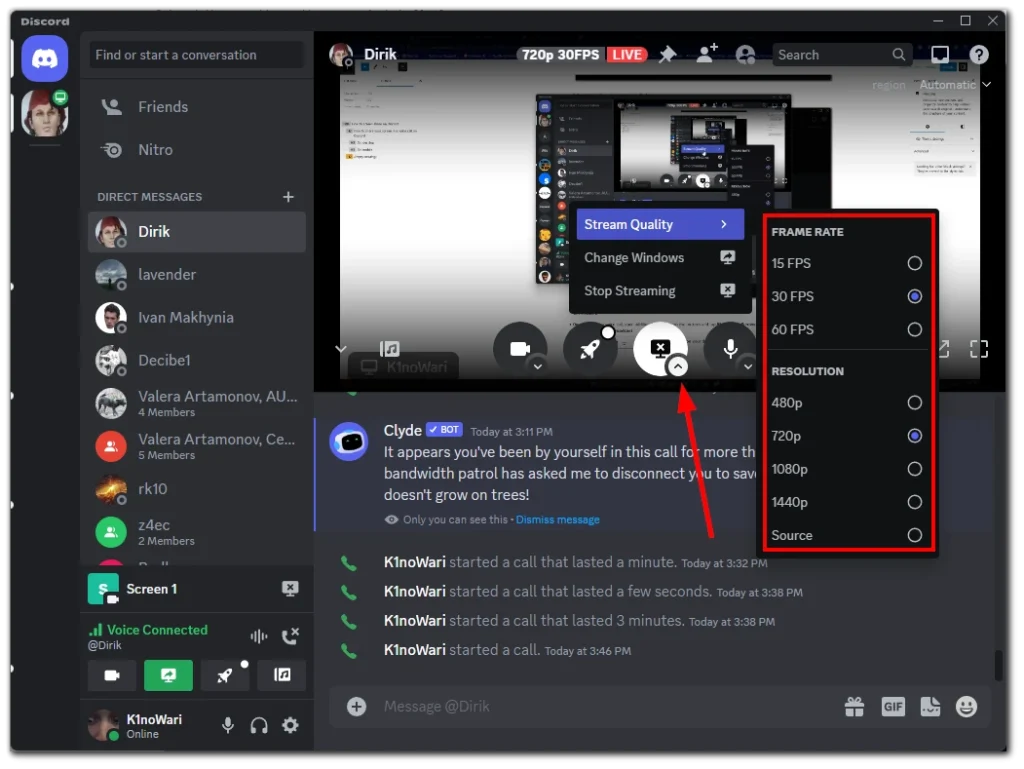
Dessa alternativ är endast tillgängliga för Discord-skrivbordsappen.
Hur man tillåter skärmdelning på en Discord-server
Du kan tillåta eller förbjuda skärmdelning separat för varje röstkanal på din Discord-server. Här är hur:
- Gå till din server, markera röstkanalen och klicka på kugghjulsikonen för att öppna dess inställningar.
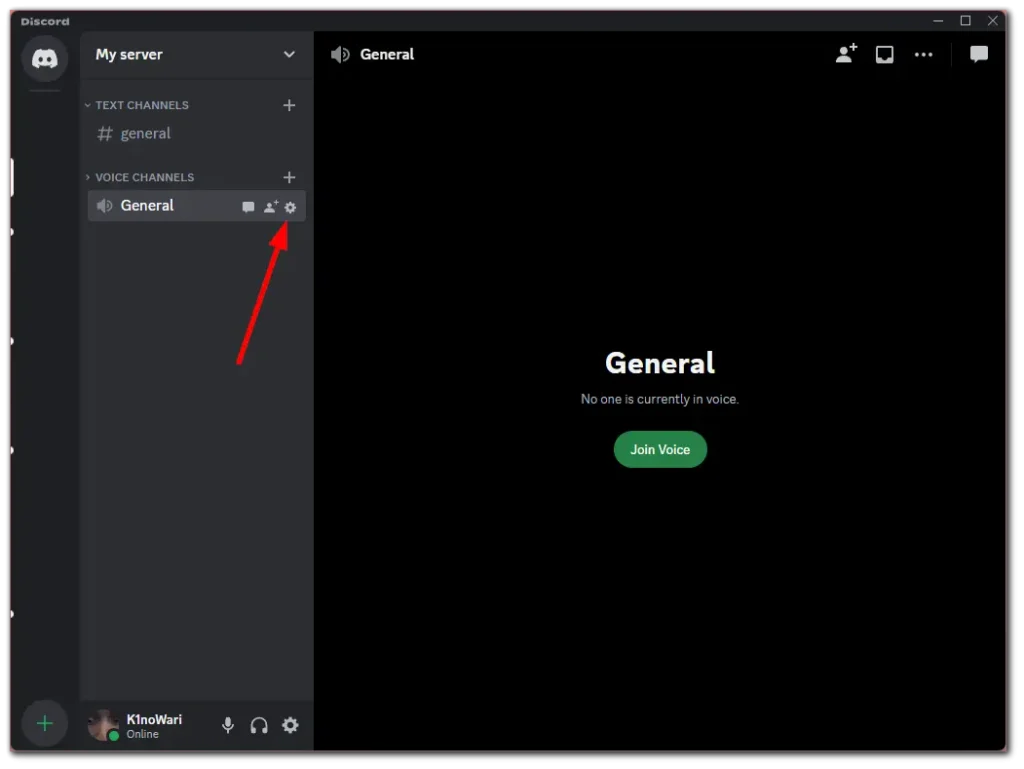
- Navigera sedan till fliken Behörigheter och scrolla ner till Video .
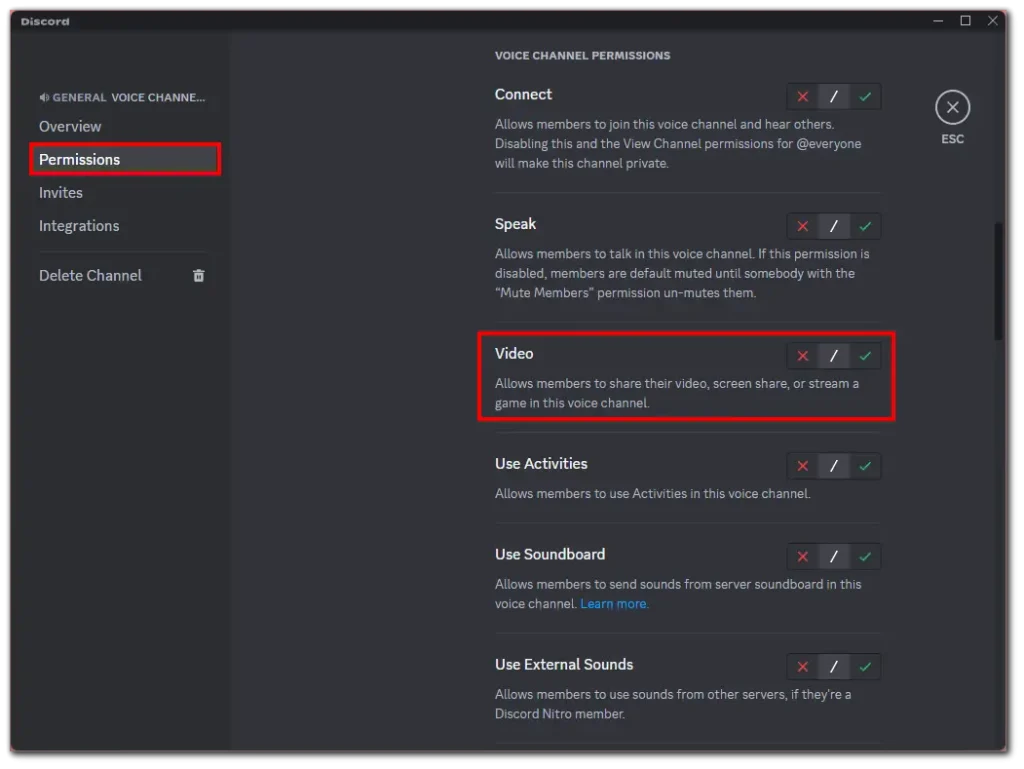
- För att inaktivera denna behörighet för servermedlemmar, klicka på ikonen med det röda korset. För att tillåta det, klicka på den gröna bocken.
- Klicka slutligen på Spara ändringar .
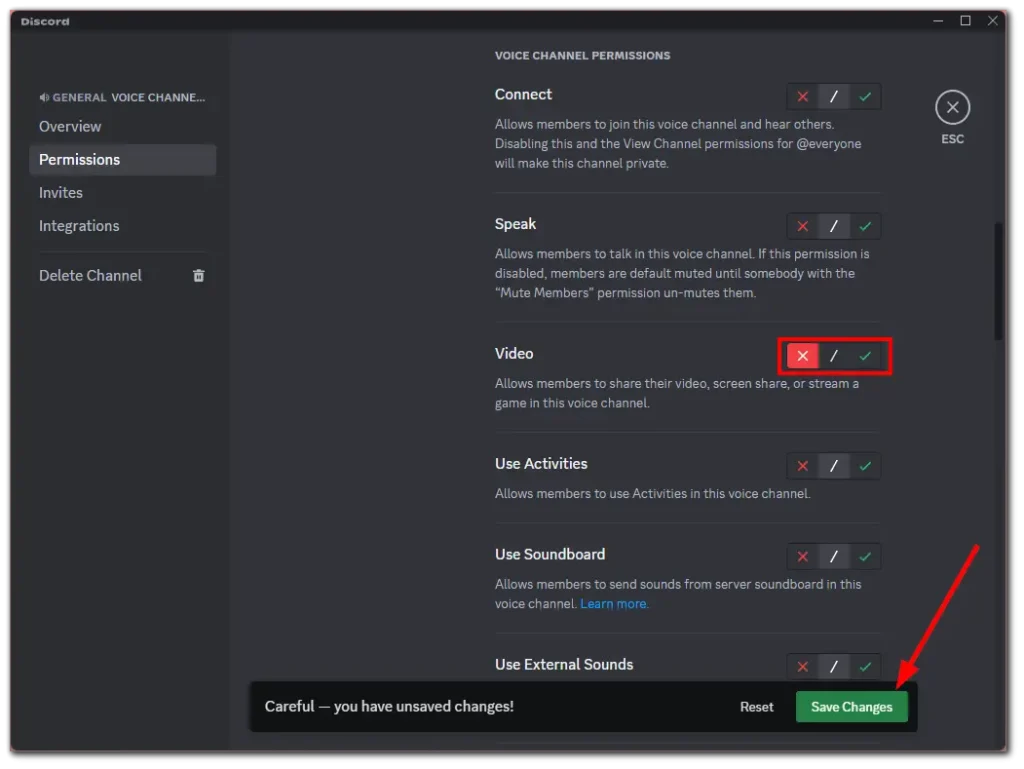
När du har slutfört dessa steg, be någon att börja skärmdelning på din server för att kontrollera om allt fungerar som det ska.
Är det säkert att skärmdelning på Discord?
Skärmdelning på Discord är i allmänhet säker när den används inom plattformens avsedda riktlinjer. Det är dock viktigt att vara försiktig och vidta vissa försiktighetsåtgärder för att skydda din integritet och säkerhet. Här är några faktorer att ta hänsyn till:
- Pålitliga deltagare: Se till att du delar skärmen med personer eller grupper du litar på. Dela bara din skärm med personer du känner eller de som har en legitim anledning att se ditt innehåll. Undvik skärmdelning med främlingar eller på offentliga servrar där du inte är bekant med deltagarna.
- Privata röstkanaler: Använd Discords röstkanaler för skärmdelning istället för offentliga kanaler. Privata röstkanaler begränsar åtkomsten till en specifik grupp, vilket minskar risken för att obehöriga personer går med i sessionen.
- Begränsa känslig information: Var uppmärksam på innehållet du delar på din skärm. Undvik att visa känslig eller personlig information, såsom lösenord, ekonomiska detaljer eller personliga konversationer, eftersom de oavsiktligt kan fångas in och delas.
- Kontrollera dina inställningar: Granska dina Discord-inställningar och se till att dina skärmdelningsalternativ är konfigurerade efter dina preferenser. Du kan till exempel välja om du vill inkludera ljud med din skärmdelning eller växla mellan överlagringar för röstchatt. Justera dessa inställningar baserat på dina behov och önskad integritetsnivå.
- Håll din Discord-klient aktuell: Uppdatera din Discord-klient regelbundet för att säkerställa att du har de senaste säkerhetskorrigeringarna och funktionsförbättringarna. Discord släpper ofta uppdateringar för att åtgärda sårbarheter och förbättra den övergripande användarupplevelsen.
- Se upp för skadliga länkar eller nedladdningar: Undvik att klicka på misstänkta länkar eller ladda ner filer från otillförlitliga källor under en skärmdelningssession. Var försiktig och var försiktig med potentiella nätfiskeförsök eller skadlig programvara förklädd som ofarligt innehåll.
- Respektera andras integritet: Om du deltar i någon annans skärmdelning, respektera deras integritet och avstå från att fånga eller dela känslig information utan deras samtycke.
Även om Discord har säkerhetsåtgärder för att skydda användarnas integritet, är det viktigt att vara vaksam och ta ansvar för dina handlingar när du delar skärm.
Hur delar jag min skärm på Discord utan svart skärm?
För att dela din skärm på Discord utan att stöta på en svart skärm kan du följa dessa steg:
- Uppdatera Discord- och videodrivrutiner : Se till att du har den senaste versionen av Discord och att dina grafikkortsdrivrutiner är uppdaterade.
- Kör Discord som administratör : Testa att köra Discord med administratörsbehörighet. Högerklicka på Discord-ikonen och välj ”Kör som administratör”.
- Inaktivera hårdvaruacceleration : Gå till avsnittet ”Utseende” i Discords inställningar och inaktivera alternativet ”Hårdvaruacceleration”.
- Kontrollera skärminställningar : Se till att upplösningen på skärmen du delar inte är för hög för sändning. I vissa fall kan för hög upplösning orsaka problem.
- Dela ett specifikt fönster istället för hela skärmen : Istället för att dela hela skärmen kan du prova att dela ett specifikt programfönster.
- Starta om Discord och din dator : Om problemet kvarstår, försök att starta om Discord och, om det behövs, starta om datorn.
- Kontrollera brandvägg och antivirus : Se till att din brandvägg eller antivirusprogram inte blockerar Discord.
- Kontakta Discord Support : Om ingen av dessa metoder fungerar, kontakta Discords supportteam för hjälp.
Dessa steg bör hjälpa till att lösa de vanligaste orsakerna till en svart skärm när du försöker dela din skärm på Discord.
Hur tillåter jag att Discord delar min skärm på Mac?
För att aktivera skärmdelning i Discord när du använder en Mac, följ dessa steg:
Kontrollera din skärminspelningsbehörighet:
- Gå till din Macs ”Systeminställningar” (finns i Apple-menyn i det övre vänstra hörnet på skärmen).
- Välj ”Säkerhet och integritet”.
- Klicka på fliken ”Sekretess”.
- Rulla ned och välj ”Skärminspelning” från listan till vänster.
- Du kommer att se en lista över appar som har begärt tillstånd att spela in din skärm. Hitta Discord i den här listan och markera rutan. Om Discord inte finns på listan kan du behöva öppna appen och försöka dela din skärm för att utlösa begäran om tillstånd.
Du kan behöva låsa upp inställningarna genom att klicka på låsikonen i det nedre vänstra hörnet av fönstret och ange ditt administratörslösenord.
Starta om Discord: När du har dessa behörigheter, avsluta Discord ( du kan använda kortkommandot Kommando + Q ) och öppna den igen. Detta kommer att säkerställa att behörigheterna tillämpas.
Starta skärmdelning i Discord:
- Gå med i ett röstsamtal eller serverkanal i Discord.
- Klicka på ikonen ”Dela din skärm” (finns vanligtvis i det nedre vänstra hörnet av Discord-fönstret).
- Välj att dela hela skärmen eller bara ett specifikt fönster.
- Välj den skärm eller appfönster du vill ha och klicka på ”Gå live” för att börja dela.
Kontrollera din Macs inställningar för ytterligare behörigheter: Om du fortfarande stöter på problem, kontrollera andra relevanta inställningar under ”Säkerhet och integritet” i Systeminställningar, som att se till att Discord har nödvändiga åtkomstbehörigheter.
Kom ihåg att du ofta måste starta om appen eller till och med din Mac efter att ha uppdaterat alla säkerhets- eller sekretessinställningar för att ändringarna ska träda i kraft.