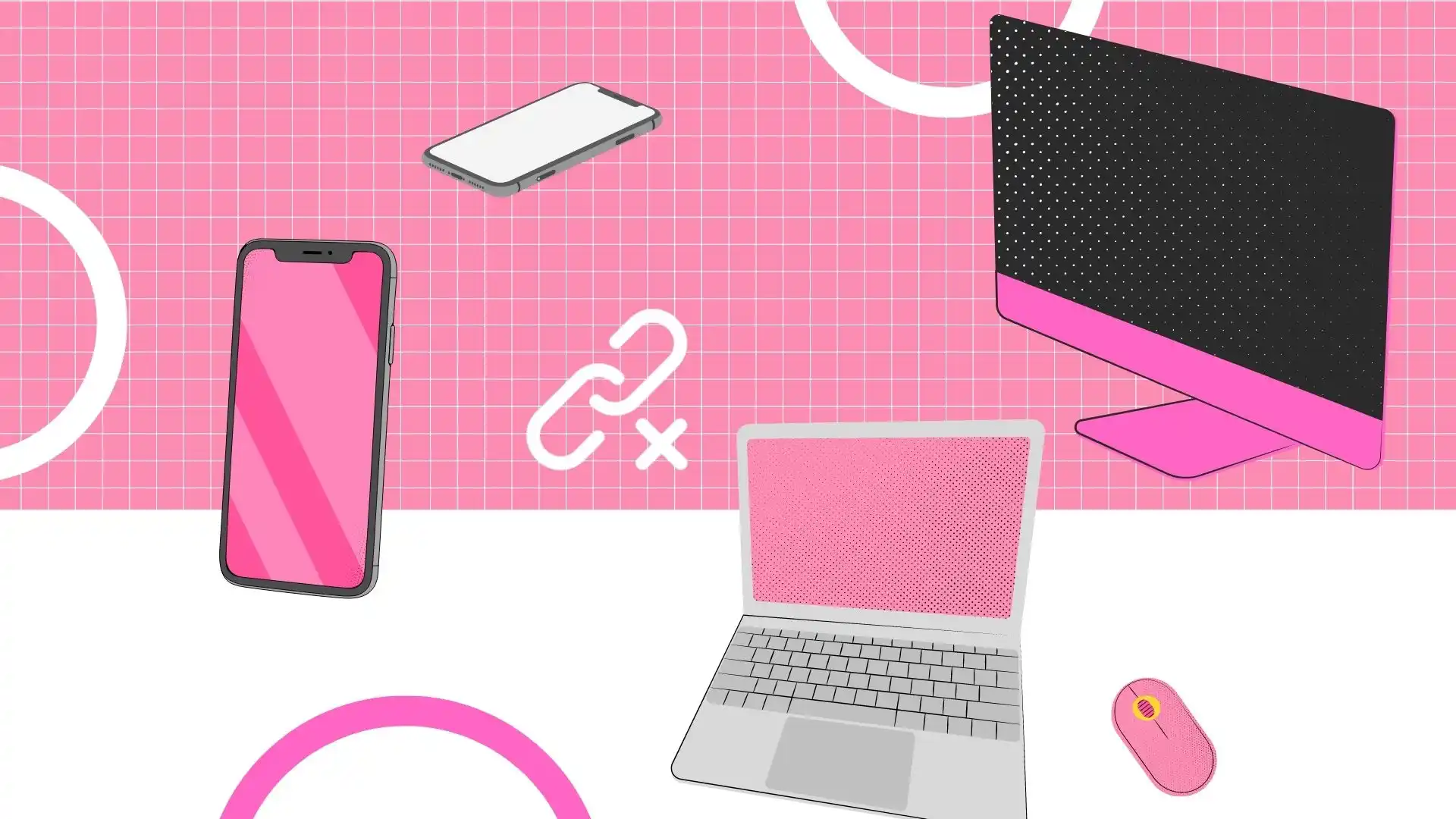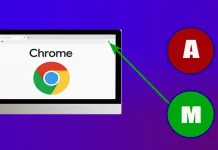Den primära synkroniseringen mellan Apple-enheter, som iPhone och Mac, uppnås genom ett Apple-ID. Detta ID länkar samman enheter inom ett säkert ekosystem, vilket underlättar automatiskt utbyte av data och uppdateringar. Om du loggar ut från Apple-ID:t på valfri enhet stoppas denna synkronisering, ett användbart steg när du överför enhetsägande.
Utöver detta kan individuella synkroniseringsinställningar justeras för mer detaljerad kontroll. Alternativen inkluderar att inaktivera specifika tjänster och appar, iMessage, iPhones Hotspot, AirDrop, koppla från Finder på Mac och inaktivera Handoff och iCloud. Följande avsnitt ger detaljerad vägledning om hur du hanterar dessa inställningar för att effektivt kontrollera iPhone-till-Mac-synkronisering.
Synkroniseringsalternativ för iPhone och Mac
- iCloud-integrering: Den här funktionen synkroniserar automatiskt viktiga data (kontakter, kalendrar, anteckningar, Safari-bokmärken, foton) över Apple-enheter som är länkade till samma Apple-ID. Ändringar som görs på en enhet återspeglas snabbt på andra, vilket bibehåller konsistens och uppdateradhet i användarens ekosystem. Synkroniseringen sker via Apples servrar, vilket kräver en internetanslutning.
- AirDrop-funktionalitet: AirDrop erbjuder en enkel, trådlös lösning för fildelning mellan Apple-enheter i närheten. Den möjliggör överföring av olika filtyper (foton, videor, dokument) utan kablar eller extern programvara, vilket gör den idealisk för snabb, lokal fildelning, oberoende av internettillgänglighet.
- Handoff: Handoff skapar en sömlös övergång mellan Apple-enheter, vilket gör att en uppgift som initierats på en (t.ex. att skriva ett e-postmeddelande på en iPhone) kan fortsätta på en annan (t.ex. att slutföra e-postmeddelandet på en Mac). Den här funktionen förbättrar kontinuiteten i arbetsflödet och användarupplevelsen över enheter, vanligtvis via Apples servrar.
- Bluetooth-anslutning: Bluetooth möjliggör en trådlös anslutning mellan en iPhone och en Mac. Den här anslutningen kan användas för filöverföring eller för att dela iPhones internetanslutning. Dess användning har dock utvecklats mot att ansluta kringutrustning som hörlurar, med andra metoder som har blivit att föredra för interaktioner mellan enheter.
- Internet och Apples ekosystem: Internet fungerar som en universell anslutning inom Apples ekosystem, vilket möjliggör åtkomst och interaktion med enheter oavsett deras fysiska plats. Denna övergripande anslutning är avgörande för funktionaliteten hos iCloud, AirDrop och andra Apple-tjänster, vilket säkerställer omfattande integrering och tillgänglighet över alla Apple-produkter.
Ta bort din enhet från Apple-ID
Att koppla bort en iPhone eller Mac från ett Apple-ID innebär att enheten kopplas bort från ditt Apple ID-konto. Den här åtgärden återkallar enhetens åtkomst till iCloud-tjänster kopplade till ditt konto, inklusive iCloud Drive, iCloud Photos och iCloud-säkerhetskopior. Dessutom kommer enheten att förlora åtkomst till Apple ID-beroende tjänster som iMessage, FaceTime och App Store-köp.
Denna process är viktig för att hantera de enheter som är anslutna till ditt Apple-ID. Den låter dig diktera vilka enheter som kan komma åt dina data och använda Apple ID-tjänster. Typiska scenarier för att ta bort en enhet från ditt Apple-ID inkluderar:
- Förbereder en enhet för försäljning eller som present.
- Lösa problem relaterade till Apple ID.
- Hantera mängden enheter som är länkade till ditt konto.
Hur tar man bort iPhone från Apple ID?
För att ta bort en iPhone från ditt Apple-ID kan du följa dessa steg:
- Inställningar ” på iPhone .
- Tryck på ditt namn högst upp i menyn Inställningar.
- Rulla ned och välj ” Logga ut .”
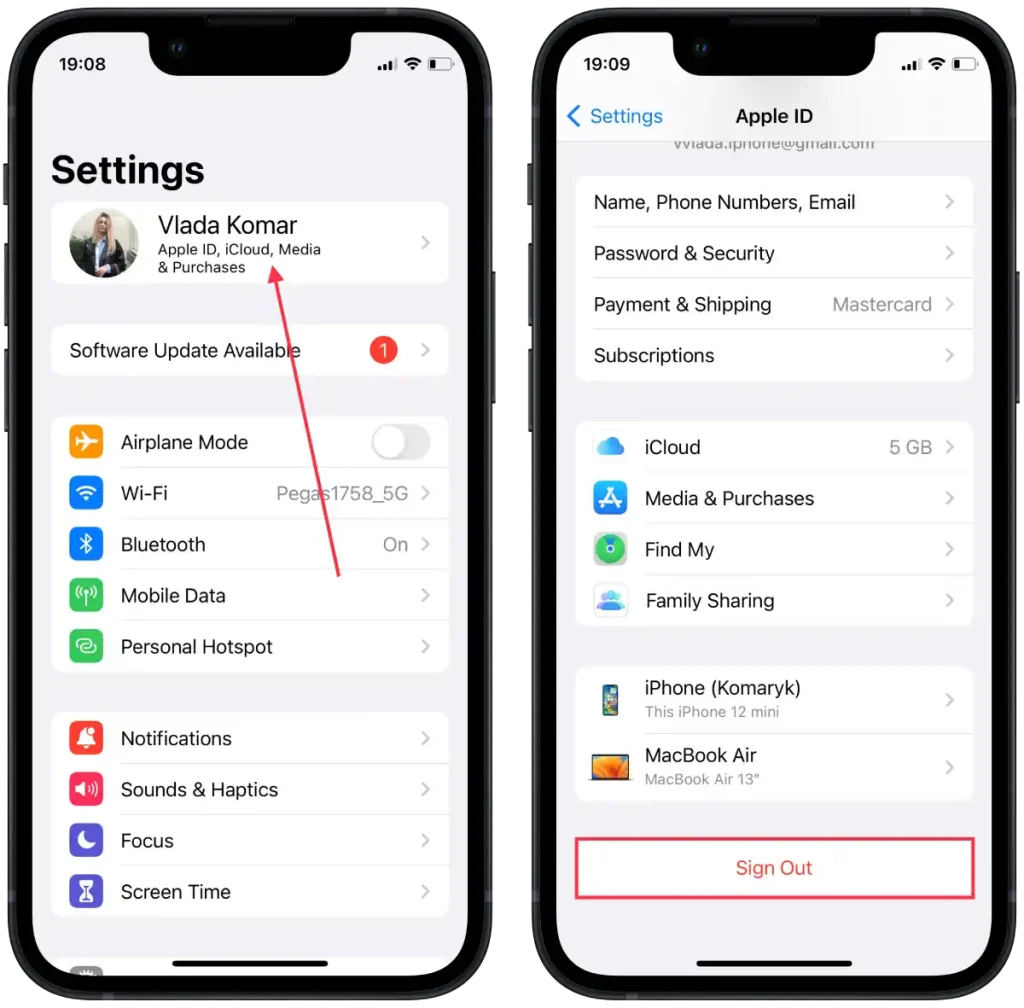
- Ange ditt Apple ID- lösenord när du uppmanas.
- Tryck på ”Stäng av” för att inaktivera funktionerna Hitta min iPhone och iCloud på enheten.
- Du kommer att presenteras med alternativ för att behålla en kopia av din data på iPhone eller radera den. Välj det alternativ som passar dina önskemål.
- Klicka på ” Logga ut ” för att bekräfta och ta bort iPhone från ditt Apple-ID.
Om du följer dessa steg tas din iPhone bort från ditt Apple-ID, vilket innebär att enheten inte längre kommer att kopplas till ditt Apple ID-konto.
Hur tar man bort Mac från Apple ID?
För att ta bort en Mac från ditt Apple-ID kan du följa dessa steg:
- På din Mac klickar du på Apple-menyn i det övre vänstra hörnet av skärmen.
- Välj ” Systeminställning ” från rullgardinsmenyn.
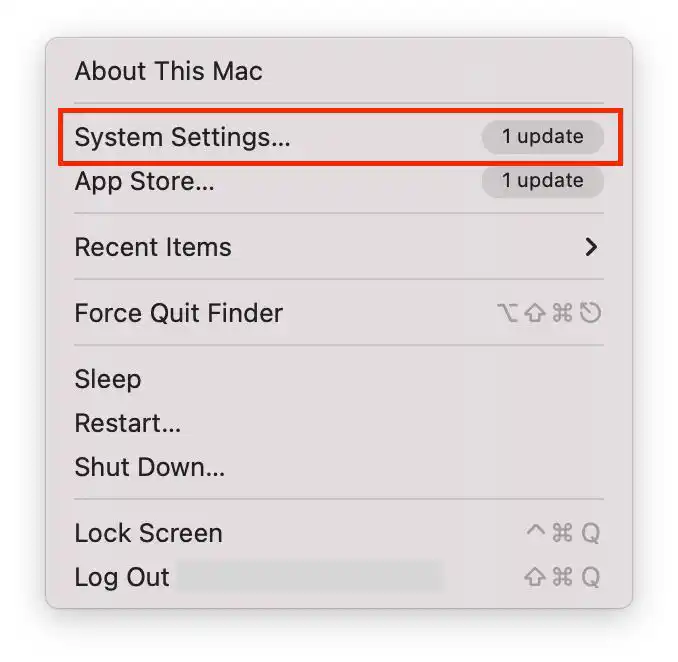
- I fönstret Systeminställningar klickar du på ” Apple ID ”.
- Klicka på ” Logga ut ”.
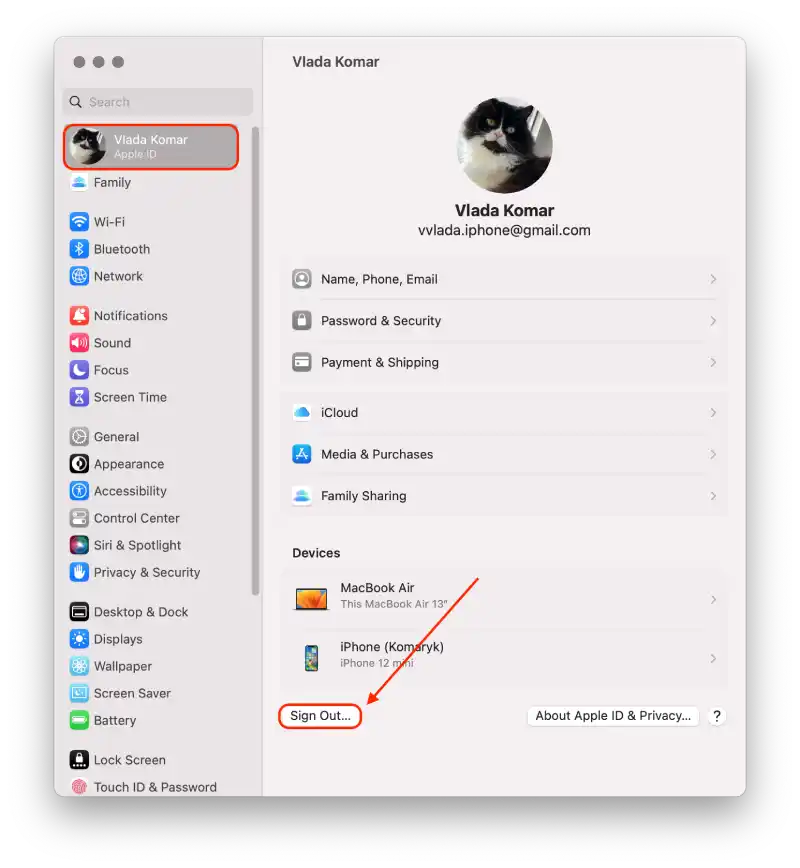
Hur tar man bort iPhone från Apple ID på Mac?
För att ta bort en iPhone från ett Apple-ID på en Mac måste du följa dessa steg:
- Det första steget är att klicka på Apple-ikonen och öppna Systeminställningar på din Mac.
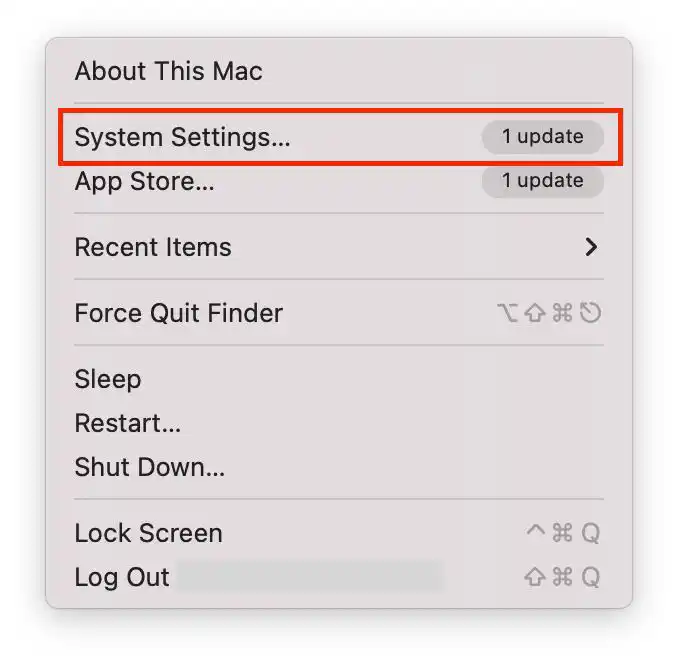
- Efter det klickar du på Apple ID-knappen .
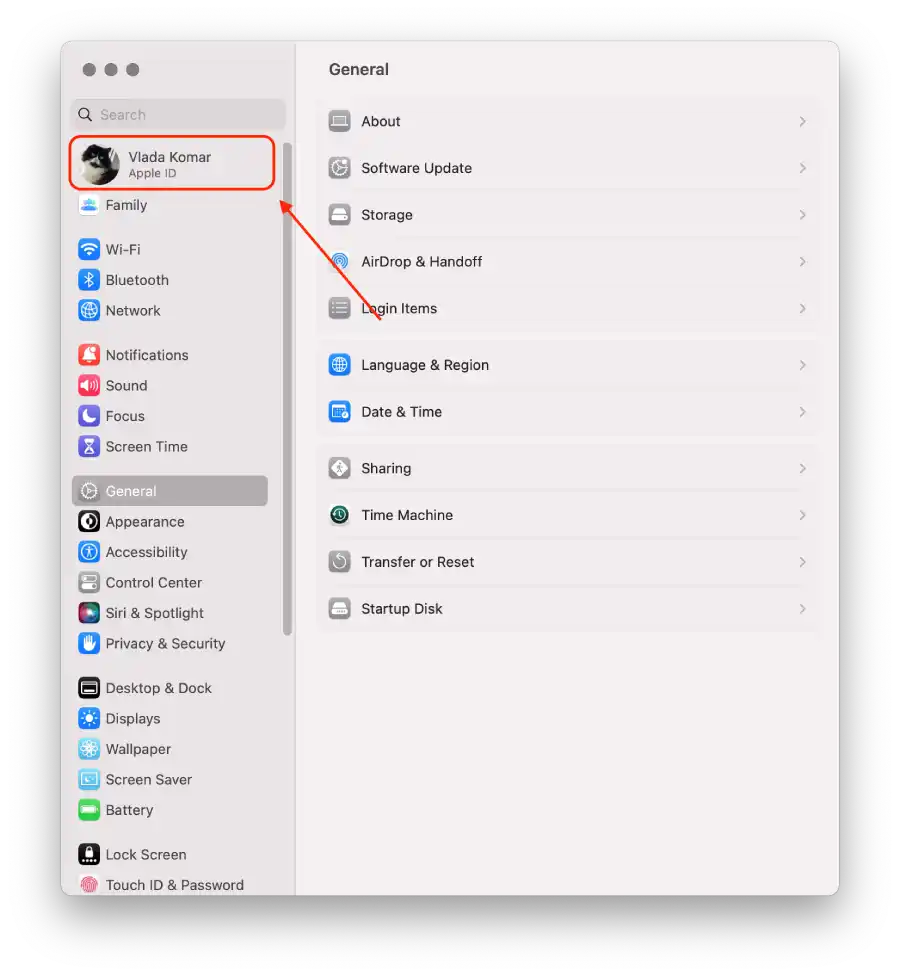
- Välj sedan iPhone i listan över enheter.
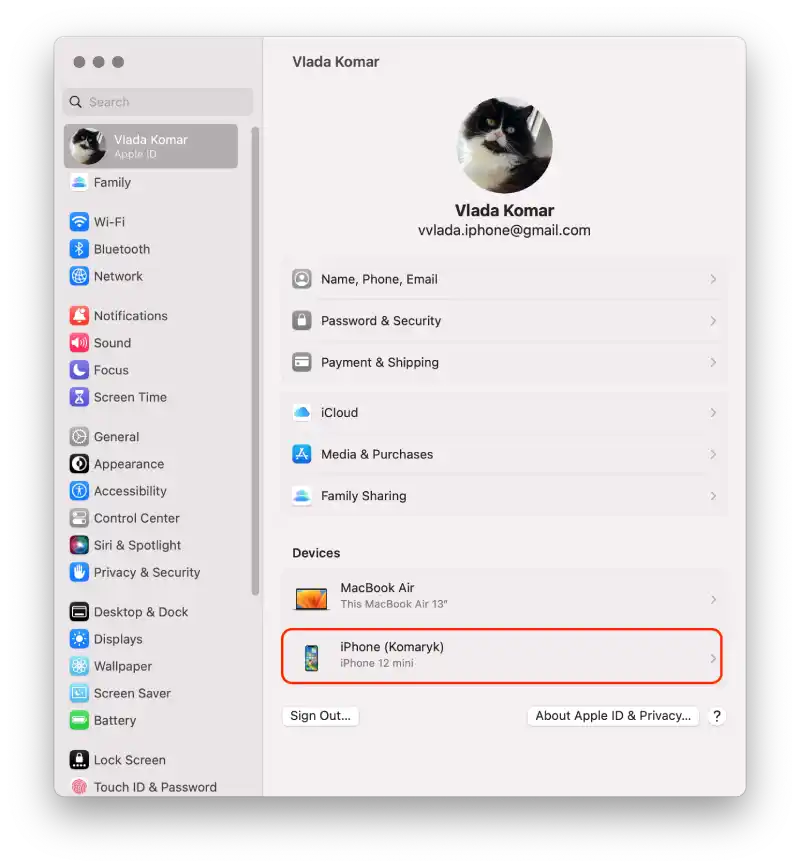
- Och klicka på Ta bort från kontot .
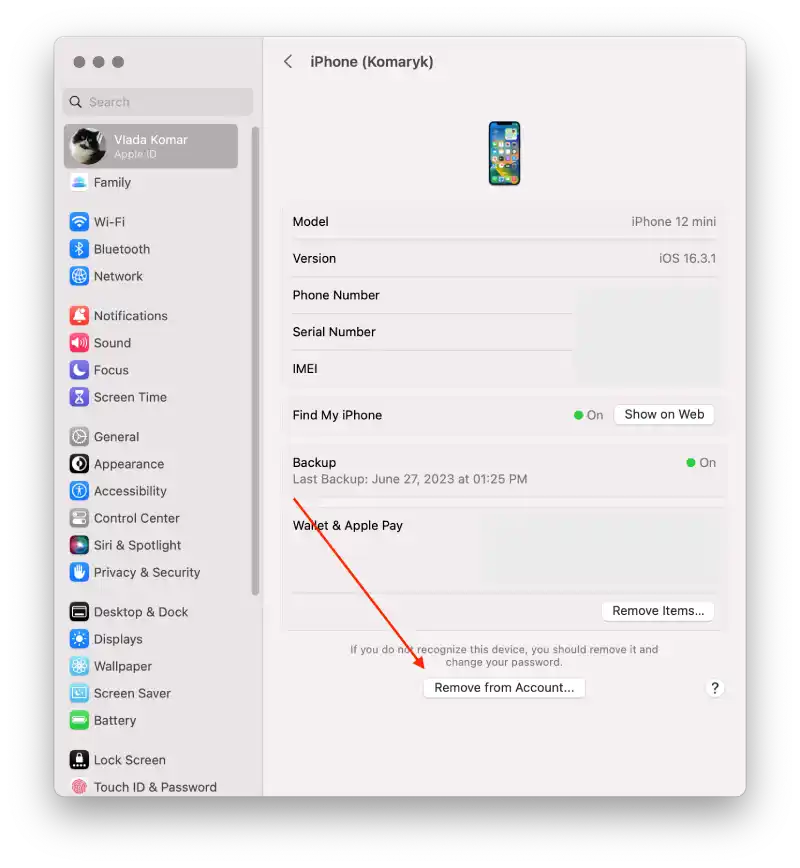
Med dessa steg kan du ta bort iPhone från ditt Apple ID-konto. Du kan radera vilken enhet som helst med samma steg, men du måste ange ditt lösenord för att bekräfta det.
Hur tar man bort Mac från Apple ID på iPhone?
För att ta bort Mac från ett Apple-ID på en iPhone måste du följa dessa steg:
- Det första steget är att öppna inställningarna på din iPhone .
- Efter det, tryck på Apple-ID högst upp.
- sedan enheten .
- sedan på Ta bort från kontot .
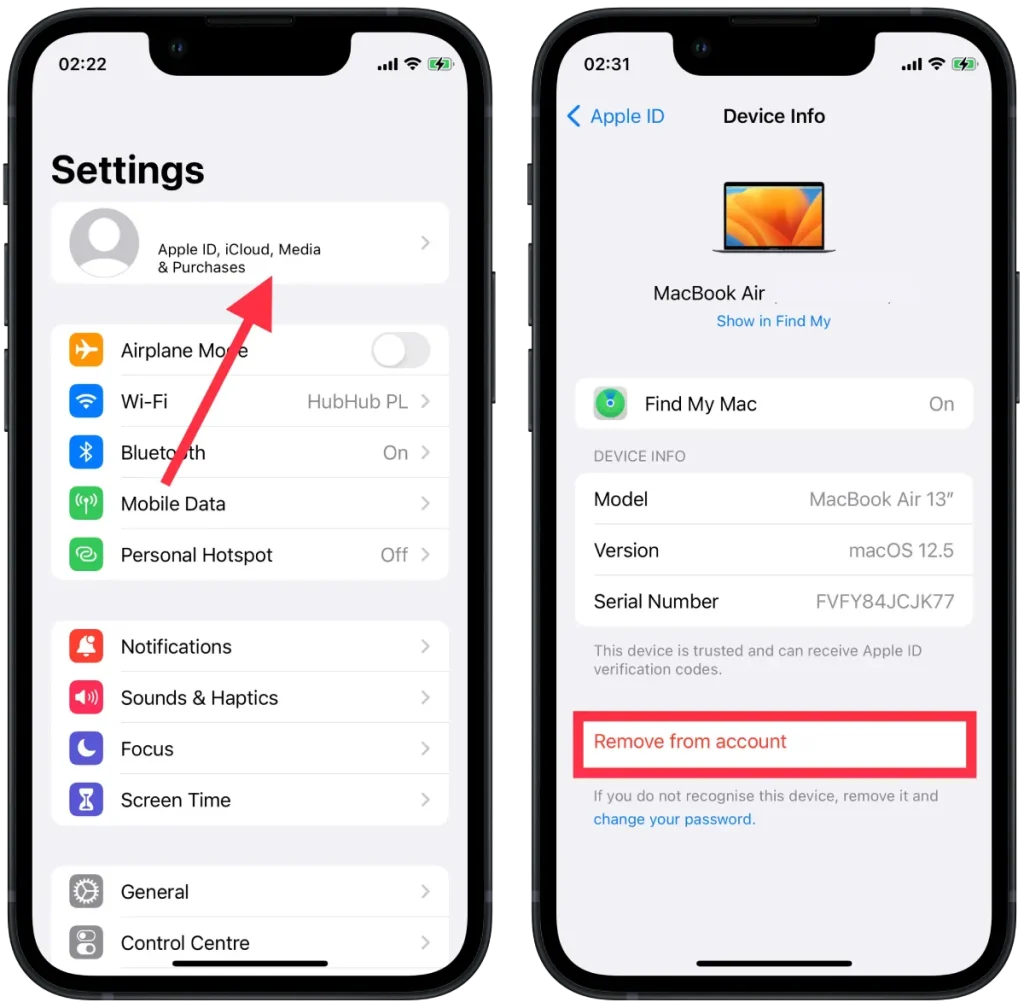
Efter dessa steg kommer Mac inte längre att synkroniseras.
Hur inaktiverar man AirDrop mellan iPhone och Mac?
Ett sätt att synkronisera Mac från en iPhone är via AirDrop. På så sätt kommer du inte att koppla bort enheterna permanent från varandra. Du kommer bara att begränsa några av åtgärderna.
För att inaktivera AirDrop mellan iPhone och Mac, följ dessa steg:
- Det första steget är att öppna Finder på din Mac.
- Nästa steg är att öppna AirDrop-sektionen .
- sedan Tillåt mig att bli upptäckt av: till Ingen .
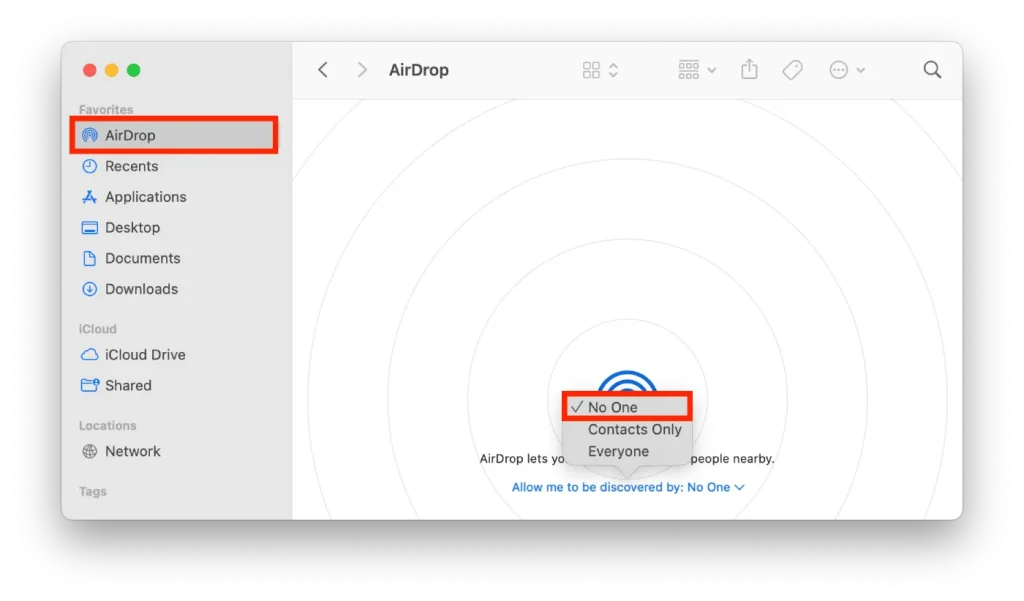
Dessa åtgärder gör att du inte kan ta bort platsen för iPhone med AirDrop på din Mac.
För att inaktivera AirDrop mellan din iPhone och Mac på din iPhone, följ dessa steg:
- Det första steget är att öppna inställningarna på din iPhone.
- Därefter väljer du avsnittet Allmänt .
- sedan på AirDrop .
- Nästa steg är att välja Mottagning av .
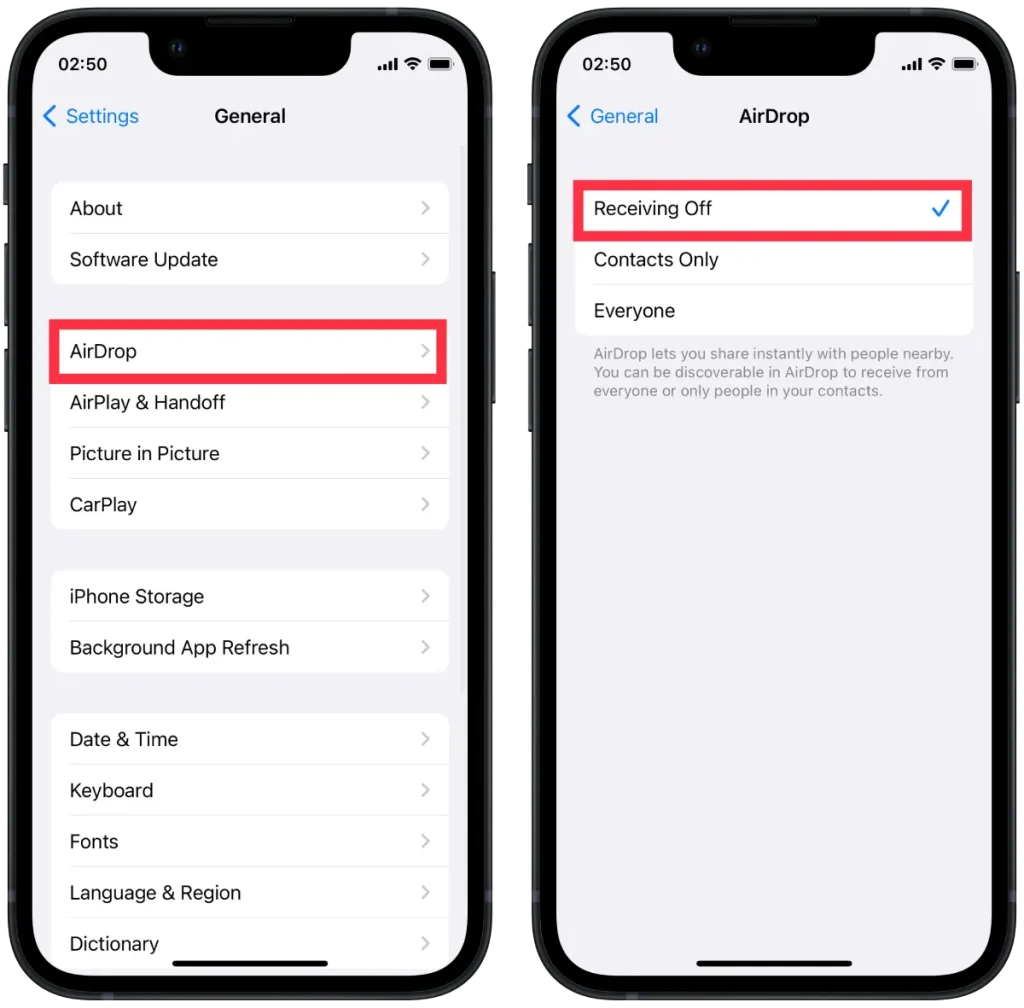
Efter dessa steg kommer du inte längre att enkelt kunna skicka filer, foton och andra saker från din Mac till din iPhone och tillbaka.
Hur kopplar jag bort din iPhone från Finder på en Mac?
Om du har konfigurerat Finder för att upptäcka din iOS-enhet via Wi-Fi, måste du använda din Macs inställningar för att koppla bort din iPhone från Finder. Om du inte har gjort det, koppla bort den från USB-kabeln. För att koppla bort din iPhone från Finder på en Mac, följ dessa steg:
- Det första steget är att öppna Finder på din Mac.
- Efter det, under Platser, välj din iPhone .
- Så snart det nya fönstret öppnas måste du avmarkera Visa denna iPhone när du är på Wi-Fi .
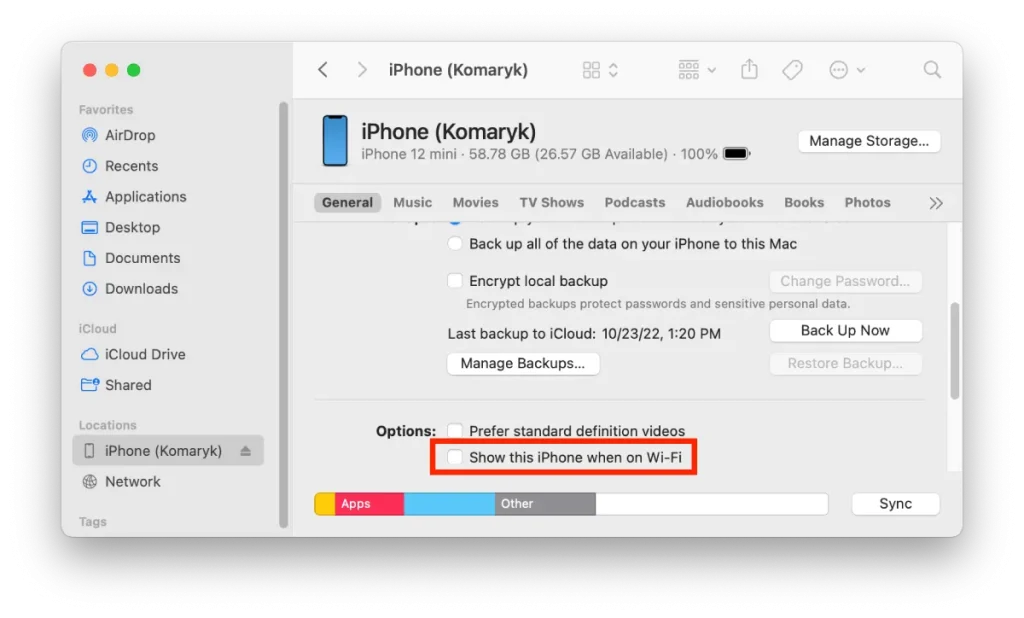
Efter dessa steg kommer du inte att kunna använda Finder för att överföra filer mellan din Mac- och iPhone-enheter.
Hur inaktiverar man Handoff mellan iPhone och Mac?
Handoff öppnar upp för många möjligheter på dina Apple-enheter. Det fungerar så att du kan börja göra något på din iPhone och fortsätta på din Mac. Allt du behöver göra är att klicka på ikonen för programmet du använder i Dock.
Den här funktionen stöder ett stort antal appar, både standard- och tredjepartsappar. Så om du behöver avsynkronisera din iPhone från Mac måste du också inaktivera den här funktionen så att alla dina åtgärder på en enhet inte sänds till den andra.
För att inaktivera Handoff mellan iPhone och Mac måste du följa dessa steg:
- Det första steget är att öppna inställningarna på din iPhone.
- Därefter väljer du avsnittet Allmänt .
- Efter det måste du trycka på AirPlay & Handoff-sektionen.
- Då skulle det vara bäst om du drar reglaget på Handoff-sektionen .
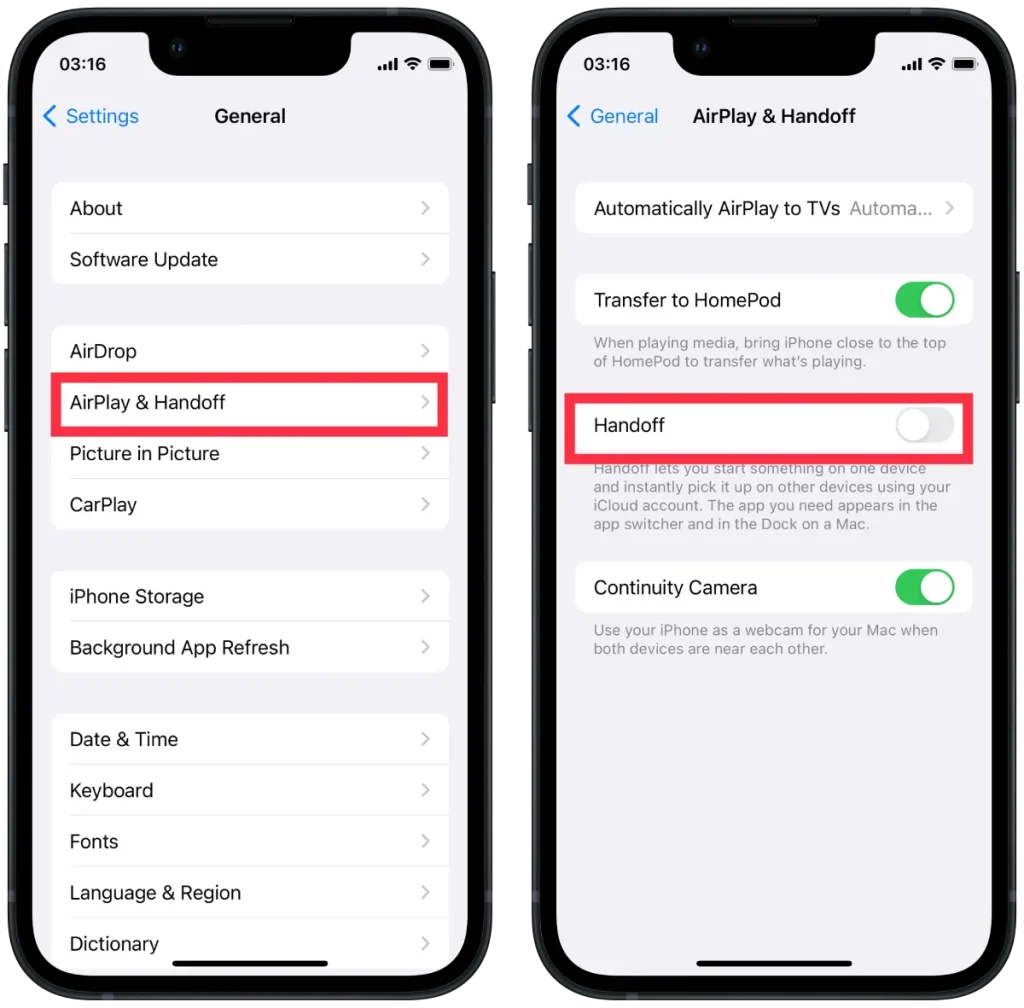
För att inaktivera Handoff, följ dessa steg på Mac:
- Det första steget är att klicka på Apple-ikonen högst upp och välja Systeminställningar .
- Därefter väljer du avsnittet Allmänt och klickar på ” Handoff and Airdrop ”.
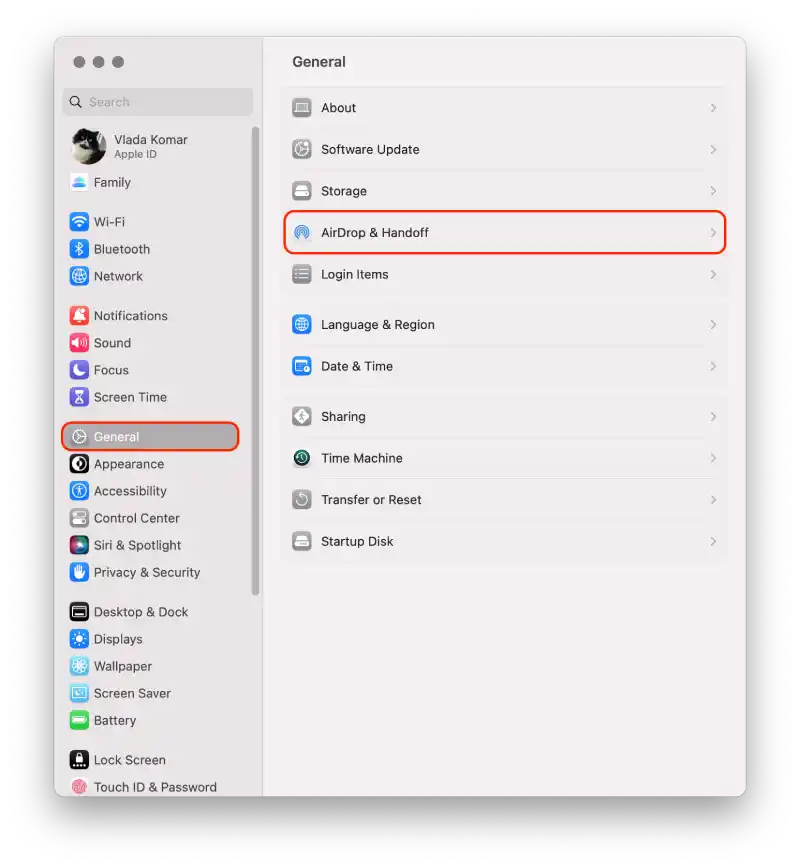
- Sedan öppnas ett nytt fönster och du måste rulla ner och avmarkera Tillåt överlämnande mellan denna Mac och dina iCloud-enheter .
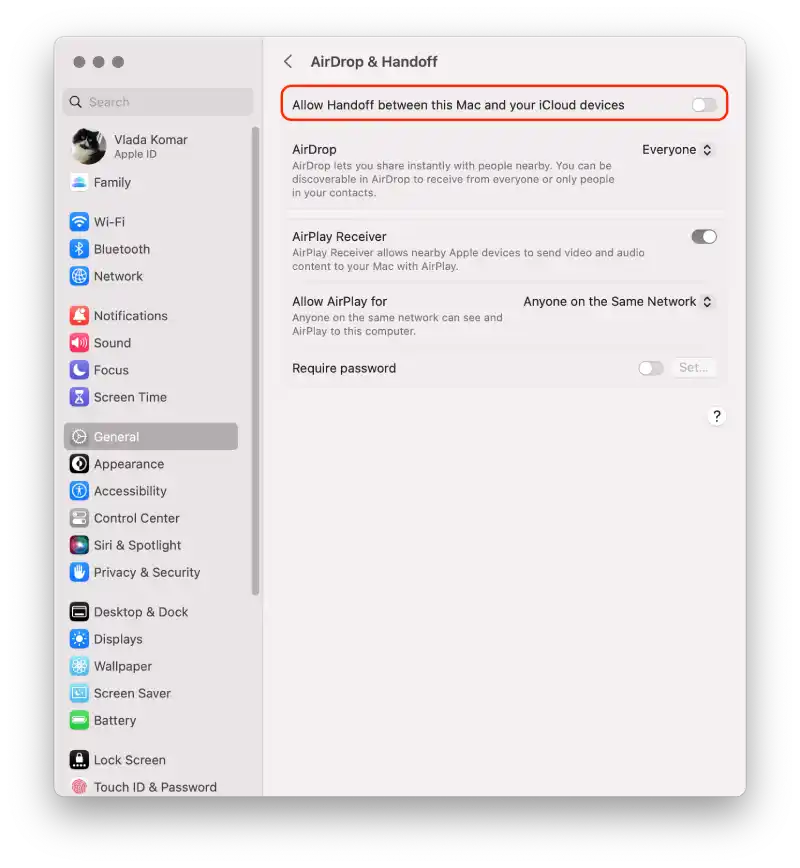
Efter dessa steg kommer dina åtgärder inte längre att synkroniseras. Om du behöver ta tillbaka den här funktionen måste du markera kryssrutorna på båda enheterna. För det räcker med att stänga av en, men du behöver både Mac och iPhone för att slå på den.
Hur inaktiverar jag iCloud-synkronisering mellan iPhone och Mac?
iCloud är Apples molnbaserade tjänst som låter dig lagra och synkronisera data (som kontakter, kalendrar, anteckningar, foton och andra filer) mellan olika Apple-enheter, inklusive din iPhone och Mac. När synkronisering är aktiverad, reflekteras ändringar som görs i dina data på din iPhone eller Mac automatiskt på den andra enheten via iCloud-molnet. Om du bara vill behålla vissa data på en enhet kan du inaktivera iCloud-synkronisering mellan iPhone och Mac.
För att inaktivera iCloud-synkronisering mellan iPhone och Mac med iPhone måste du följa dessa steg:
- Inställningar” på din iPhone .
- Tryck på ditt namn högst upp på skärmen.
- Rulla ned och hitta avsnittet ” iCloud ”.
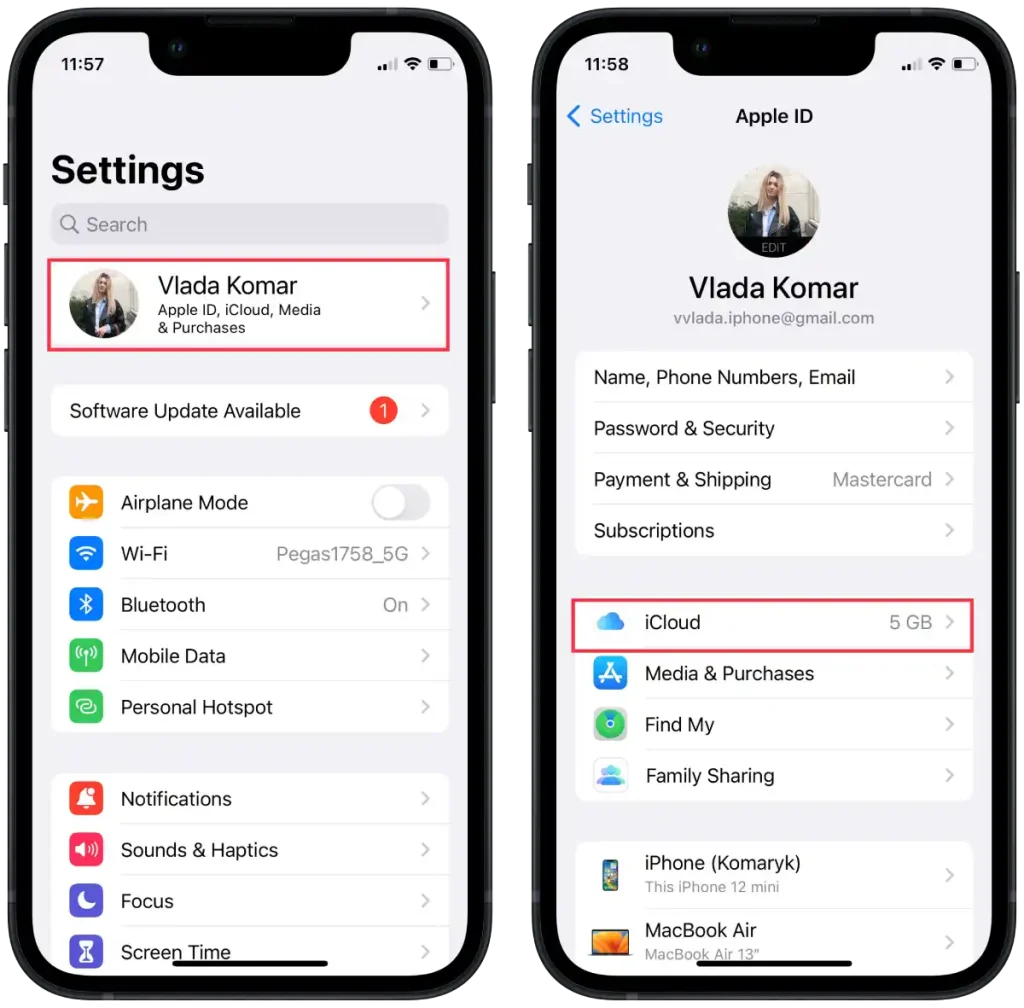
- I avsnittet ” Appar som använder iCloud ” trycker du på ”Visa alla”.
- I ett nytt fönster stäng av omkopplarna bredvid de appar du vill inaktivera synkronisering för.
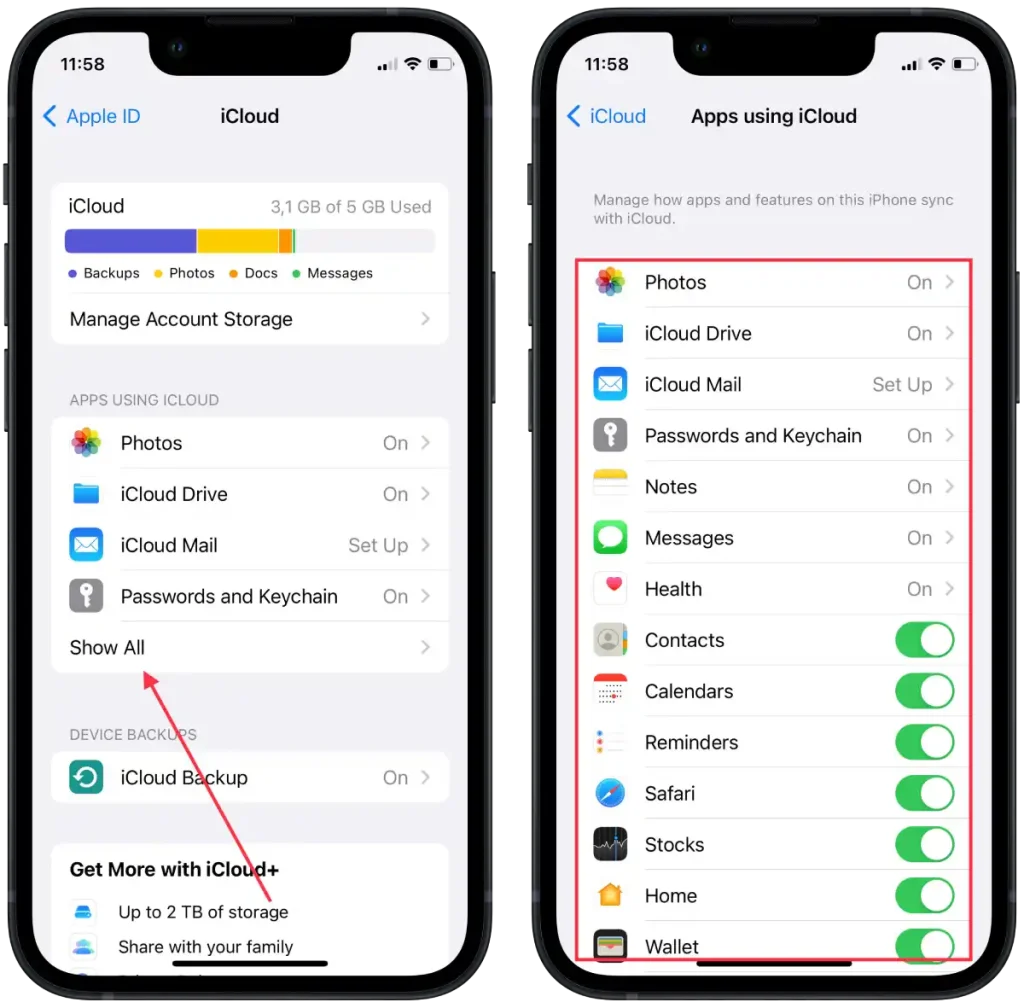
Om så önskas kan du även stänga av omkopplaren bredvid ”Foton” för att förhindra fotosynkronisering. När du har slutfört dessa steg kommer iCloud-synkronisering att inaktiveras för de valda apparna och data på din iPhone.
För att inaktivera iCloud-synkronisering mellan iPhone och Mac med mac, måste du följa dessa steg:
- På din Mac klickar du på Apple -menyn i skärmens övre vänstra hörn.
- Välj ” Systeminställningar ” från rullgardinsmenyn.
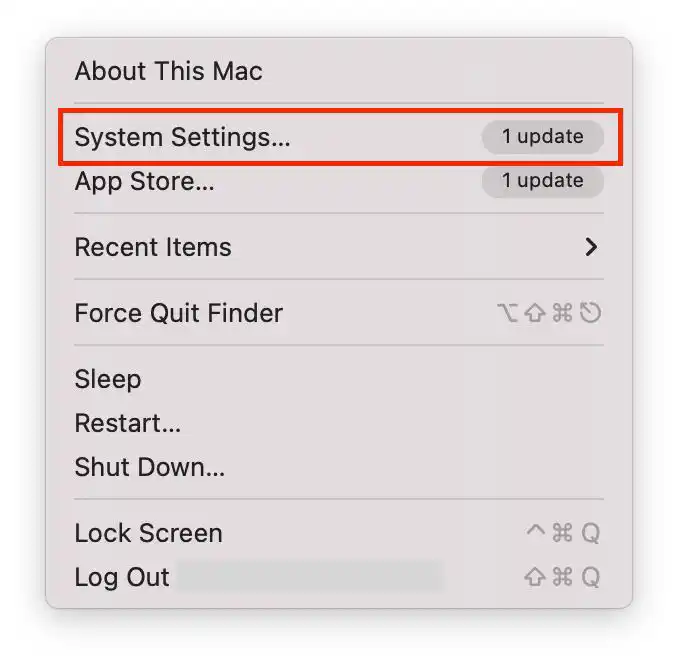
- Klicka sedan på ” Apple ID ”.
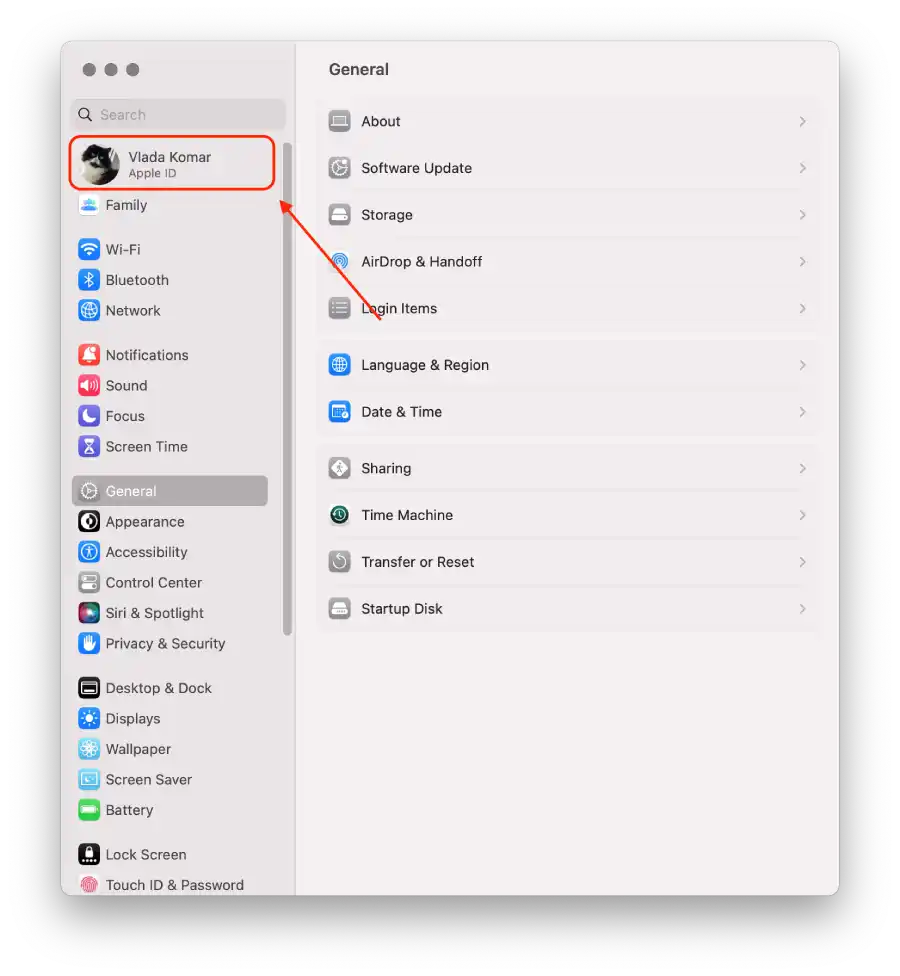
- Välj ” iCloud ”.
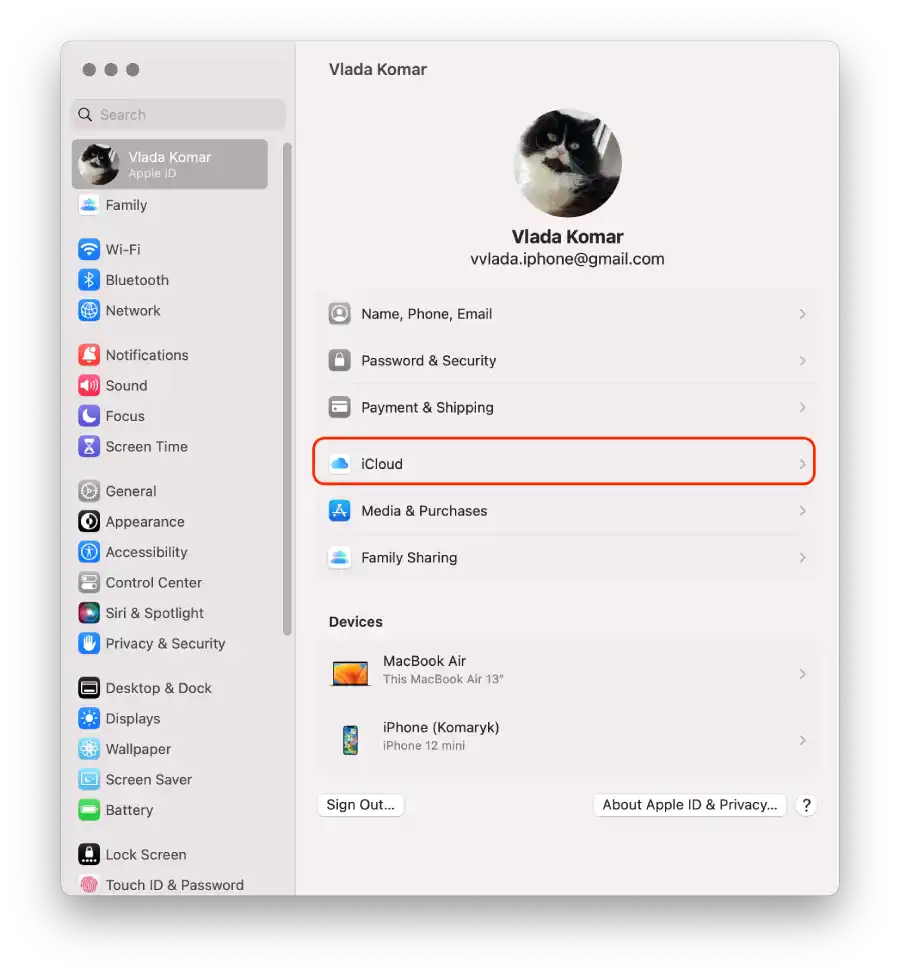
- Du kommer att se en lista över appar och tjänster som kan synkronisera med iCloud, dra reglagen bredvid de appar och tjänster som du vill inaktivera synkronisering för.
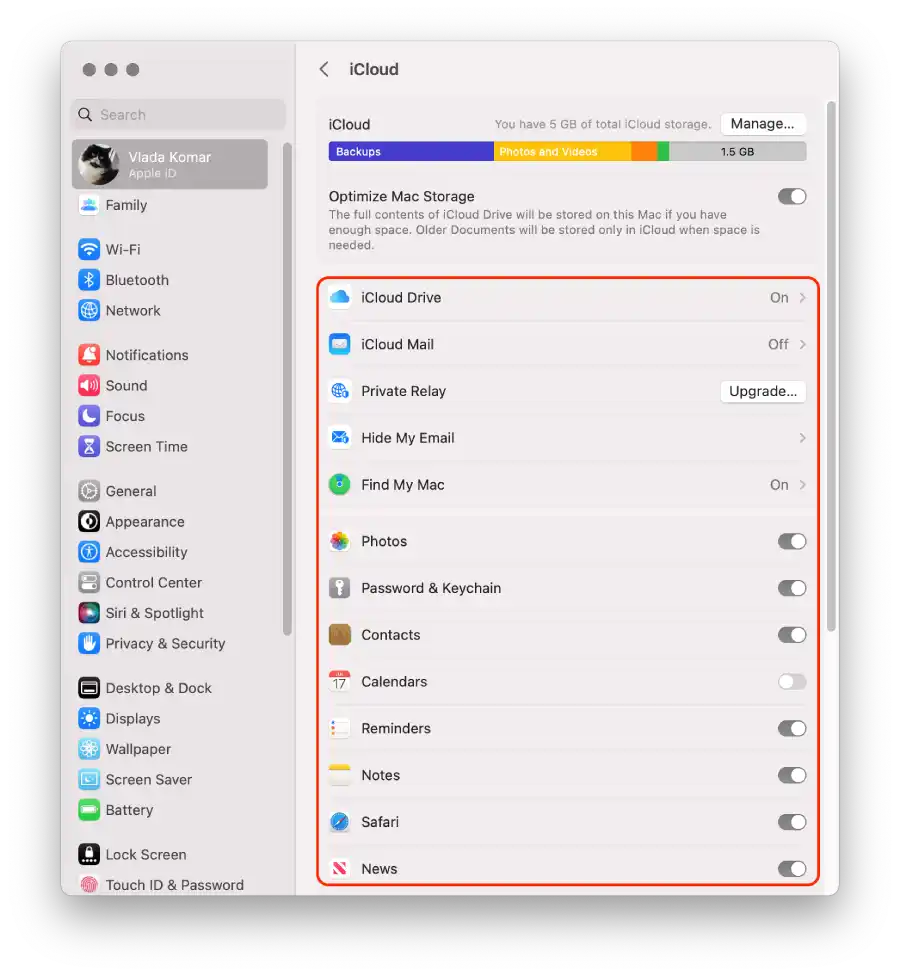
Efter dessa steg kommer iCloud-synkronisering att inaktiveras för utvalda appar och data på din iPhone och Mac.
Hur stänger jag av iMessage-synkronisering mellan iPhone och Mac?
iMessage-synkronisering låter dig skicka och ta emot meddelanden sömlöst över dina iPhone-, iPad- och Mac-enheter. När det är aktiverat synkroniseras meddelanden som skickas eller tas emot på en enhet automatiskt och visas på alla dina andra enheter med samma Apple-ID. Den här funktionen säkerställer att du kan hålla dig uppdaterad med dina konversationer och fortsätta dem sömlöst från vilken enhet som helst. Om du inaktiverar iMessage-synkronisering innebär det dock att meddelanden endast kommer att levereras till och tillgängliga från den enhet som du tar emot dem på, och de kommer inte att synkroniseras mellan dina andra enheter.
För att stänga av iMessage-synkronisering mellan iPhone och Mac med iPhone måste du följa dessa steg:
- Öppna appen ” Inställningar ” på din iPhone.
- Rulla ned och tryck på ” Meddelanden .”
- I meddelandeinställningarna, tryck på ” Skicka och ta emot .”
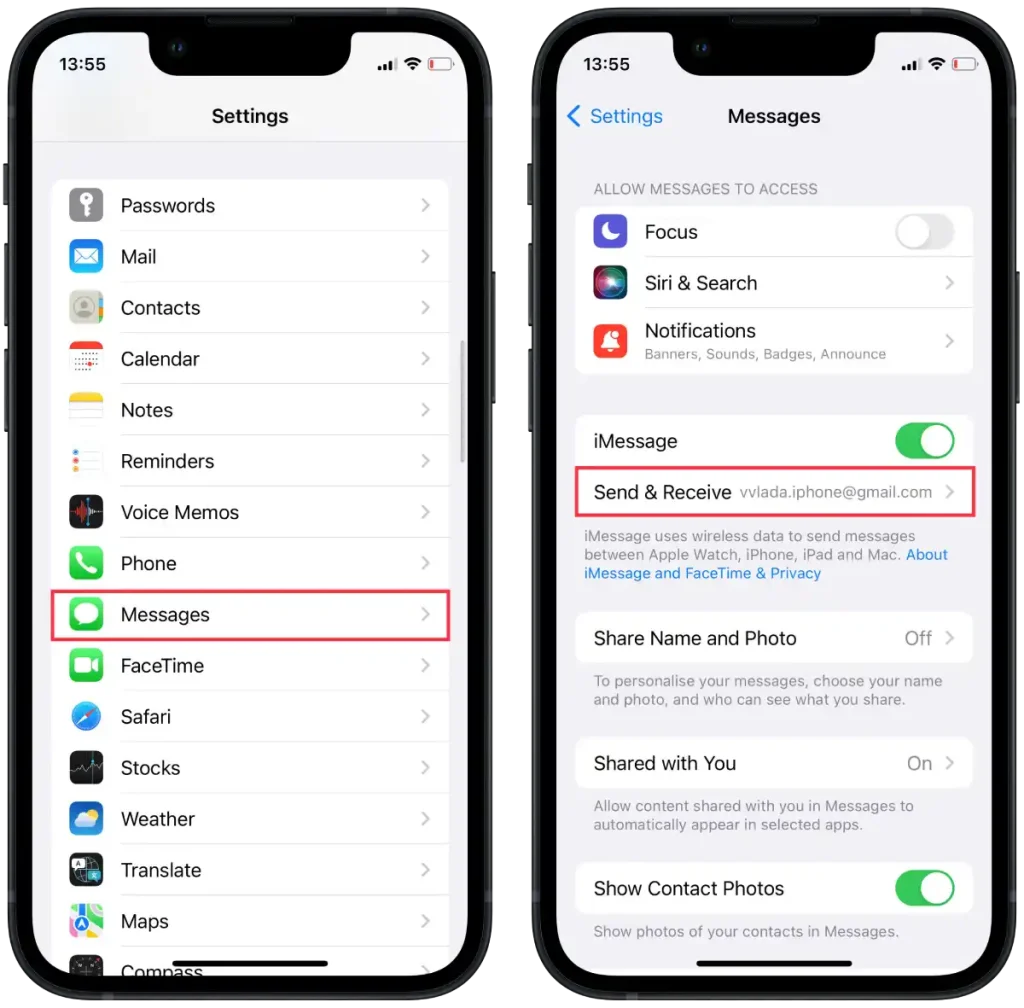
- Under det här avsnittet hittar du en lista över telefonnummer och e-postadresser som är kopplade till ditt Apple-ID.
- För att inaktivera iMessage-synkronisering, avmarkera helt enkelt rutan bredvid den e-postadress vars synkronisering du vill inaktivera.
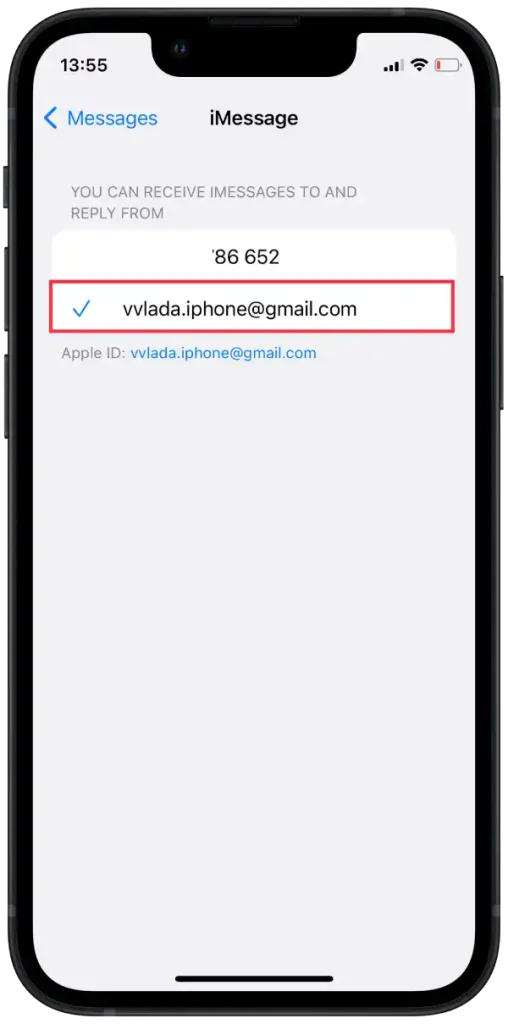
För att stänga av iMessage-synkronisering mellan iPhone och Mac med Mac måste du följa dessa steg:
- På din Mac klickar du på appen ” Meddelanden ” i Dock eller startar den från mappen Program.
- I menyraden högst upp klickar du på ”Meddelanden” och väljer sedan ” Inställningar ”.
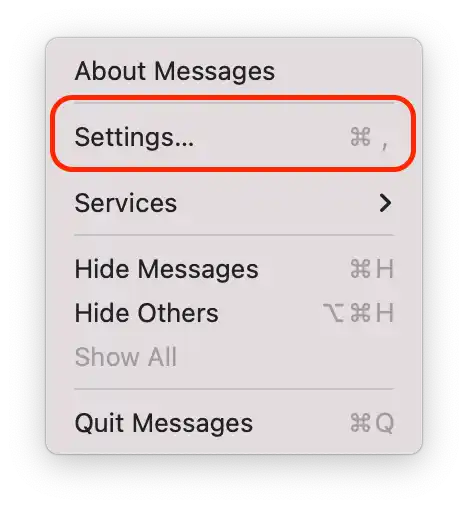
- I fönstret Inställningar går du till fliken ” iMessage ”.
- Avmarkera rutan bredvid din e-postadress under avsnittet ”Du kan nås för meddelanden på” för att inaktivera iMessage-synkronisering.
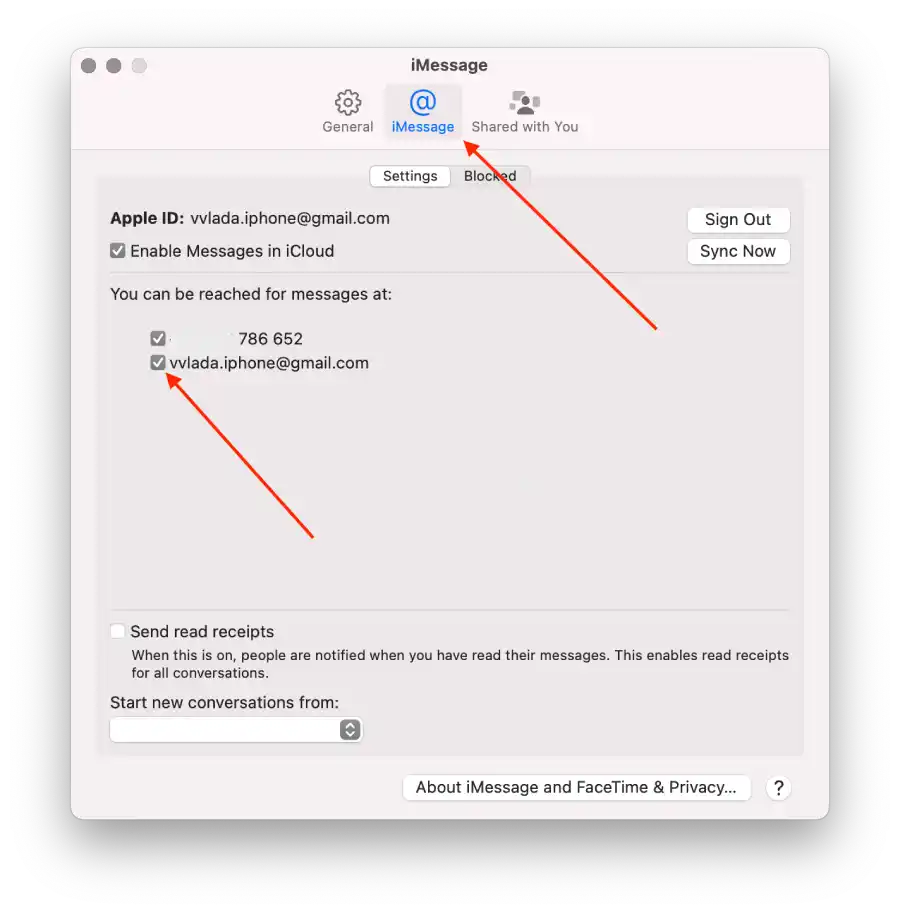
Detta inaktiverar iMessage-synkronisering mellan din iPhone och Mac. Det betyder att när du får ett meddelande på din iPhone, kommer det inte längre att automatiskt synkroniseras och visas på din Mac, och tvärtom.
Hur kopplar jag bort Mac från iPhones Hotspot?
Genom att använda en iPhones hotspot kan du dela din iPhones mobildataanslutning med andra enheter, till exempel din Mac, så att de kan komma åt internet. När du aktiverar hotspot-funktionen på din iPhone förvandlar den din iPhone till ett Wi-Fi-nätverk, och din Mac kan ansluta till det som om det vore ett vanligt Wi-Fi-nätverk.
Att koppla bort din Mac från din iPhones hotspot innebär att din Mac inte längre är ansluten till din iPhones mobildatanätverk. Detta förhindrar din Mac från att använda din iPhones dataanslutning för att komma åt internet eller utföra nätverksrelaterade aktiviteter. Det är användbart när du inte längre behöver använda din iPhones hotspot-nätverk eller vill spara på din iPhones mobildataanvändning.
För att koppla bort din Mac från din iPhones hotspot, med Mac, kan du följa dessa steg:
- På din Mac klickar du på Apple -menyn i skärmens övre vänstra hörn.
- Välj ” Systeminställningar ” från rullgardinsmenyn.
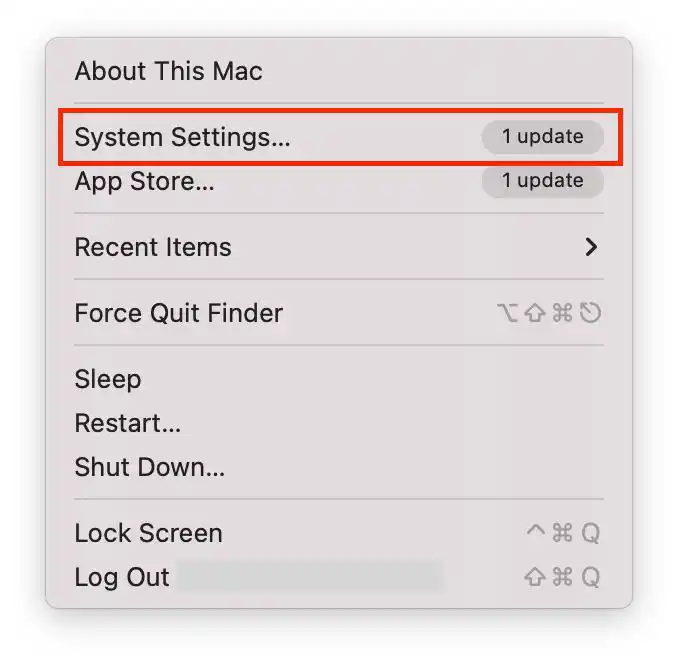
- Välj avsnittet ’ Nätverk ’ och klicka på avsnittet ’ Wi-Fi ’.
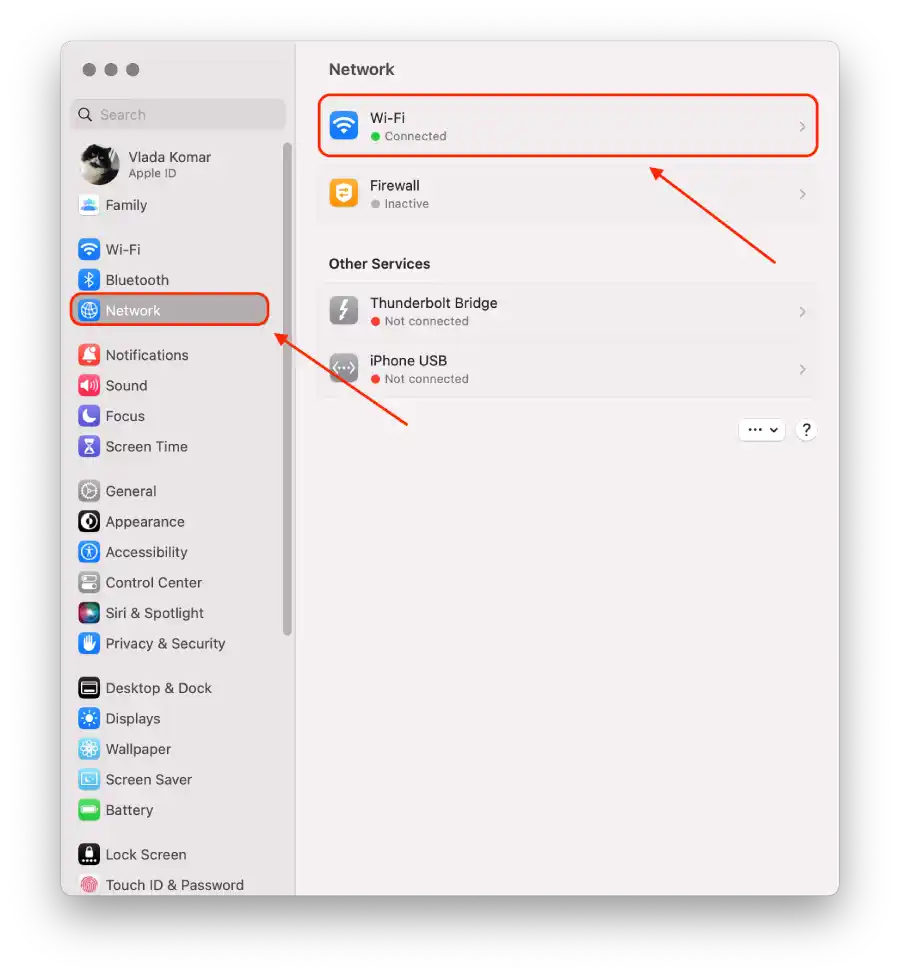
- Avmarkera rutan bredvid ” Be om att gå med i hotspots” .
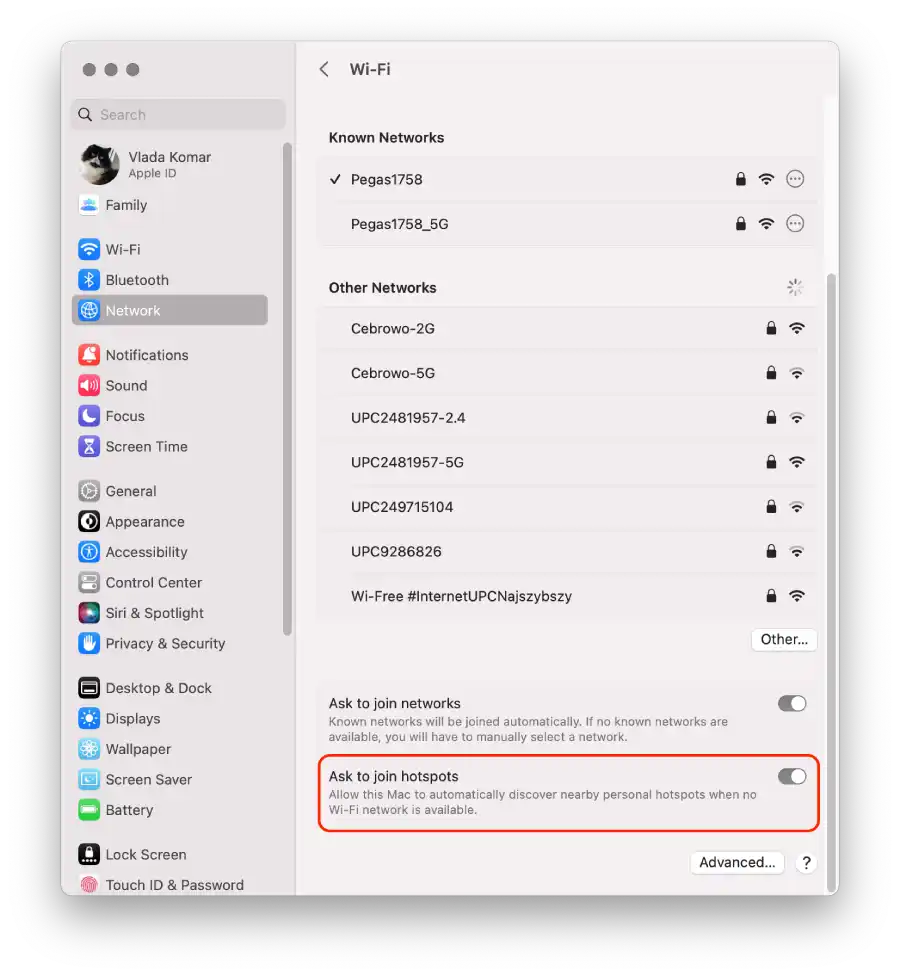
Det enda alternativet på iPhone är att stänga av alternativet ”Tillåt andra att gå med”. Om du drar reglaget till det här alternativet kommer ingen att kunna ansluta till din hotspot.
Hur stänger jag av samtalssynkronisering mellan iPhone och Mac?
Samtalssynkronisering är en funktion som låter dig ringa och ta emot telefonsamtal på din Mac med hjälp av din iPhones mobilnät. När det är aktiverat kommer inkommande samtal till din iPhone också att ringa på din Mac, och du kan svara på eller avvisa samtalet från din Mac med hjälp av dess mikrofon och högtalare för kommunikation. Men om du inaktiverar samtalssynkronisering innebär det att telefonsamtal bara är tillgängliga på den enhet du tar emot dem på, och de kommer inte att synkroniseras eller tillgängliga på dina andra enheter.
För att stänga av samtalssynkronisering mellan din iPhone och Mac, med iPhone kan du följa dessa steg:
- Öppna appen ” Inställningar ” på din iPhone.
- Rulla ned och tryck på ” Telefon ”.
- I telefoninställningarna trycker du på ” Samtal på andra enheter .”
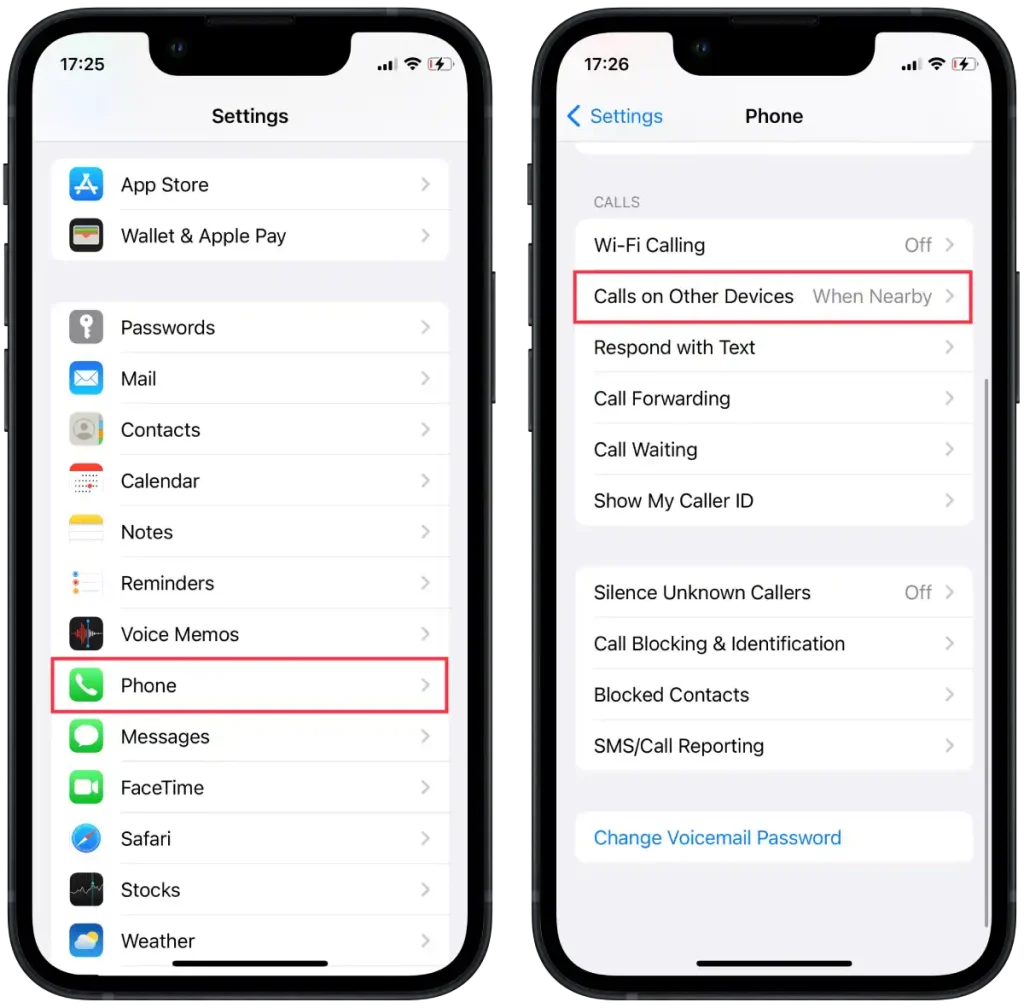
- Du kommer att se ett avsnitt med titeln ” Tillåt samtal på .” Under det här avsnittet hittar du en lista över dina enheter som är inloggade med samma Apple-ID.
- Inaktivera samtalssynkronisering genom att stänga av reglaget bredvid din Mac-enhet.
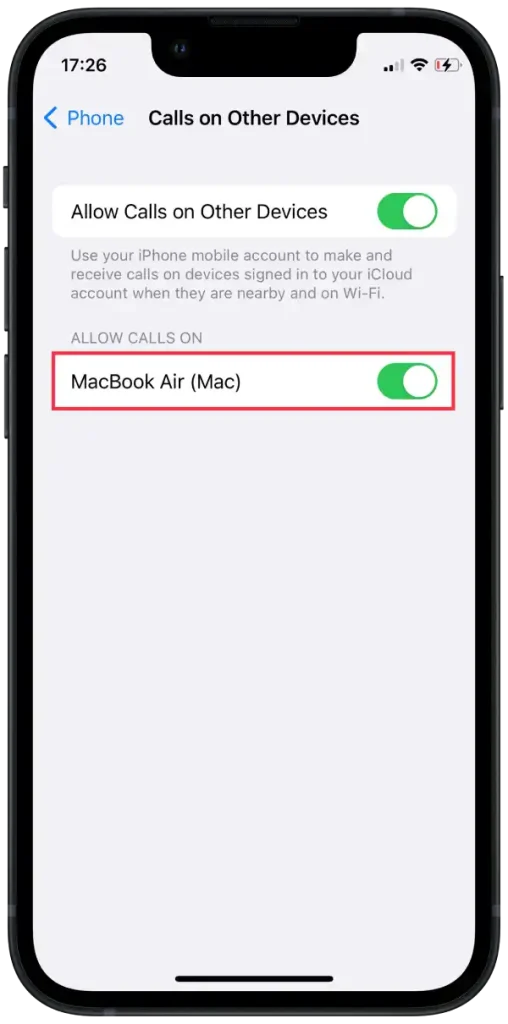
För att stänga av samtalssynkronisering mellan din iPhone och Mac kan du följa dessa steg med Mac:
- FaceTime- appen på din Mac .
- Högst upp på skärmen klickar du på FaceTime och väljer ” Inställningar ”.
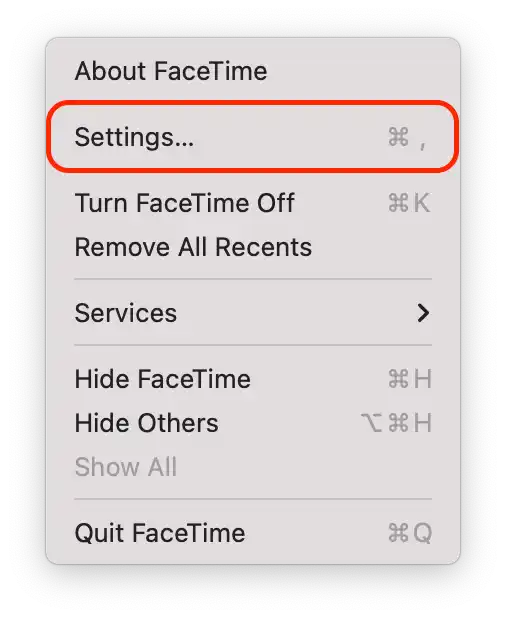
- Avmarkera sedan ” Samtal från iPhone ”.
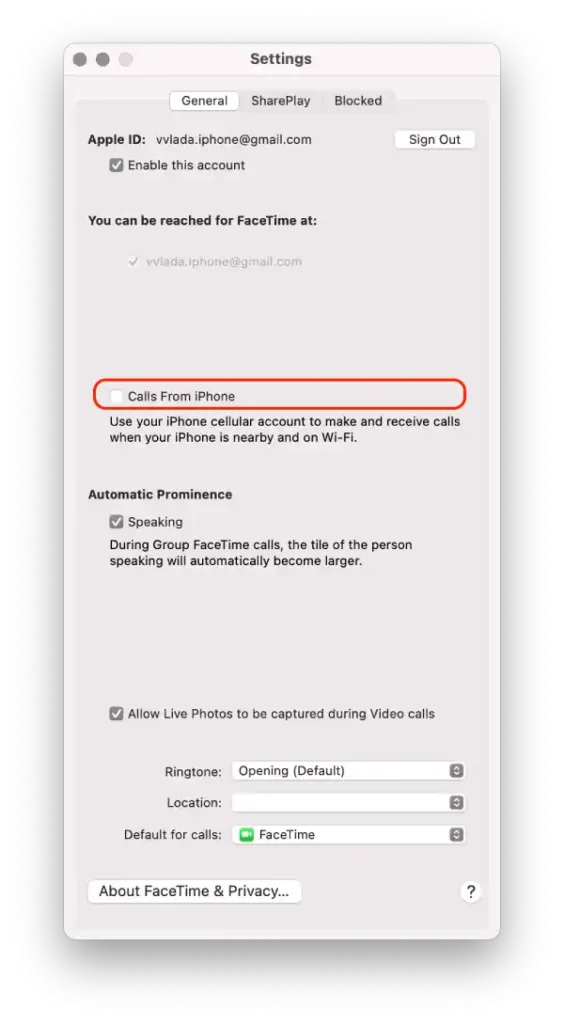
Efter dessa steg kommer du att inaktivera samtalssynkronisering mellan din iPhone och Mac. Det betyder att när du får ett telefonsamtal på din iPhone kommer det inte längre att automatiskt synkroniseras och dyka upp på din Mac.
Hur slutar man synkronisera bilder mellan iPhone och Mac?
Att synkronisera bilder mellan din iPhone och Mac avser processen att automatiskt dela och uppdatera ditt fotobibliotek på båda enheterna med iCloud. När iCloud Photos är aktiverat kommer alla foton som tagits eller sparas på din iPhone att laddas upp till iCloud och sedan laddas ner och lagras på din Mac. På liknande sätt kommer foton som läggs till eller redigeras på din Mac att laddas upp till iCloud och laddas ner till din iPhone. Denna synkronisering säkerställer att hela ditt fotobibliotek förblir konsekvent och tillgängligt på båda enheterna.
Att stoppa synkroniseringen av bilder mellan din iPhone och Mac innebär att nya bilder som tagits eller sparats på din iPhone inte längre automatiskt laddas upp och laddas ner till din Mac, och vice versa. De befintliga fotona i ditt fotobibliotek kommer att finnas kvar på varje enhet separat, och eventuella framtida ändringar eller tillägg till ditt fotobibliotek kommer inte att återspeglas på den andra enheten. Att inaktivera fotosynkronisering kan vara användbart om du föredrar att hantera och lagra dina foton separat på varje enhet eller om du vill spara lagringsutrymme på antingen din iPhone eller Mac.
För att sluta synkronisera foton mellan din iPhone och Mac, med iPhone kan du följa dessa steg:
- Öppna appen ” Inställningar ” på din iPhone.
- Rulla ned och tryck på ” Foton ”.
- I Fotoinställningarna, stäng av strömbrytaren bredvid ” iCloud Photos ”.
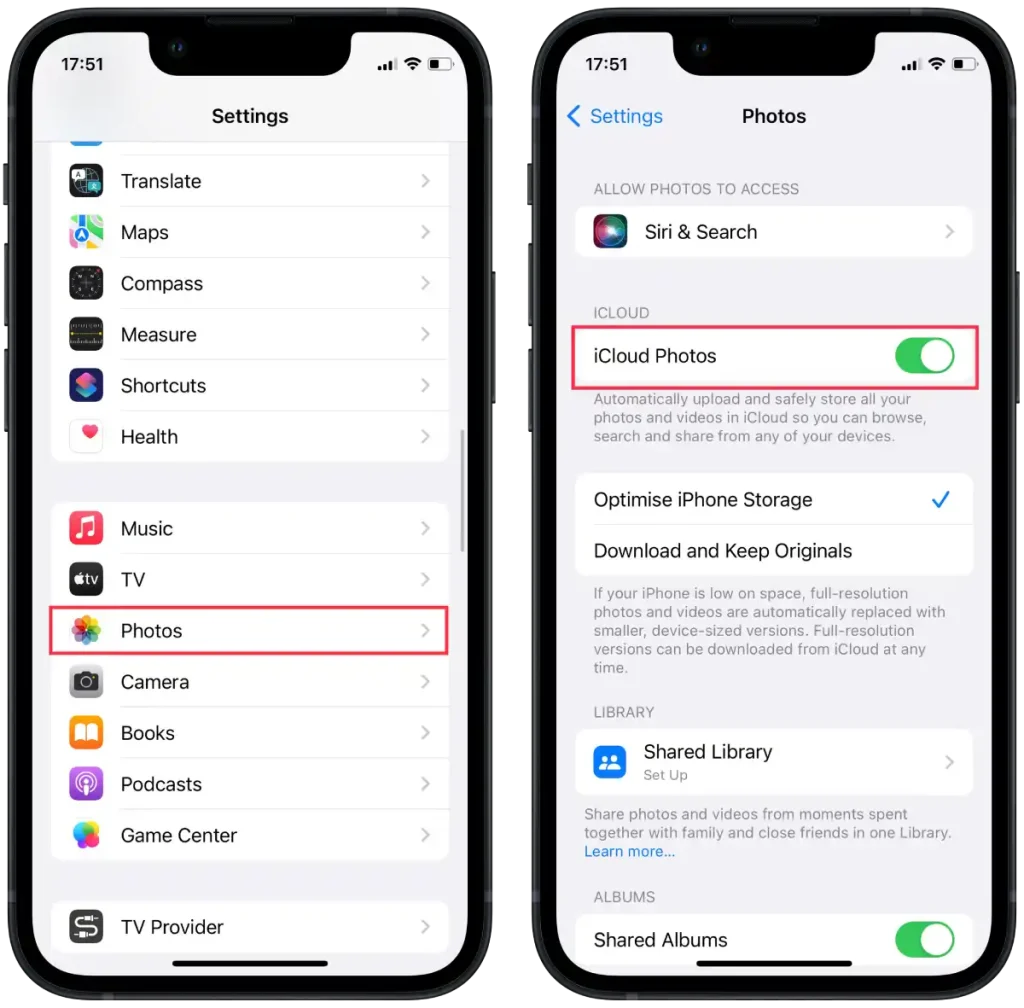
För att sluta synkronisera foton mellan din iPhone och Mac, med Mac kan du följa dessa steg:
- Öppna appen Foton på din Mac.
- I menyraden högst upp på skärmen, klicka på ” Foton ” och välj sedan ” Inställningar ”.
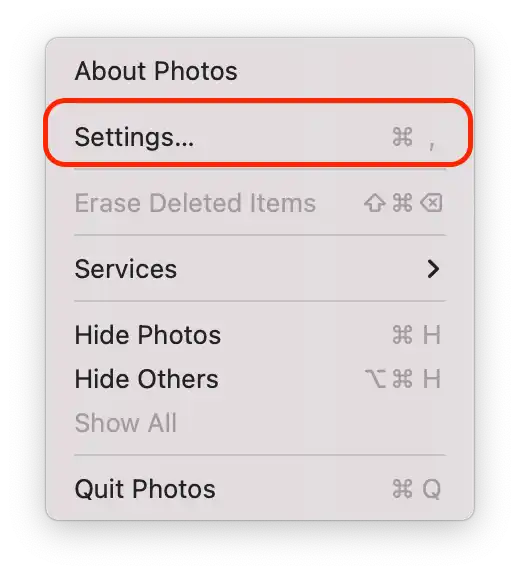
- iCloud ” i fönstret Inställningar .
- Avmarkera rutan bredvid ” iCloud Photos ”.
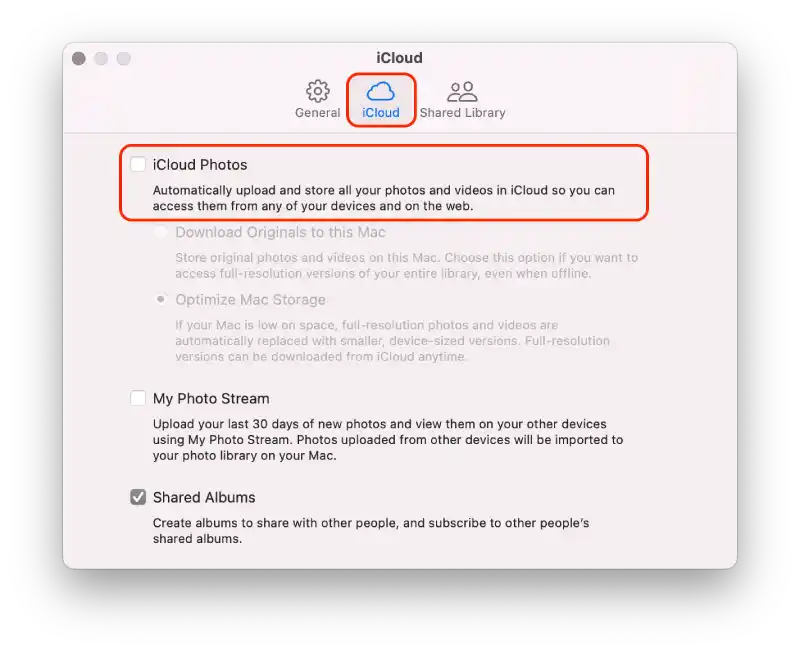
Efter att ha följt dessa steg kommer synkroniseringen av foton mellan din iPhone och Mac att stoppas.
Hur stoppar jag anteckningar från att synkronisera mellan iPhone och Mac?
Synkronisering av anteckningar mellan din iPhone och Mac avser processen att hålla dina anteckningar uppdaterade och tillgängliga på båda enheterna med iCloud. När anteckningssynkronisering är aktiverad kommer alla anteckningar som skapas, redigeras eller tas bort på din iPhone att synkroniseras med iCloud och sedan laddas ner till din Mac, vilket säkerställer att du kan komma åt och hantera dina anteckningar sömlöst på båda enheterna. På samma sätt kommer alla ändringar som görs i anteckningar på din Mac att laddas upp till iCloud och återspeglas på din iPhone.
Att stoppa anteckningssynkronisering mellan din iPhone och Mac innebär att nya anteckningar som skapas eller ändringar som görs av befintliga anteckningar på en enhet inte kommer att synkroniseras eller uppdateras på den andra enheten. Varje enhet kommer att ha sin egen separata uppsättning anteckningar, och alla ändringar som görs i anteckningar kommer endast att återspeglas lokalt på enheten där ändringarna gjordes.
För att stoppa anteckningar från att synkroniseras mellan din iPhone och Mac, med iPhone kan du följa dessa steg:
- Inställningar” på din iPhone .
- Tryck på ditt namn högst upp på skärmen.
- Rulla ned och hitta avsnittet ” iCloud ”.
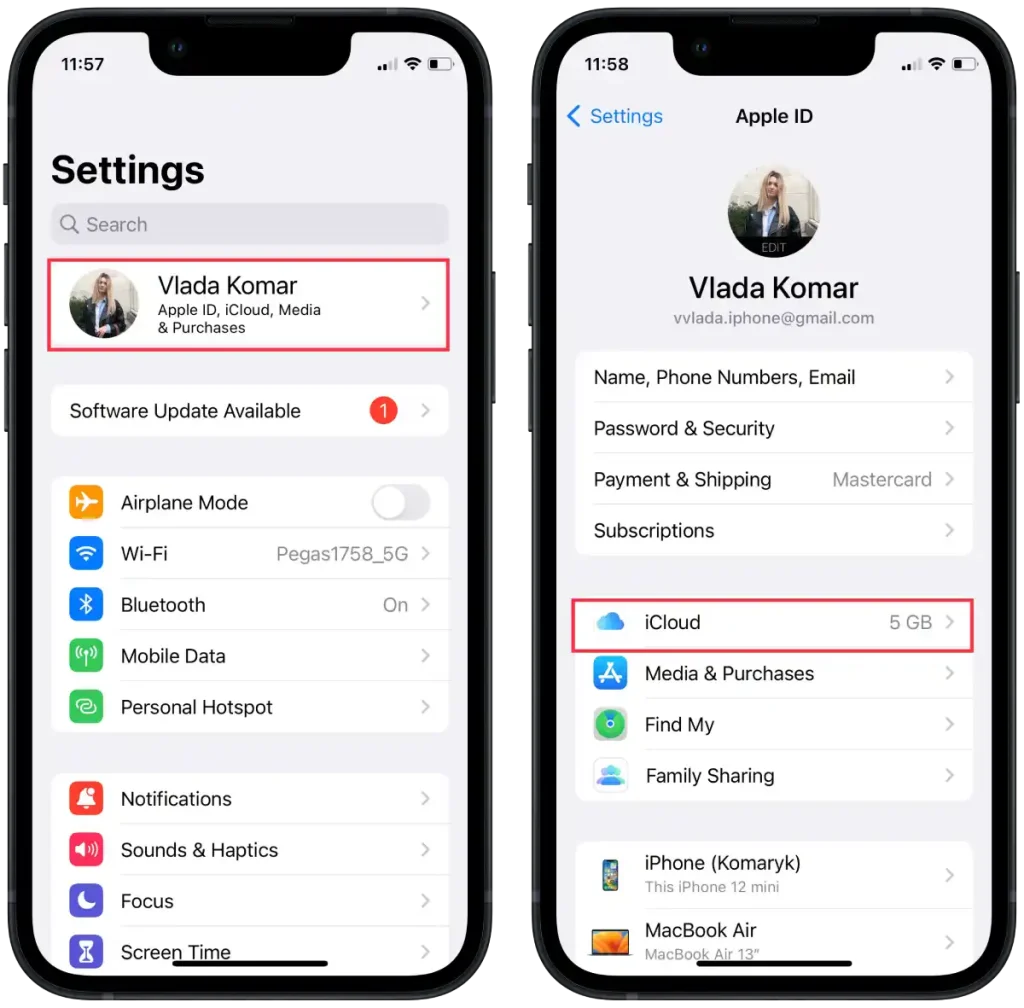
- I avsnittet ” Appar som använder iCloud ” trycker du på ” Visa alla ”.
- Från listan väljer du ” Notes ”.
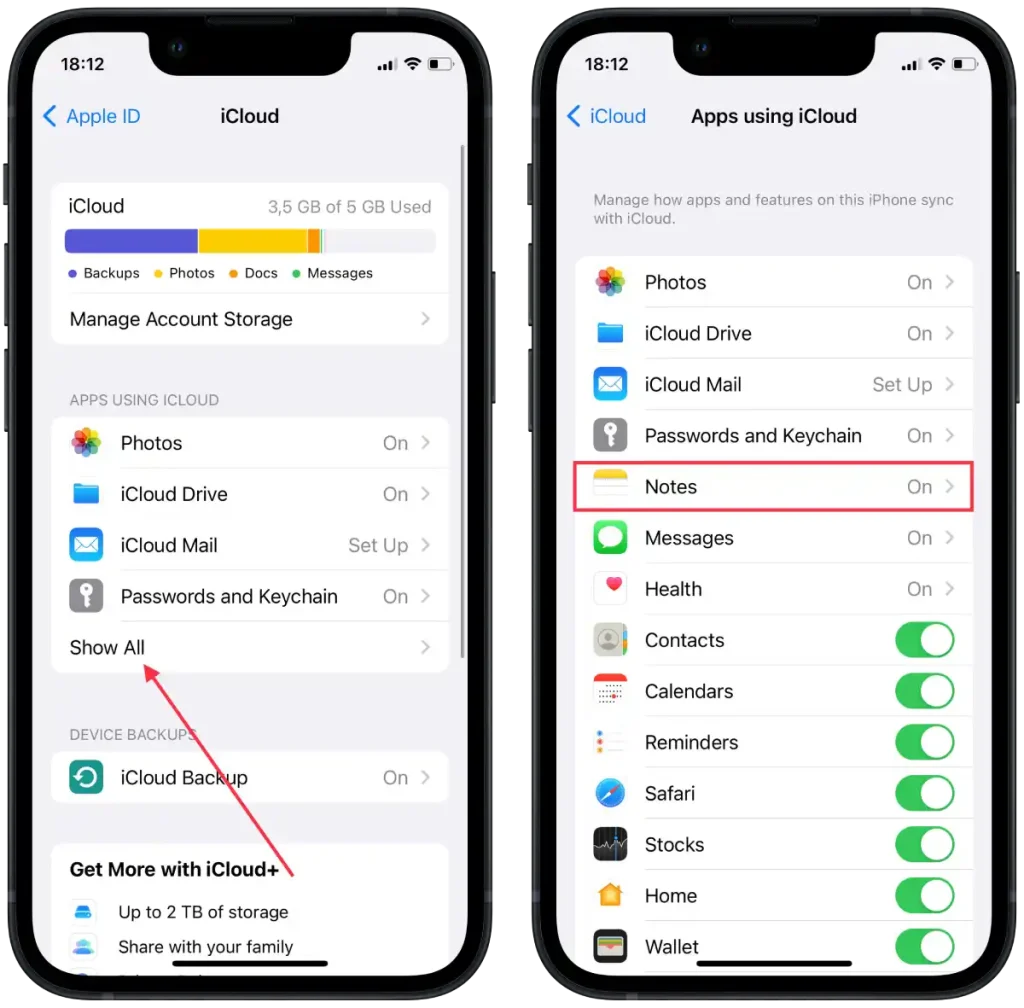
- I det nya fönstret trycker du på ” Synkronisera denna iPhone ”.
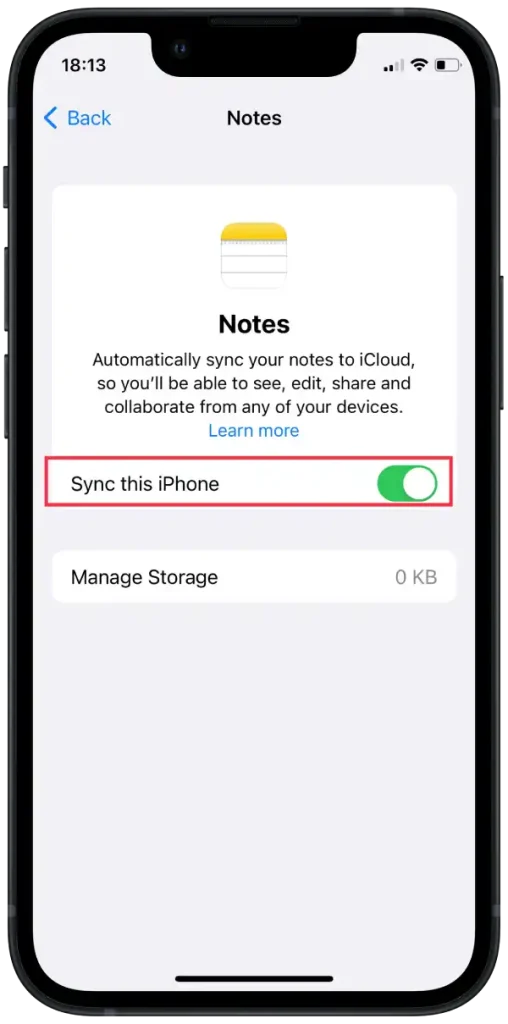
För att stoppa anteckningar från att synkroniseras mellan din iPhone och Mac, med Mac kan du följa dessa steg:
- På din Mac klickar du på Apple -menyn i skärmens övre vänstra hörn.
- Välj ” Systeminställningar ” från rullgardinsmenyn.
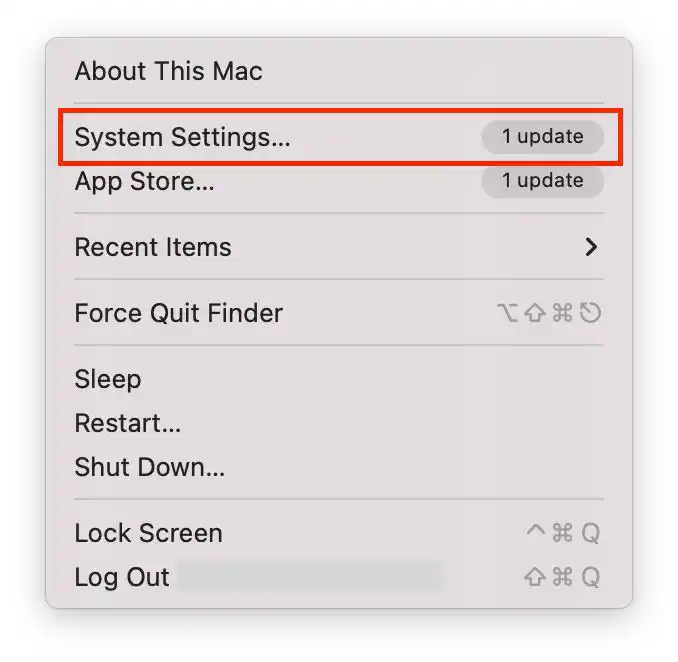
- Klicka sedan på ” Apple ID ”.
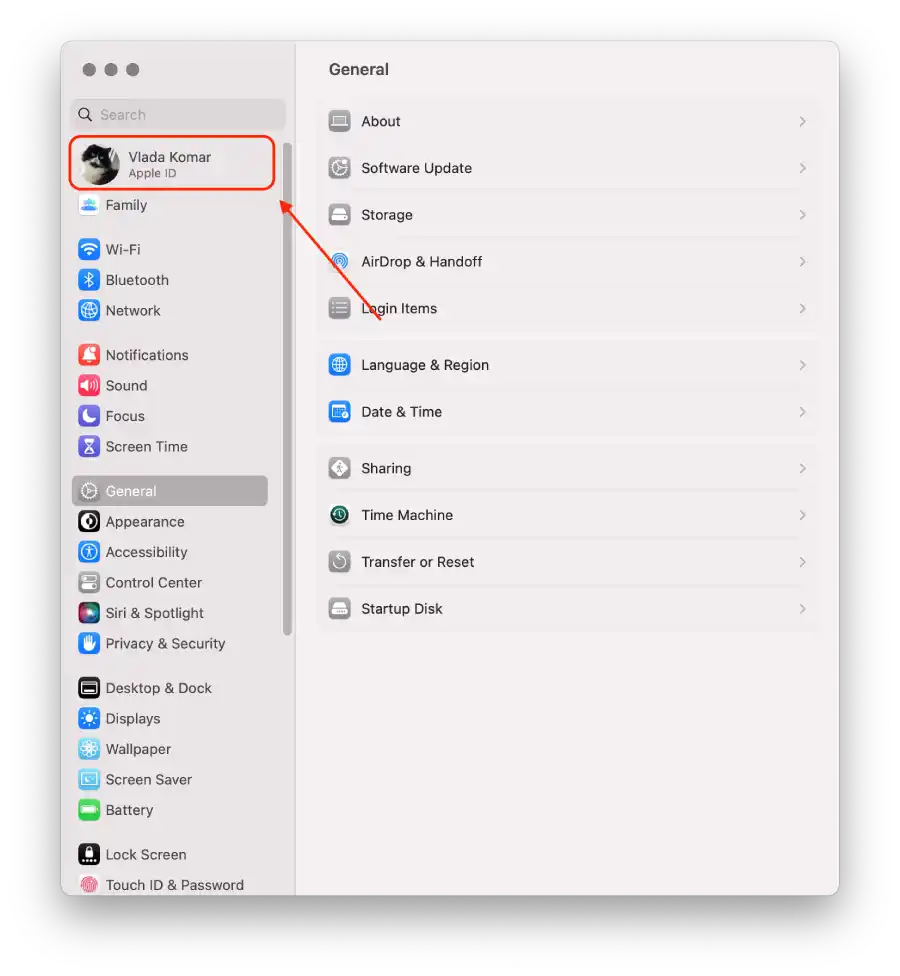
- Välj ” iCloud ”.
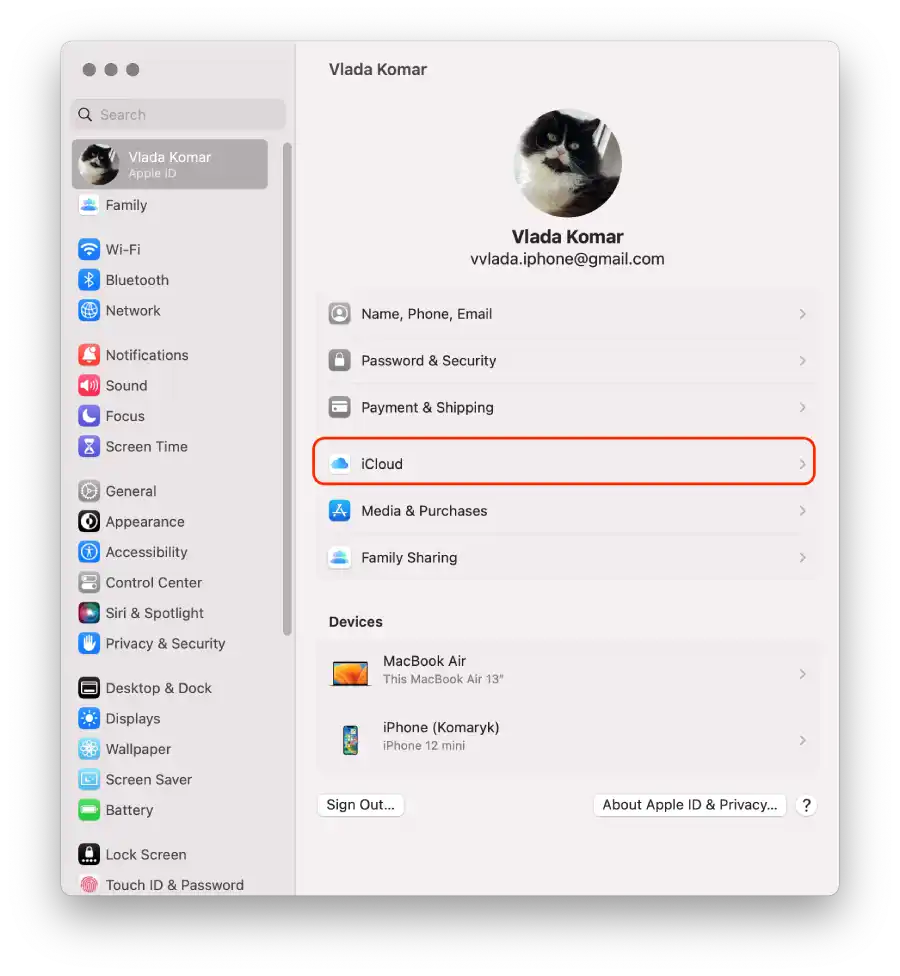
- Dra skjutreglaget Anteckningar .
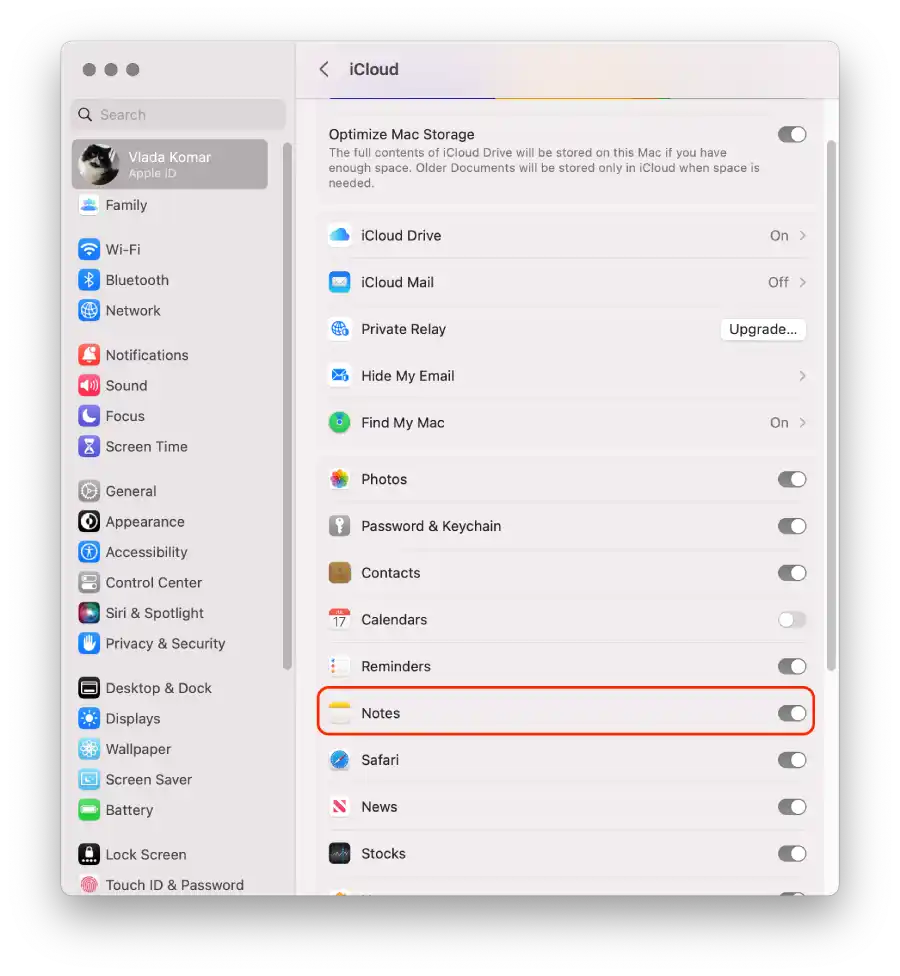
När du har slutfört dessa steg kommer synkronisering av anteckningar mellan din iPhone och Mac att stoppas.
Hur kopplar jag bort Bluetooth-parning mellan iPhone och Mac?
Bluetooth-parning mellan din iPhone och Mac gör att de två enheterna kan upprätta en trådlös anslutning. När du parkopplar din iPhone med din Mac via Bluetooth gör du det möjligt för dem att dela data, som att överföra filer, dela internetanslutningar eller använda din iPhone som en Bluetooth-ingångsenhet för din Mac.
Att inaktivera Bluetooth-parning kan vara användbart i scenarier där du inte längre behöver använda din iPhone som en Bluetooth-ingångsenhet för din Mac eller när du vill koppla bort den trådlösa anslutningen mellan de två enheterna för att spara batteritid eller undvika oavsiktliga interaktioner.
För att koppla från Bluetooth-koppling mellan din iPhone och Mac, med iPhone kan du följa dessa steg:
- Öppna appen ” Inställningar ” på din iPhone.
- Rulla ned och tryck på ” Bluetooth .”
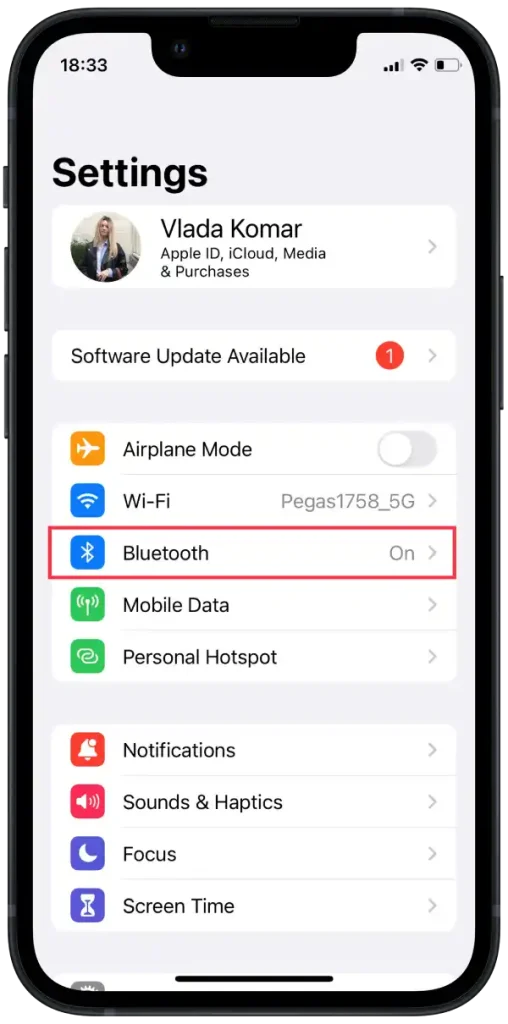
- I Bluetooth-inställningarna ser du en lista över ihopparade enheter.
- Hitta din Mac-enhet i listan och tryck på den blå ”i”-ikonen bredvid den.
- På sidan med enhetsdetaljer trycker du på ”Glöm den här enheten” eller ”Koppla från” för att koppla från Bluetooth-parningen.
För att koppla bort Bluetooth-koppling mellan din iPhone och Mac, med Mac kan du följa dessa steg:
- På din Mac klickar du på Bluetooth-ikonen i menyraden i det övre högra hörnet av skärmen.
- Bluetooth-inställningar ” i rullgardinsmenyn .
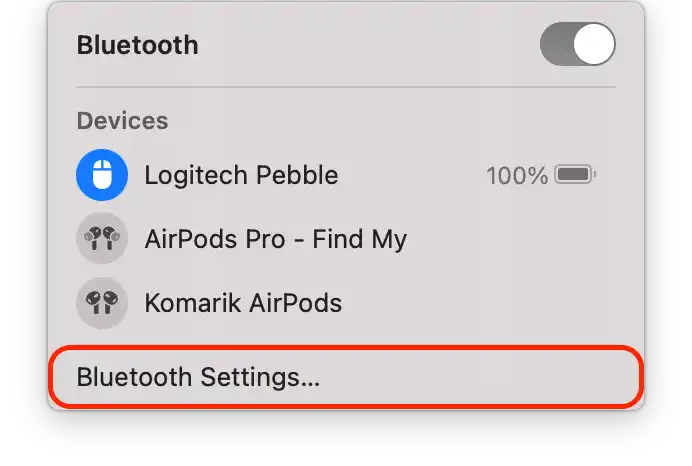
- I Bluetooth-inställningarna ser du en lista över ihopparade enheter.
- Klicka på den blå ”i”-ikonen bredvid den.
- Klicka på ”Glöm den här enheten” eller ”Koppla från” för att koppla från Bluetooth-parningen.
När du har utfört dessa steg kommer Bluetooth-parning mellan din iPhone och Mac att inaktiveras.