Brist på ljud när du ansluter en bärbar dator till en TV via HDMI är ett vanligt och ganska irriterande problem. Du ansluter allt för att titta på en film bekvämt, men i slutändan får du bara en bild, men inget ljud. Sådana stunder kan förstöra stämningen mycket, så här är hur man hanterar det så snabbt och enkelt som möjligt.
Hur HDMI-ljudutgång från en bärbar dator fungerar
En bärbar dator ansluts ofta till en TV men mer sällan till en bildskärm, eftersom de flesta bildskärmar inte har inbyggda högtalare. Men om bildskärmen har högtalare kan du ställa in ljudutgången till dem.
Det är viktigt att inse att HDMI stöder ljudöverföring till externa enheter. Men om det kommer att spelas beror på inställningarna för det bärbara operativsystemet, som avgör var ljudsignalen ska skickas. Således kan ljudet gå genom den bärbara datorns inbyggda högtalare, via Bluetooth till hörlurar eller via ljuduttaget till de anslutna hörlurarna. Det senare alternativet är enkelt: så snart du sätter in hörlurar i ljudporten stannar HDMI-ljudet, eftersom den fysiska anslutningen till uttaget aktiverar automatisk ljudöverföring till hörlurarna.
Inget ljud på din TV via HDMI – hur man fixar det
Detta är ett vanligt problem som ofta orsakas av bristande synkronisering. Om din bärbara dator är inställd på ”single screen”-läge, där den bärbara datorns skärm speglas till en extern skärm och ljudutgången är inställd på HDMI, kan ljudet ibland fortsätta att spelas upp genom den bärbara datorn eller inte spelas upp alls. I sådana fall räcker det med att koppla bort och återansluta HDMI-kabeln för att lösa problemet. Denna lösning är särskilt effektiv för äldre bärbara datorer där HDMI-synkroniseringen är mindre tillförlitlig. Nyare bärbara datorer med förbättrade HDMI-protokoll stöter sällan på detta problem.
Om det inte hjälper att återansluta kan du behöva ändra inställningarna för ljudutgången. Välj helt enkelt rätt ljudutgångsalternativ för att tillåta att ljud överförs via HDMI och så här gör du det.
Konfigurera ljudutmatning från Windows till en extern enhet
Följ dessa steg för att ställa in ljudutmatning från Windows till en extern enhet, t.ex. en TV eller bildskärm:
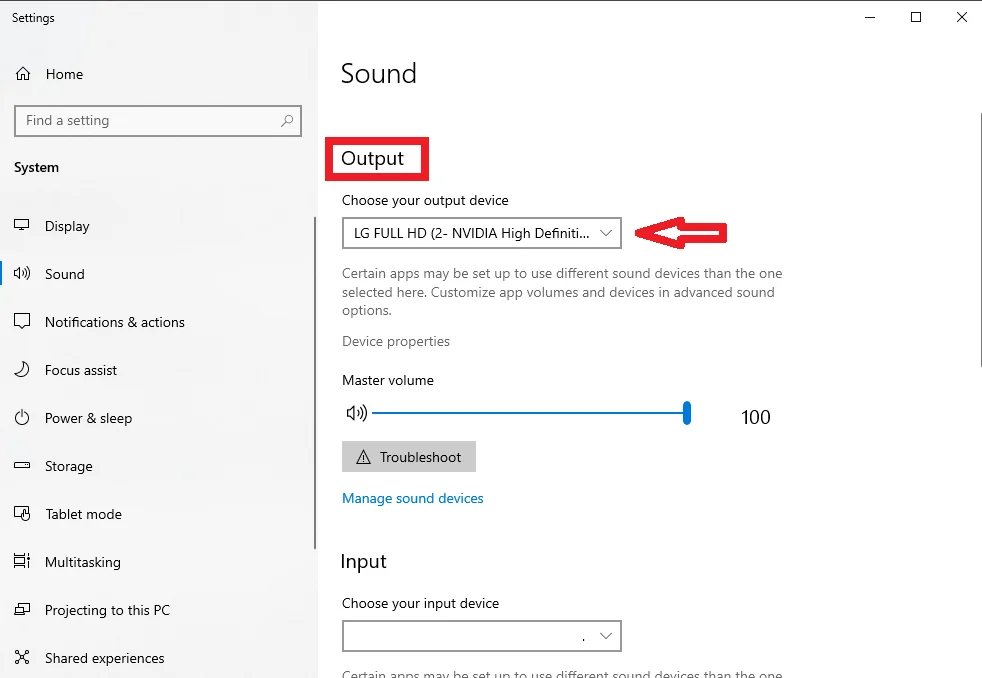
- Ansluta enheten:Anslut en HDMI-kabel till den bärbara datorn och TV:n (bildskärmen).
- Öppna ljudinställningar:
- Högerklicka på ljudikonen i aktivitetsfältet i det nedre högra hörnet av skärmen.
- Välj ”Ljudinställningar ” i snabbmenyn eller gå till Inställningar > System > Ljud.
- Välj Utmatningsenhet:
- Under avsnittet ” Output ’ klickar du på rullgardinsmenyn ’Välj var ljudet ska spelas upp” (i vissa versioner kan detta helt enkelt vara ”Output device”).
- Välj namnet på den externa enhet som är ansluten via HDMI. Detta kan vara namnet på din TV, bildskärm eller ”Digital Output”.
- Ställ in som standardenhet (om det behövs):
- Om enheten inte automatiskt blir den primära utgången klickar du på ”Hantera ljudenheter ” och kontrollerar att den anslutna enheten är inställd som standardutgång.
- Justera volymen och testa ljudet: Se till att volymen är justerad på både datorn och den externa enheten och spela sedan upp ljud för att bekräfta utmatningen.
Ställa in ljudutmatning från MacBook till en TV eller bildskärm
Gör så här om du vill konfigurera ljud från din Mac till en TV eller bildskärm:
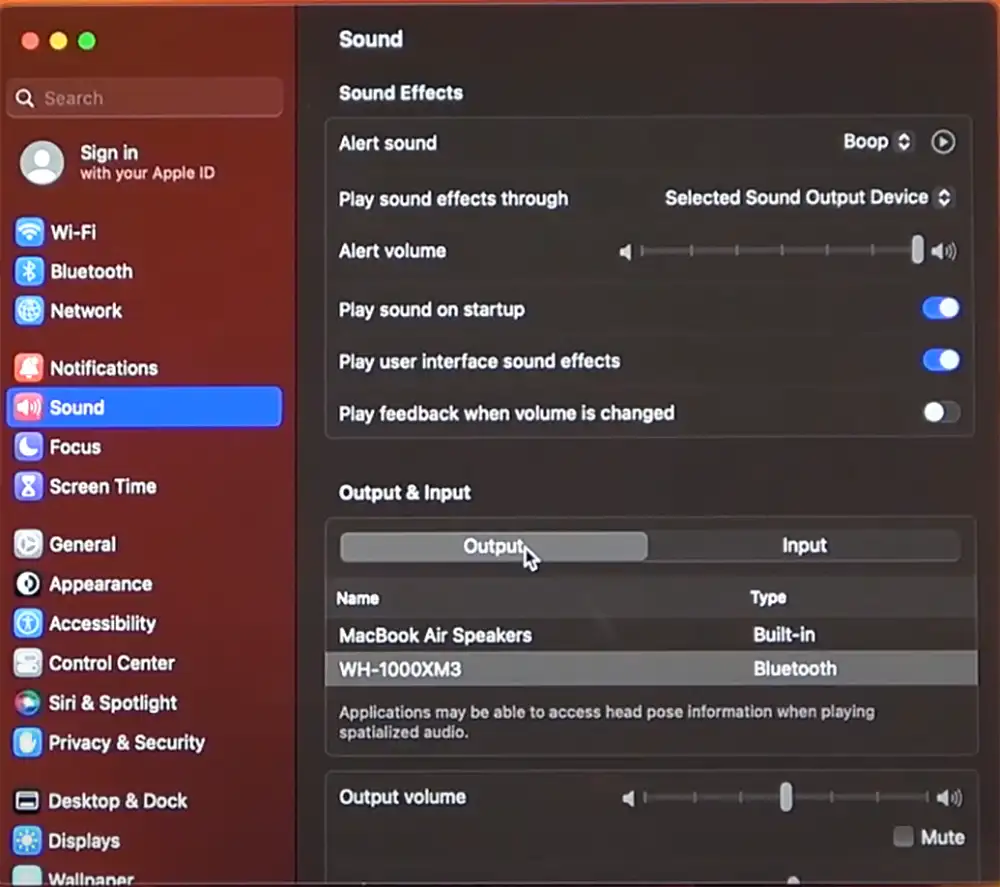
- Anslut din Mac till TV:n eller bildskärmen med en HDMI-kabel.
- Öppna ”Systeminställningar”: I macOS Ventura och senare klickar du på Apple-logotypen i det övre vänstra hörnet, väljer ”Systeminställningar” och går sedan till ”Ljud”. För tidigare versioner går du till ”Systeminställningar” > ”Ljud”.
- Välj ”Utmatning” : I ljudinställningarna hittar du fliken ”Output” och letar efter listan över tillgängliga ljudenheter.
- Välj HDMI-enhet: Välj den TV eller bildskärm som är ansluten via HDMI i listan. Detta kommer att ställa in den som standardljudutgång.
Andra tips för att ställa in ljudutgång från en bärbar dator till en TV eller bildskärm.
Om du försöker justera ljudet och inget verkar fungera är den enklaste lösningen att starta om din bärbara dator. Detta kommer att hjälpa till att eliminera eventuella programvarufel som kan orsaka problemet.
Gamla råd som att installera om drivrutiner eller ta bort och lägga till ljudenheter i OS-inställningarna är till stor del föråldrade. Idag strävar de flesta hårdvarutillverkare efter att göra sina drivrutiner universella och vidarebefordrar drivrutinerna till OS-utvecklare för att implementera nödvändiga protokoll i de inbyggda OS-drivrutinerna. Även om det är tekniskt möjligt att installera om drivrutinerna är det vanligtvis onödigt och osannolikt att det får ett positivt resultat. Kontrollera inställningarna för ljudutgång. I de flesta fall är detta allt du behöver.









