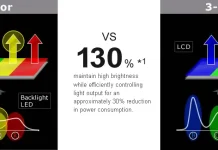Har du någonsin gått hem efter jobbet och inte hittat din Sceptre TV-fjärrkontroll? Om du hamnar i den här situationen regelbundet är vi lite lika. Jag har för länge sedan hittat alternativa metoder för att styra min Scepter-TV ifall jag skulle tappa fjärrkontrollen igen.
För att inte fängsla dig länge kan du använda knapparna på själva TV:n, din smartphone eller speciella universella enheter för att styra din TV för att styra din Scepter TV.
Detta kan låta förvirrande, men låt oss dela upp varje metod i detalj nedan.
Vad du ska göra för att ändra ingångskällan på Sceptre TV med TV-knapparna
Oroa dig inte om du saknar en TV-fjärrkontroll! Scepter-TV har vanligtvis inbyggda knappar på enheten som låter dig navigera i menyn och ändra ingångskällor. För att ändra ingångskälla med TV-knapparna, följ dessa steg:
- Leta reda på de fysiska knapparna på din Sceptre TV. Dessa är vanligtvis placerade på sidan eller undersidan av TV-panelen.
- Leta efter knapparna ”Input” eller ”Source” bland TV-knapparna. Tryck på den för att komma åt ingångskällans meny.
- Använd volym- eller kanalknapparna för att navigera genom de tillgängliga ingångskällorna.
- När du har markerat önskad ingångskälla, tryck på “OK” eller “Enter” för att bekräfta valet.
Du kan enkelt byta ingångskälla på din Sceptre TV utan fjärrkontrollen genom att använda TV-knapparna. Denna metod ger en bekväm lösning när fjärrkontrollen inte är tillgänglig eller inte fungerar.
Vad du ska göra för att ändra ingångskällan på Sceptre TV med dina smartphones
Det finns också ett sätt att styra din Sceptre-TV med din smartphone. Denna metod är dock endast lämplig för ägare av smartphones med en IR-sensor. Du kan ladda ner en speciell Sceptre-app och använda den. Om du inte har en Sceptersensor måste du använda följande metod.
Scepter erbjuder en mobilapp som heter ”Remote for Sceptre TV” för att styra din TV med din smartphone. För att ändra ingångskälla med din smartphone, följ dessa steg:
- Ladda ner och installera appen ”Remote for Sceptre TV” från appbutiken Google Play för din Android-smarttelefon.
- Öppna appen och följ instruktionerna på skärmen för att ansluta din smartphone till din Sceptre TV.
- När du är ansluten, navigera till avsnittet för ingångskälla i appen.
- Välj önskad ingångskälla från listan och bekräfta ditt val.
Det är också värt att notera att om du äger Sceptre TV med Android TV kan du använda andra universella Android TV-appar för att styra din TV. Du kan hitta många av dem; i det här fallet behöver du bara ansluta din TV och smartphone till samma Wi-Fi-nätverk. Du behöver inte IR-sensorer i så fall.
Vad mer kan du göra för att ändra ingångskällan på Sceptre TV
Om du inte har tillgång till TV-knapparna eller en smartphone kan du prova följande metoder för att ändra ingångskällan på din Sceptre TV:
- Universalfjärrkontroll: Köp en universalfjärrkontroll som är kompatibel med Sceptre-TV och följ instruktionerna för att programmera den för din specifika TV-modell. När du har programmerat kan du använda den universella fjärrkontrollen för att byta ingångskälla.
- HDMI-CEC: Om din Sceptre TV och anslutna enheter stöder HDMI-CEC (Consumer Electronics Control), aktiverar den här funktionen att din TV automatiskt växlar till lämplig ingångskälla när du slår på den anslutna enheten.
Medan TV-knapparna och smartphone-appen är de primära metoderna för att ändra ingångskällan på din Sceptre TV utan fjärrkontrollen, kan andra alternativ, såsom en universell fjärrkontroll eller HDMI-CEC, också ge lösningar beroende på dina specifika omständigheter.
Hur man ändrar ingångskälla på Sceptre TV med fjärrkontrollen
Låt mig också berätta hur du byter källa med polen (oavsett om du hittade originalet eller ersatte det med en universalfjärrkontroll). Det kommer att vara användbart för dig att bättre navigera i menyn på din Sceptre TV.
Beroende på den specifika TV-modellen erbjuder Sceptre TV-apparater olika instruktioner för att byta ingångskälla med fjärrkontrollen. Här är instruktionerna för tre TV-kategorier: Sceptre LED HDTV, Sceptre 4K UHD TV och Sceptre Android TV.
På HDTV-fjärrkontrollen:
- Leta reda på och tryck på SOURCE-knappen på fjärrkontrollen, så kommer TV-skärmen att visa olika ingångskällor.
- Använd piltangenterna på fjärrkontrollen för att navigera och välja önskad ingångskälla från alternativen som visas.
- Bekräfta ditt val genom att trycka på ENTER-knappen på fjärrkontrollen.
På fjärrkontrollen för 4 UHD Smart TV:
- Hitta och tryck på INPUT-knappen på fjärrkontrollen.
- TV-skärmen visar ingångskällans meny. Använd piltangenterna på fjärrkontrollen för att markera och välja önskad ingångskälla från de tillgängliga alternativen.
- Bekräfta ditt val genom att trycka på ENTER-knappen på fjärrkontrollen.
På Android TV-fjärrkontrollen:
- Tryck på hemknappen på fjärrkontrollen.
- Använd piltangenterna på fjärrkontrollen för att rulla upp till toppen av skärmen, där menyn visas.
- I menyn letar du efter avsnittet Input och väljer det.
- Väl i avsnittet Input, tryck på OK på fjärrkontrollen för att komma åt de tillgängliga inmatningsalternativen.
- Använd piltangenterna för att markera och välja önskad ingångskälla och tryck sedan på OK för att bekräfta valet .
Observera att dessa instruktioner kan variera något beroende på den specifika modellen av din Sceptre TV. Se din TV:s användarmanual för de mest exakta och detaljerade instruktionerna för att byta ingångskälla med fjärrkontrollen.
Genom att följa dessa instruktioner kan du enkelt byta ingångskälla på din Sceptre TV med fjärrkontrollen, vilket säkerställer en smidig och bekväm tittarupplevelse.
Vilka ingångskällor har din Sceptre TV
Scepter-TV-apparater erbjuder vanligtvis en rad ingångskällor för att rymma olika enheter och anslutningsmöjligheter. Även om specifika modeller kan variera, är här några vanliga ingångskällor som finns på Sceptre TV:
- HDMI (High-Definition Multimedia Interface) : HDMI-portar är de vanligaste ingångskällorna på Sceptre TV-apparater. De låter dig ansluta spelkonsoler, Blu-ray-spelare, streamingenheter, set-top-boxar och datorer. HDMI ger högkvalitativa digitala ljud- och videosignaler i en enda kabel.
- USB (Universal Serial Bus) : Scepter-TV-apparater har ofta USB-portar som gör att du kan ansluta USB-lagringsenheter, såsom flash-enheter eller externa hårddiskar. Du kan använda dessa portar för att komma åt mediafiler som foton, videor och musik direkt på din TV.
- AV Composite : AV Composite-ingångar består av tre färgkodade kablar: röd, vit och gul. De används vanligtvis för analoga anslutningar, vilket gör att du kan ansluta enheter som DVD-spelare, videobandspelare eller äldre spelkonsoler.
- Komponent : Komponentingångar på Sceptre-TV-apparater använder tre videokablar, vanligtvis färgade röda, gröna och blå. Dessa ingångar ger analoga videosignaler av högre kvalitet och används vanligtvis för att ansluta äldre spelkonsoler, DVD-spelare eller enheter som stöder komponentvideo.
- Antenn/kabel : Scepter-TV har en ingångskälla för anslutning av en antenn eller kabel-TV-signal. Detta gör att du kan ta emot radiosändningar eller kabel-TV-kanaler direkt på din TV.
- Optiskt ljud : Vissa Sceptre TV-modeller är utrustade med en optisk ljudingång, även känd som en TOSLINK- eller SPDIF-ingång. Med den här ingången kan du ansluta enheter som stöder optiska ljudanslutningar, till exempel soundbars eller hemmabiosystem.
- Andra ingångar : Beroende på den specifika modellen kan din Sceptre TV erbjuda ytterligare ingångskällor som HDMI ARC (Audio Return Channel), Ethernet (för internetanslutning), ett hörlursuttag eller SD-kortplatser.
Det är viktigt att notera att tillgängligheten för ingångskällor kan variera beroende på din specifika Sceptre TV-modell. Se din TV:s användarmanual eller kontrollera tillverkarens specifikationer för en omfattande lista över ingångskällor som stöds av din Sceptre TV.