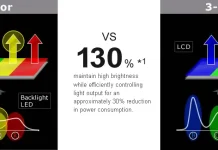Om du letar efter hur du ändrar signalkällan på din Samsung TV utan fjärrkontroll behöver du hjälp. Fjärrkontrollen är trasig eller borttappad medan du letar efter den, eller så har du beställt en ny och väntar på att den ska komma. Men du vill fortfarande använda TV:n och titta på dina favoritprogram. TV:n är som standard påslagen för att visa program som tas emot via antenningången, och att byta till en annan HDMI-källa eller strömma video som Netflix kräver vanligtvis vissa TV-funktioner. Detta är mer komplicerat om du inte har en fjärrkontroll, men det är fortfarande lätt att göra, och att byta källor på en Samsung TV är ganska snabbt.
Sätt att styra din TV utan fjärrkontroll
Det finns bara tre sätt att styra din TV om du inte har en fjärrkontroll.
Du styr TV:n med knapparna på TV:n: snabbt men besvärligt om du behöver byta till HDMI och har en extern enhet som en Fire Stick eller Roku eller vill titta på en streamingtjänst. Det är besvärligt eftersom du, om du har aktiverat en streamingtjänst, måste gå fram till TV:n när du vill justera ljudet eller sluta titta.
Installera ett TV-kontrollprogram: den här metoden fungerar bara om TV:n är smart och ansluten till Internet, och TV:n och smarttelefonen måste vara i samma nätverk; jag kommer att diskutera detta senare.
Styrning via Alexa eller Google Assistant: Om du har anslutit din TV till Samsung SmartThings smarta hem-programvara och integrerat den med Alexa eller Google Assistant, kan du styra din TV med rösten.
Var sitter kontrollknappen på TV:n?
Det skulle hjälpa om du letade efter kontrollknapparna på själva TV: n. Jag kommer att berätta hur du hittar kontrollknappen på din TV. Kontrollknappen (strömbrytaren) är placerad på TV: ns kropp. Fram till 2018 hade Samsung TV flera knappar eller en enda joystickliknande knapp som du kunde trycka på och luta för att välja de inställningar du ville ha. Från och med 2018 har möjligheten att styra med en knapp på din TV minskat dramatiskt. Moderna TV-apparater har vanligtvis en enda knapp som utlöser ett begränsat antal kommandon (kanalbyte, ljudjustering och val av källa).
Hur du hittar din TV:s kontrollknapp
Kontrollknappen är vanligtvis placerad under Samsung-logotypen på TV:n. Titta efter om logotypen sitter till höger eller i mitten av TV:n. Du kan inte se den visuellt, men känn den under logotypen och tryck på den; TV: n ska svara. Varför knappen sitter där är mycket enkelt – den sitter på styrkortet, som också innehåller den infraröda styrsensorn. På bilden nedan kan du se 2022 Crystal-seriens TV-knapp och OLED-TV:ns kontrollknapp. På TV-apparater före 2018 kunde kontrollknappen vara placerad på baksidan av höljet; om du står framför skärmen är detta det högra hörnet av TV:n, sträck dig bakom TV:n och leta efter knappen.


På OLED-TV-apparater kan logotypen finnas på höger sida och strömbrytaren i mitten.
Så här ändrar du ingångssignalen på din Samsung TV med hjälp av strömknappen
Som du redan har insett är tre kontrollalternativ möjliga beroende på TV-modell.
Styrning med joystickknapp: genom att trycka på knappen startar du ett kommando, genom att luta knappen förflyttar du dig genom menyn. Tryck på knappen och en meny visas på TV-skärmen. Hitta källor i menyn, tryck på knappen, öppna källmenyn och välj önskad källa. Om du trycker länge på knappen stängs TV:n av eller sätts på.
Femknappskontroll: om TV:n har fem knappar är den mittersta knappen till för att slå på/av och öppna menyn; när menyn visas använder du knapparna för att flytta genom menyn, hitta källan och trycka på knappen för att öppna källmenyn. TV-apparater
efter 2018 (en knapp): eftersom TV-apparaterna har blivit smarta finns det inget behov av att ställa in TV:n med hjälp av knapparna på TV:n.
Därför har knappens funktionalitet minskats dramatiskt och endast ett begränsat antal kommandon är tillgängliga, nämligen ljudkontroll, kanalbyte och val av källa.
En kort tryckning växlar genom menyerna.
Lång tryckning: val
Om allt är enkelt och intuitivt i de två första fallen, behöver en knapp mer tydlighet. Här är steg-för-steg-stegen för att välja signalkälla med knappen på TV: n.
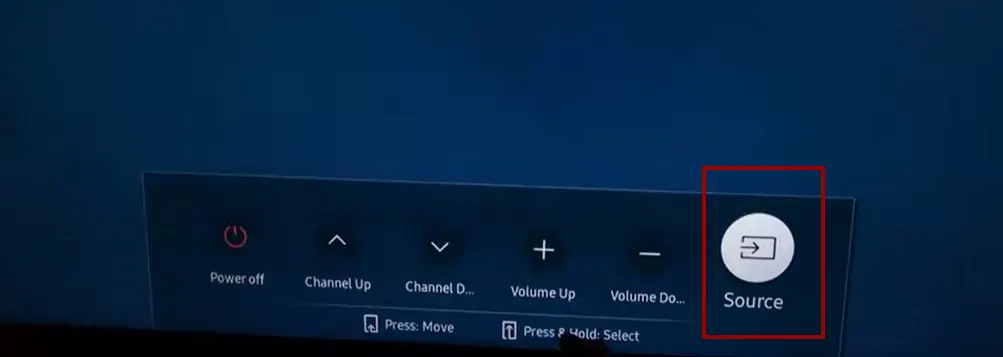
- Slå på TV:n genom att trycka på knappen .
- Tryck på knappen fem gånger tills Source aktiveras.
- Håll knappen intryckt (initialisering av valet).
- Beroende på TV-modell kan du hålla ned knappen så att källorna visas i tur och ordning, eller så kan du släppa knappen när en källa visas och trycka på den igen för att välja nästa källa.
Endast aktiva HDMI-portar kommer att vara tillgängliga för val, om du vill välja en HDMI-port, anslut enheten till den och slå på den.
Så här ändrar du ingång på din Samsung Smart TV via din smartphone
Samsung har utvecklat program för att styra din TV via din smartphone. Detta alternativ passar dig om du vet att du inte kommer att ha en fjärrkontroll.
Det kräver att TV:n är ansluten till internet via en router. Smarttelefonen och TV:n måste vara på samma nätverk; detta är ett måste. Installera SmartThings – Samsungs officiella smarta hem-program – lägg till din TV på din enhet, så kan du styra den via programmet.
Ladda ner SmartThings för Apple
Ladda ner SmartThings för Android
Det finns andra tredjepartsprogram för att styra din TV; leta efter dem i appbutiken Samsung Smart Remote TV.
Ändra signalkällan på din Samsung TV med Alexa eller Google Assistant.
Detta växlingsalternativ är möjligt om du tidigare har konfigurerat din Samsung TV för att fungera med röstassistenter. Om du inte har gjort detta tidigare kan du inte göra det utan fjärrkontrollen; du kan använda fjärrkontrollen på din smartphone för att ställa in den.
Använda Alexa:
Ställ in SmartThings och Alexa:
Se till att din Samsung TV är konfigurerad med SmartThings-appen.
Installera Amazon Alexa-appen på din smartphone eller surfplatta.
Aktivera färdigheten ”SmartThings” i Alexa-appen.
Koppla SmartThings till Alexa:
Öppna Alexa-appen och gå till avsnittet ”Skills”.
Hitta ”SmartThings.”
Välj ”Aktivera” och logga in på ditt Samsung-konto för att länka dem.
Upptäckt av enhet:
När du har länkat kontona måste du upptäcka din Samsung TV i Alexa-appen.
Säg ”Alexa, upptäck enheter” eller tryck manuellt på ”Upptäck enheter” i Alexa-appen.
Röstkommandon:
När du har upptäckt och konfigurerat din TV i Alexa-appen kan du säga något i stil med ”Alexa, växla till HDMI 1 på [TV-namn]” eller ”Alexa, ändra källan till HDMI 2 på [TV-namn].” Det exakta kommandot kan variera beroende på modell och hur du namngav din TV i SmartThings-appen.
Använda Google Assistant:
Ställ in SmartThings och Google Assistant:
Se till att din Samsung TV är konfigurerad i SmartThings-appen.
Installera Google Home-appen på din smartphone eller surfplatta
Länka ditt SmartThings-konto i Google Home-appen.
Länka SmartThings till Google Home
Öppna appen Google Home.
Tryck på ikonen ”+”, välj ”Anpassa din enhet” och tryck sedan på ”Är något redan konfigurerat?”.
Hitta ”SmartThings” och länka ditt konto.
Röstkommandon:
När du har upptäckt och konfigurerat din TV i Google Home-appen kan du säga något i stil med ”Hey Google, växla till HDMI 1 på [TV Name]” eller ”Hey Google, ändra källan till HDMI 2 på [TV Name].” Återigen kan det exakta kommandot variera beroende på modell och vad du har namngett din TV i SmartThings-appen.
Kom ihåg att för Alexa och Google Assistant måste du se till att din Samsung TV, SmartThings-nav (om du har en) och röstassistent-enheter är på samma Wi-Fi-nätverk