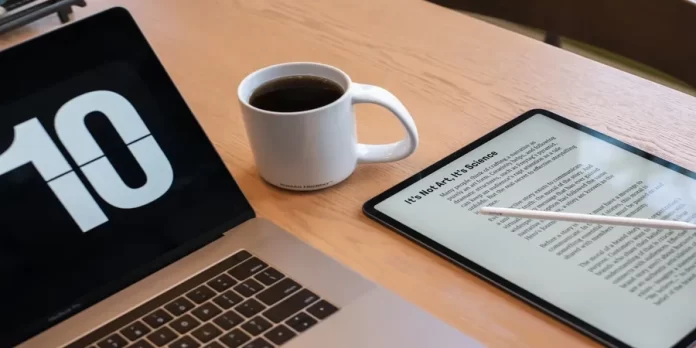Vill du markera text och textrutor i olika färger i Adobe Acrobat Reader? Bakgrunden eller texten i ditt dokument kanske matchar standardfärgen. Om så är fallet kan du enkelt ändra markeringsfärgen.
Varför Adobe Acrobat Reader är en av de mest användbara apparna för att redigera textdokument
Att arbeta med dokument har blivit en oumbärlig del för kontorsarbetare som dagligen använder datorer i sitt arbete. Studenter som till exempel förbereder ett samarbetsprojekt behöver också veta hur man arbetar med dokument.
För dessa ändamål har många olika kontorsprogram redan skapats. Vissa av dem är lämpliga för att läsa ett vanligt dokument i DOC-format, medan andra är utformade för att korrekt visa och arbeta med tabeller.
Men det finns också ett speciellt program för att arbeta med Pdf-filer. Pdf är ett populärt filformat som oftast inte kan redigeras direkt. Du kan göra en kopia av den med redigeringar, men originalet förblir som skaparen gjorde det.
Adobe Acrobat Reader DC är mycket bra för att arbeta med den här typen av dokument. Det har många funktioner som kan distrahera din uppmärksamhet och hindra dig från att koncentrera dig på riktigt användbara saker. Men även användbara funktioner visar sig inte alltid vara så praktiska som de först verkar.
Om du till exempel bestämmer dig för att använda textmarkeringsfunktionen kan det vara mycket svårt för dig att förstå att du kan ändra färgen på det du har markerat.
Hur man ändrar färgen på en markering i Adobe Reader
Det finns många metoder som du kan använda för att ändra färgen på markerad text i Adobe Acrobat. Du kan också ändra färgen både före och efter markeringen.
Alla har dock olika preferenser, och standardfärgen kanske inte passar alla. Det finns många sätt att ändra färgen på urvalet i Adobe Acrobat Reader, även om den här funktionen faktiskt är nästan omöjlig att hitta. Oroa dig inte, den här artikeln kommer också att berätta för dig! Här är några sätt att ändra färgen på urvalet i Adobe Acrobat Reader.
Den första och mest grundläggande metoden är att ändra färgen efter att texten har valts.
Det är ganska lätt att göra:
- Du måste högerklicka på den valda delen av texten.
- Välj sedan Egenskaper.
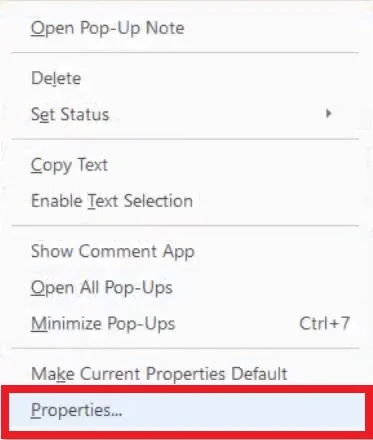
- Därefter öppnas en dialogruta för egenskaper för markeringar.
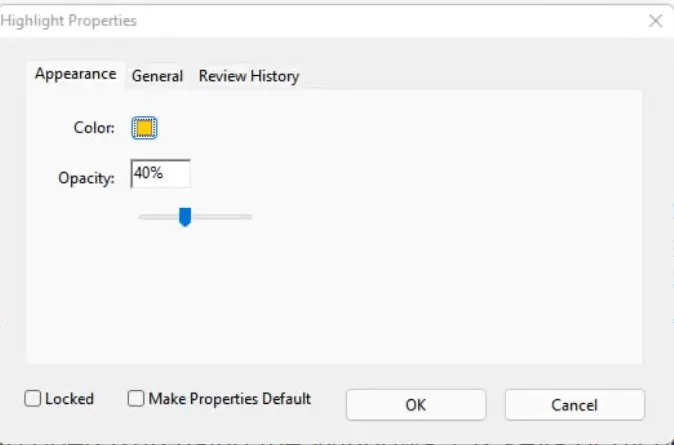
- Byt till fliken Utseende så kan du använda färgväljaren för att välja den färg du vill ha. Det finns också ett reglage för att ställa in färgens transparens.
- Du kan också ställa in standardfärgen här. När du har valt önskad nyans markerar du rutan Gör egenskaperna till standard.
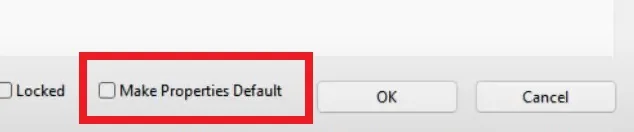
- När du är klar klickar du bara på OK och färgen på texten bör ändras.
Det finns flera andra sätt att justera färgen på markeringen. Den här metoden är dock den snabbaste.
Så här ändrar du färgen med hjälp av egenskaperna för markeringsverktyget
Det sätt som beskrivs ovan är inte det mest praktiska när det gäller färgval i realtid. Det finns ett effektivare sätt att ändra färg på markeringen.
Du behöver bara trycka på Ctrl+E. Då öppnas panelen Egenskaper för markeringsverktyget. Om verktygsfältet inte öppnas måste du klicka på markeringsikonen och sedan utföra tangentkombinationen igen.
Verktygsfältet kommer att finnas kvar tills du klickar bort det. Den kan flyttas till vilken del av skärmen som helst. Den består av en färgpalett där du enkelt kan välja färg på markeringen i förväg. Det finns också en rullgardinsmeny där du kan justera färgernas opacitet. Det är verkligen ett mycket praktiskt verktyg.
Du kan också välja markeringsverktyg hela tiden. Detta är mycket praktiskt om du snabbt behöver markera något i ett PDF-dokument.
Menyn för opacitet i det här verktyget innehåller 5 förinställda positioner. Den erbjuder inte samma noggrannhet som dialogrutan Highlight Properties. Det kommer dock att vara snabbare att använda.
När du väl har valt en färg blir den automatiskt standardfärgen för markeringar, även om du stänger programmet helt och hållet och kör det igen. Med tanke på hur lätt det är att slå på och av verktygsfältet blir det snabbt riktigt enkelt att byta färg.
Hur man ändrar färg i kommentarläget
Det finns ett annat sätt att ändra färg, men för att göra det måste du byta till Talker-läget. Du förlorar skärmutrymme på grund av verktygsfältet och sidofältet (som kan döljas).
Det är ganska enkelt att aktivera detta läge:
- Klicka på Visa i menyraden.
- Därefter väljer du Verktyg.
- Sedan behöver du en kommentar-knapp.
- I slutet trycker du på Öppna.
När du är i kommentarläget använder du färgväljaren på den nya panelen. Välj sedan markeringsverktyget och markera den del av dokumentet du vill ha. Den valda färgen blir standardfärg tills du väljer en annan.
Du kan också hålla markeringsverktyget valt genom att klicka på stiftikonen. Du hittar också ett reglage för opacitet här för att justera färgen mer detaljerat.
När du är klar klickar du på knappen Stäng till höger om verktygsfältet för att avsluta kommentarsläget.
Tänk på att du kan ändra färgen på urvalet i Adobe Acrobat genom att ändra den i kommentarläget, men den här metoden fungerar kanske inte för alla som en sidofil. Dessutom tar det extra verktygsfältet upp mycket utrymme på skärmen.
Så här ändrar du markeringsfärgen i en app på iOS
När det gäller Adobe Acrobat Reader DC-appen för Android kan du välja färg för markeringen i användargränssnittet. Versionen för iOS är lite annorlunda och det kan vara svårare att ändra färgen här. Om du vet vad du ska göra kan du dock enkelt göra det.
För att göra detta måste du:
- Klicka på den markerade texten.
- I menyn som visas klickar du på Färg, vilket bör öppna ett fönster för färgval.
- Välj den färg du vill ha, den kommer att ersätta den befintliga färgen och bli standardfärg för framtida markeringar.
- Här kan du också ändra färgens opacitetsinställning genom att klicka på alternativet Opacitet. Opacitetsnivån kommer också att förbli standard.
Detta är inte det mest praktiska sättet om du behöver ändra färgen regelbundet, men i iOS-appen är det det enda sättet som fungerar.
Adobe Acrobat Reader är utan tvekan ett av de ledande programmen för att visa, markera och komma åt dokument. Adobe Acrobat Reader är dock väldigt lätt att arbeta med. Ändå finns det vissa funktioner som är svåra att vänja sig vid. Dessa kan vara det irriterande verktygsfältet eller till och med färgändringsväljaren.